はじめに
Zoomのアプリをダウンロードしてインストール後、さぁZoomを使おうと思ってもアカウントを作成していなければ使用することができません。
今回はZoomのアカウント作成方法について記載したいと思います。

Zoomを初めて使うのですが、何から始めたらいいですか?

Zoomを始めるためには、まずはアカウントを作成しましょう。
アカウントを作成する際に、Zoomのアプリ(クライアントソフト)もダウンロード可能なので、まだインストールしていない場合は一緒にだうんもやってしまいましょう。

最初はアカウントの作成が必要なんですね。因みに、アカウントを作成するためには何が必要ですか?

基本的にはメールアドレスがあれば大丈夫です。いくつか入力項目がありますが、簡単ですのですぐに終わります。
でわ、早速やってみましょう!
Zoomアカウントの作成
まずは、下記の公式サイトにアクセスします。
https://zoom.us/jp-jp/meetings.html
画面右上の「サインアップは無料です」をクリックします。
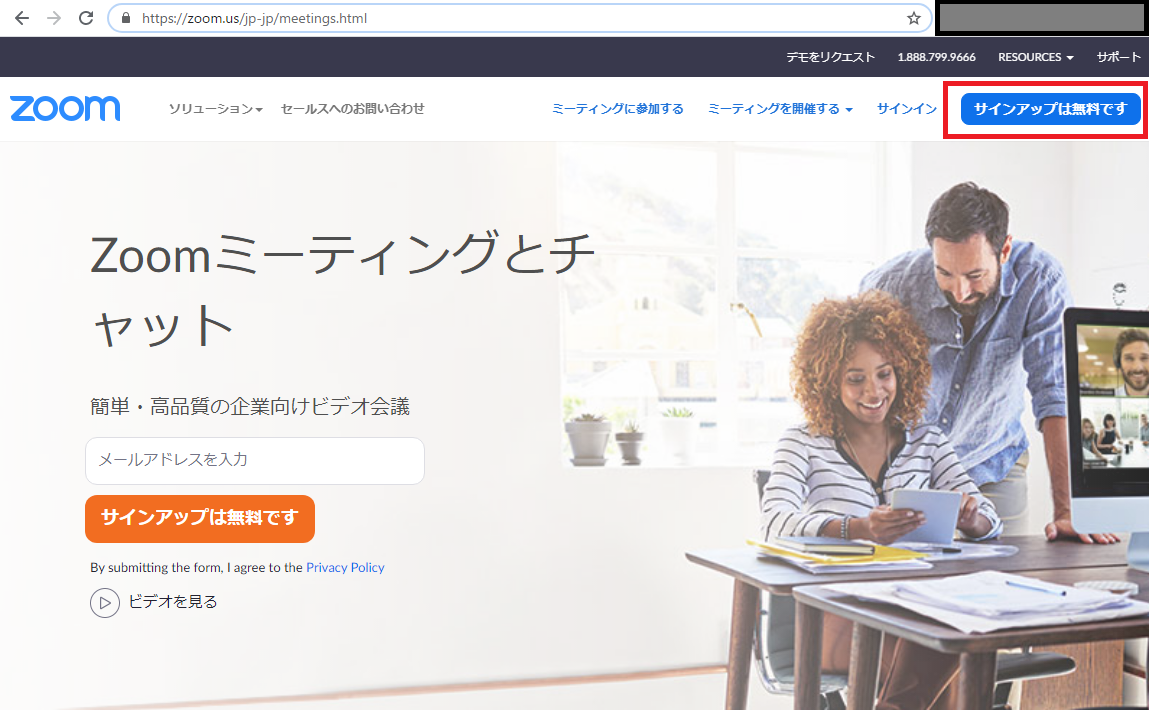
年月日を選択後、「続ける」をクリックします。
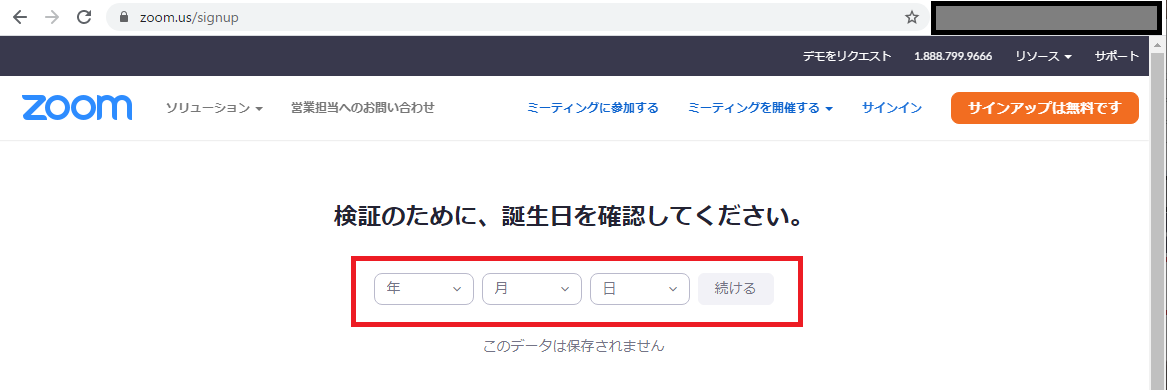
「仕事用メールアドレス」欄にご自分のメールアドレスを入力し、「サインアップ」をクリックします。
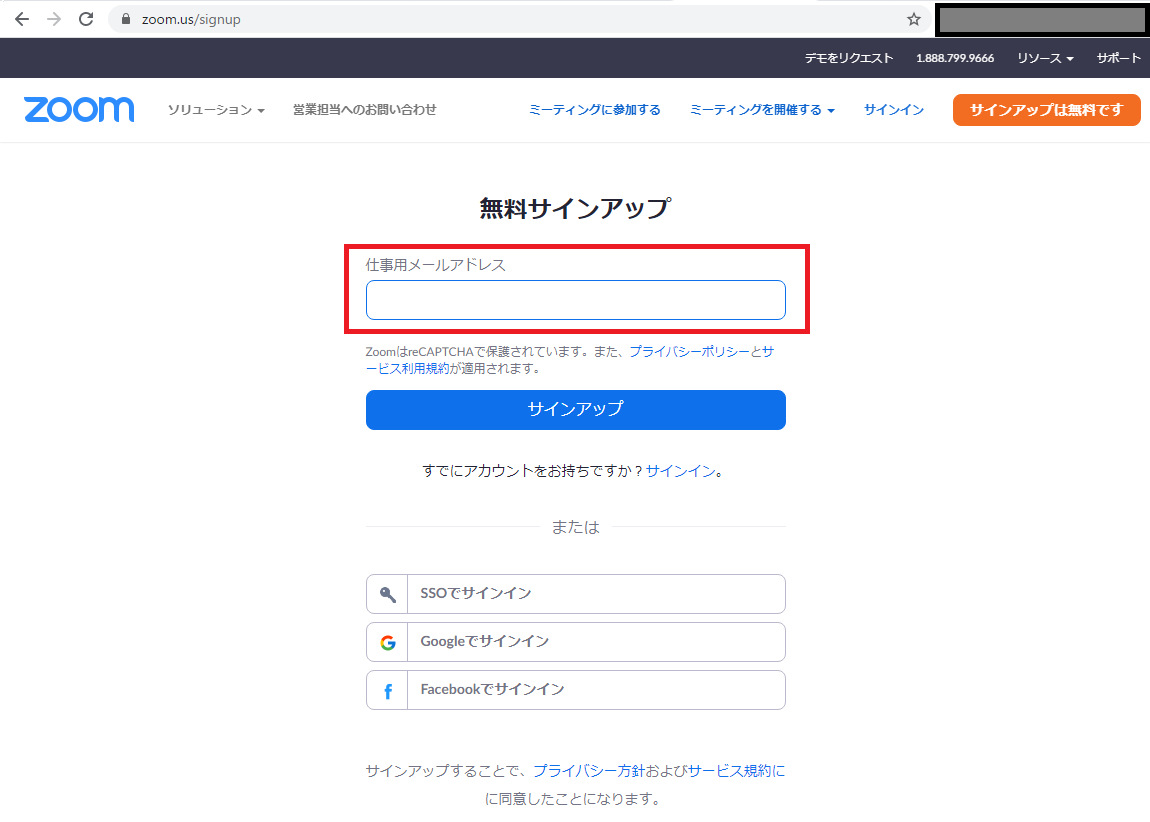
「サインアップ」をクリックすると、入力したメールアドレス宛にZoomからメールが届きます。
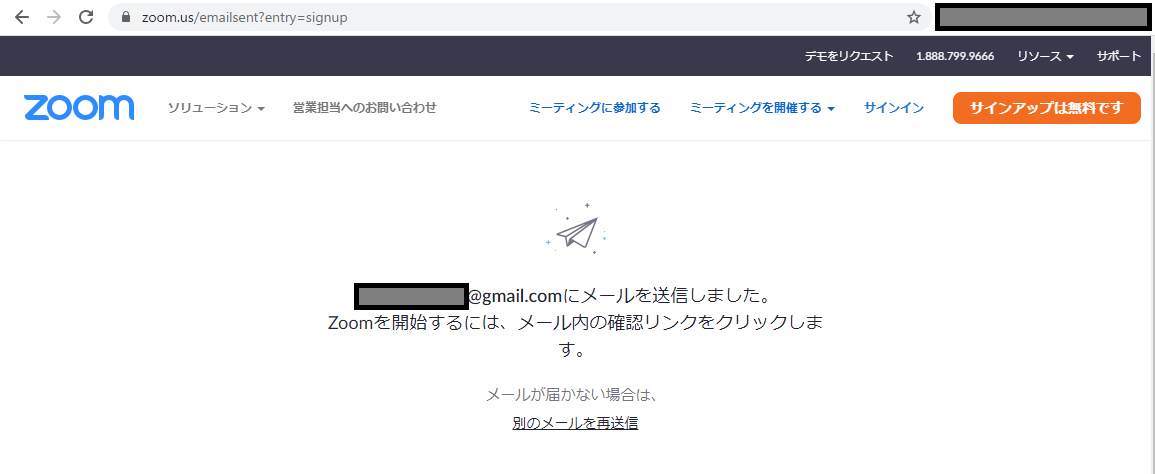
メールが届いたら、本文内の「アカウントをアクティベート」ボタンをクリックします。
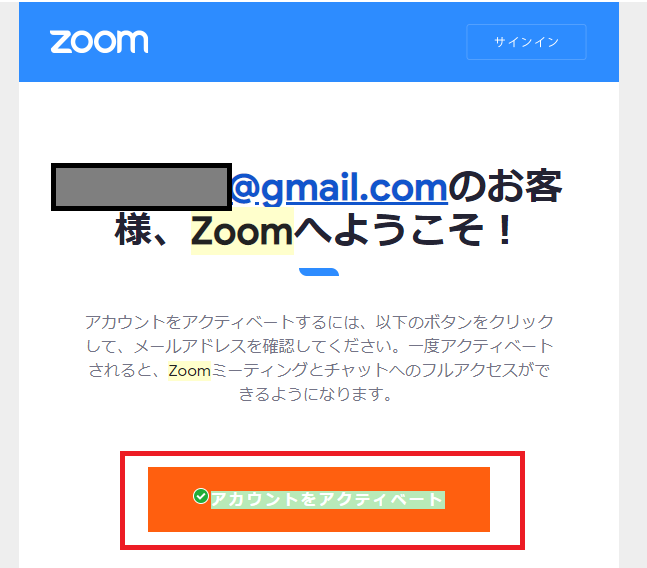
自動的にブラウザへ画面遷移するので、姓名とパスワードを入力します。
入力後は「いいえ」を選択し、「続ける」をクリックします。
※「はい」か「いいえ」の選択欄は、会社や組織の代表として使用しますか?という項目なので、特に理由がなければ「いいえ」を選択します。
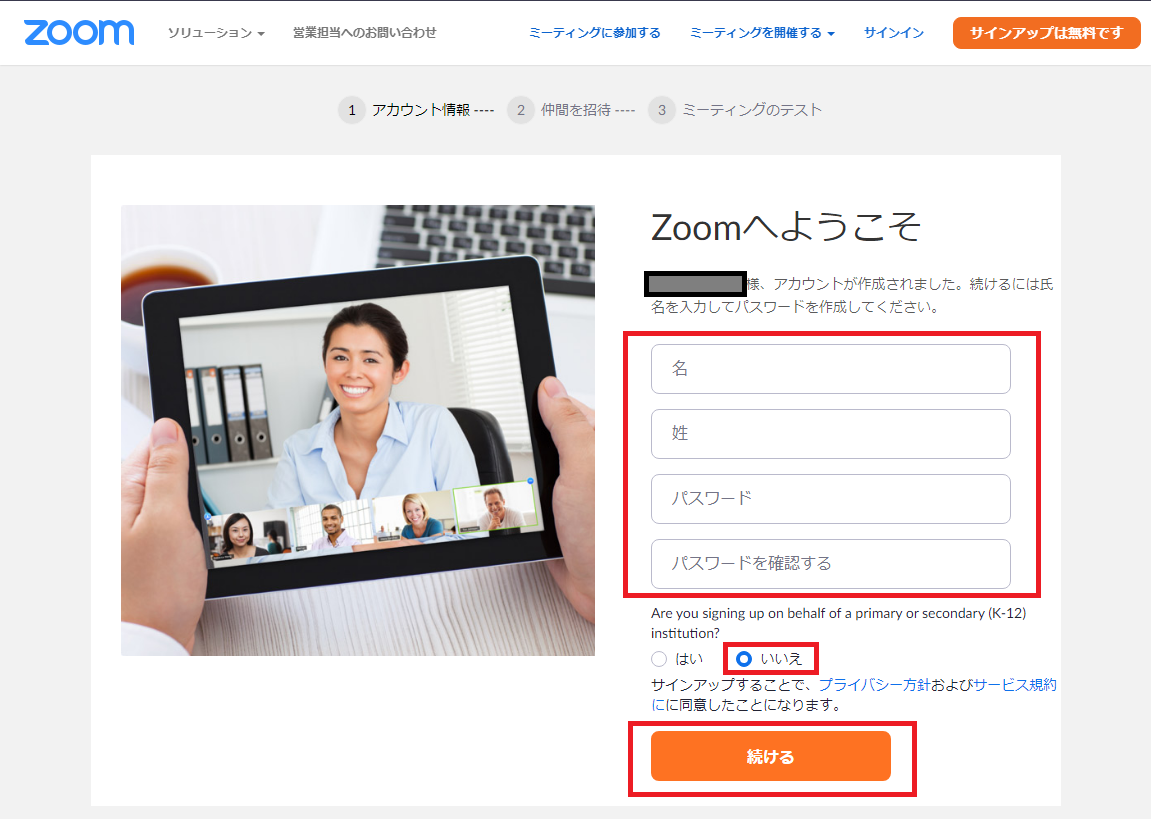
友達をZoomに招待しましょう!という画面なのですが、友達を招待するのは後でもできますので、ここでは招待はしません。
ですので、この画面では「私はロボットではありません」にチェックを入れ、「手順をスキップする」をクリックします。
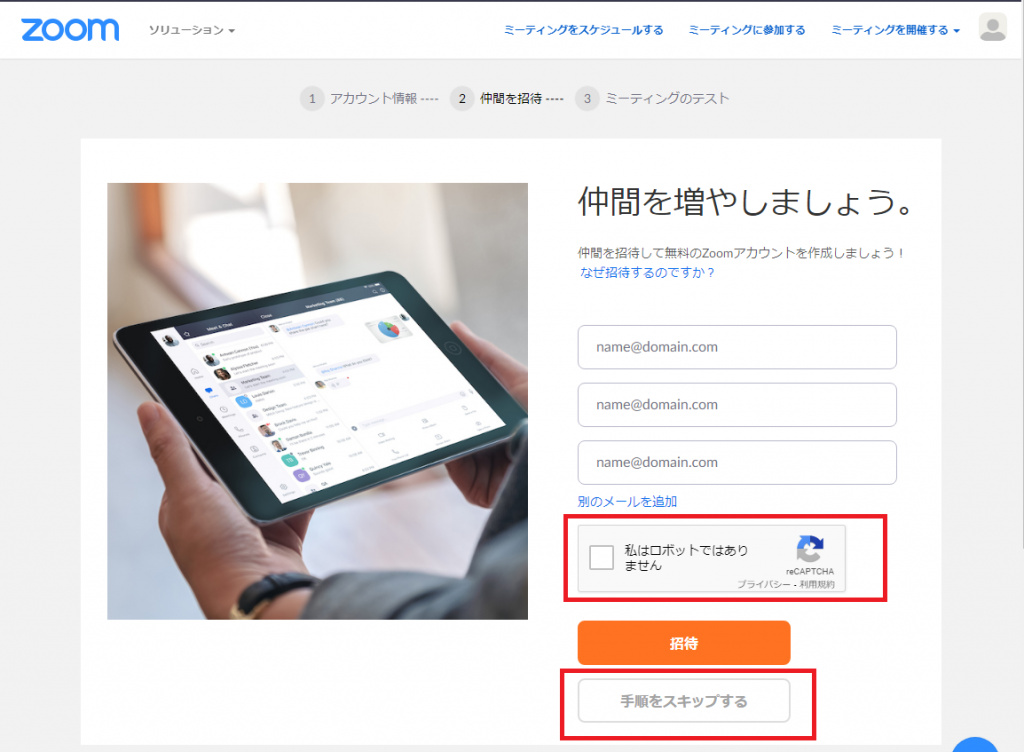
Zoomミーティングを今すぐ試してみる
テストとして、まずは「zoomミーティングを今すぐ開始」をクリックしてみましょう。
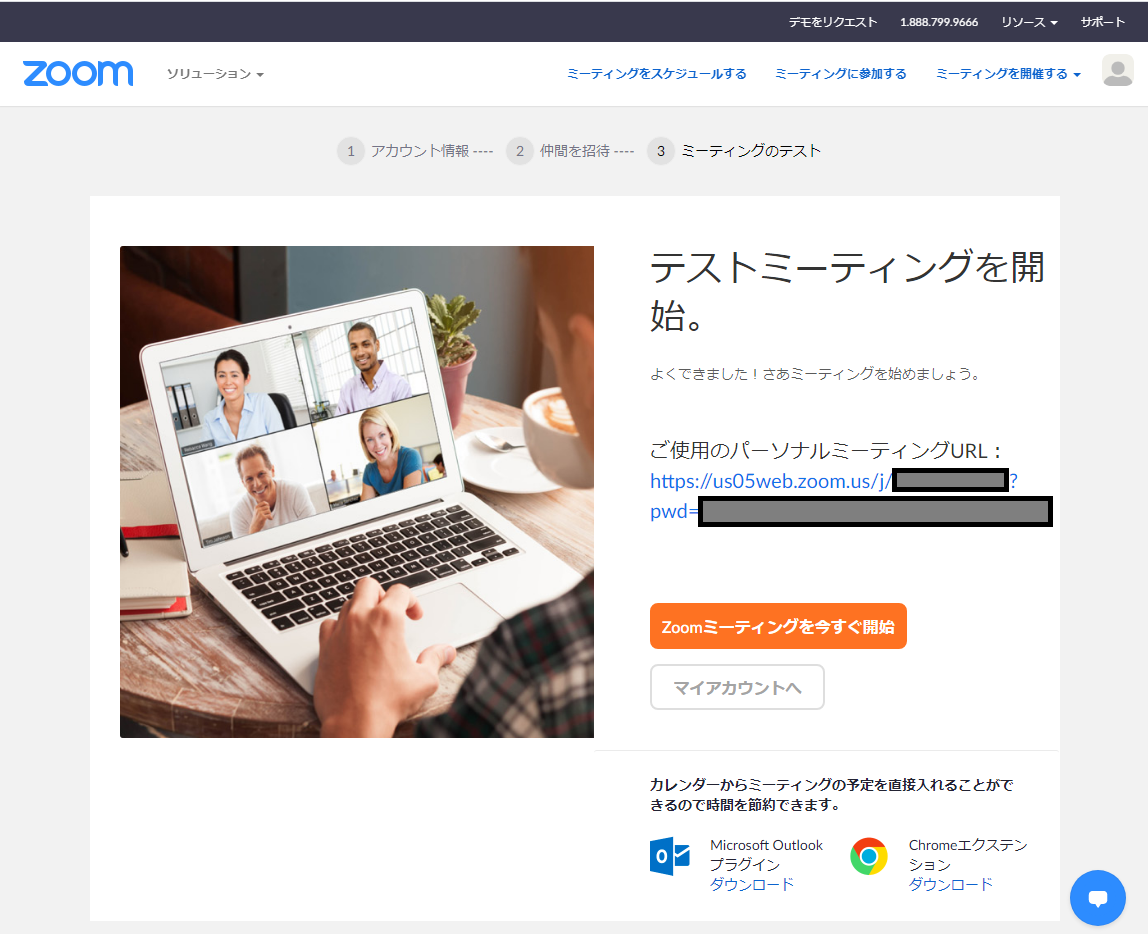
すると、自動的にZoomのデスクトップアプリケーション(クライアントソフト)がダウンロードされます。
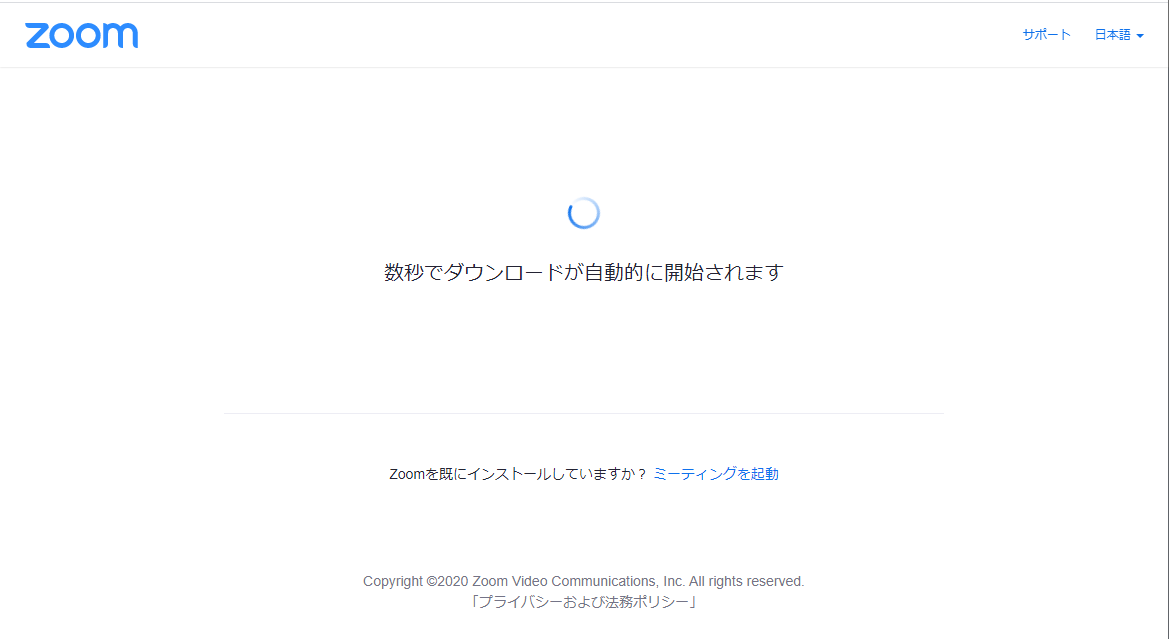
もし、Zoomのアプリ(クライアントソフト)をまだインストールしていない場合は、ここでインストールしましょう。
私もまだZoomのアプリをインストールしていなかったので、ここでインストールしたいと思います。
ダウンロードされたZoomのインストーラを実行します(赤枠のところですね)。
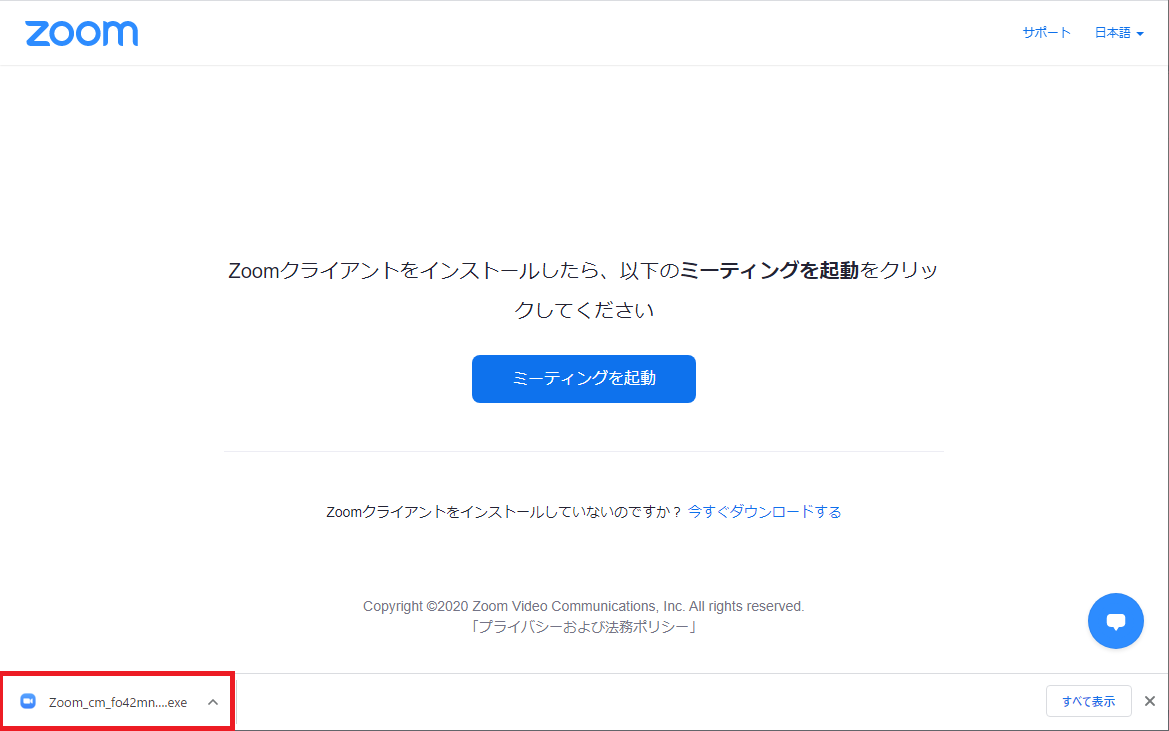
インストール中です。
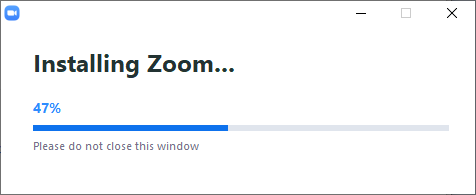
「コンピュータでオーディオに参加」をクリックします。
すると、パソコンにカメラが搭載されている場合は、ご自身が映った映像が表示されるかと思います(テスト用の画面ですね)。
※私の自宅のデスクトップPCには、まだカメラを付けていませんので映像が表示されていません。。
ここでは一旦、「終了」ボタンをクリックして閉じます。
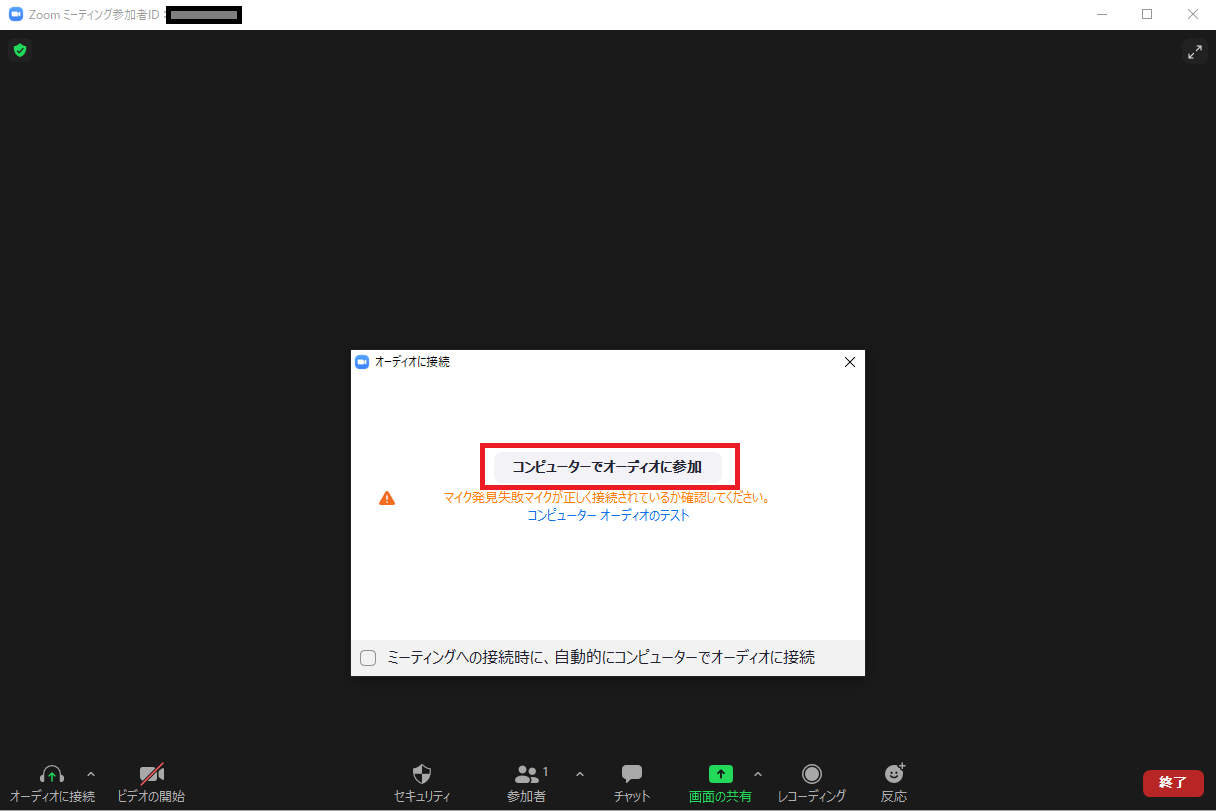
ブラウザには下記のようにおめでとうメッセージが表示されているかと思います。
Zoomのアドオンを追加するか聞かれますが、必要であれば「追加」ボタンをクリックしてください。
この画面自体は閉じて頂いても大丈夫です。
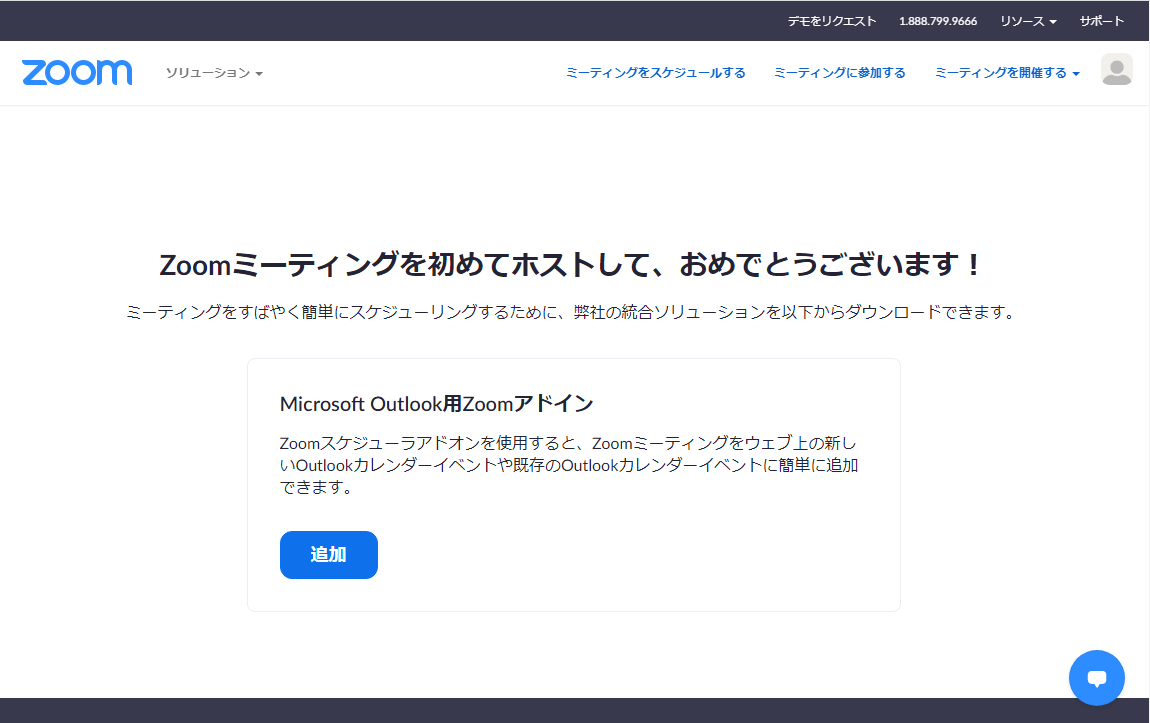
ミーティングに参加する方法について
恐らく、ブラウザの後ろ側に下記のウィンドウが隠れていると思いますが、「ミーティングに参加」ボタンをクリックします。
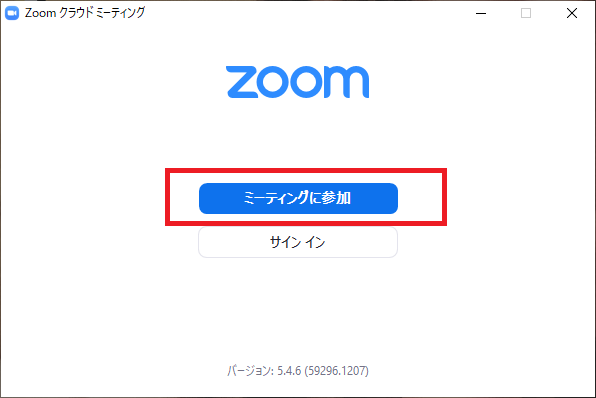
すると、下記のような画面が表示されますので、既に他の人が開いているミーティングに参加したい場合は、ミーティングID(そのミーティングに参加している人から聞きましょう)を入力します。
続いて、「名前」欄には自動的に名前が入力されていますが、必要であれば変更しましょう。
あとは、「参加」ボタンをクリックして、ミーティングに参加するだけですね。
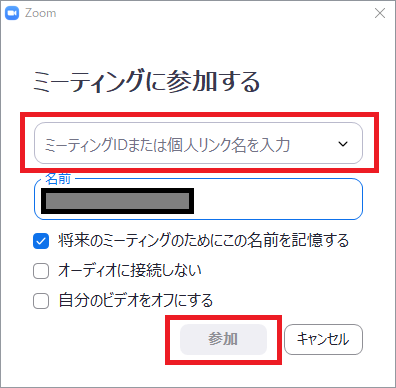
これでミーティング中の仲間の輪に入れたかと思います。
Zoomにサインインしてみる
ここでは説明のために、一旦「キャンセル」をクリックして一つ前の画面に戻ります。
「サインイン」をクリックします。
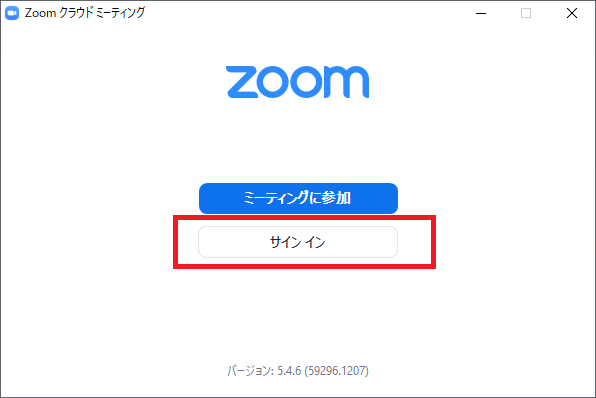
メールアドレス及びパスワードを入力後、「サインイン」をクリックします。
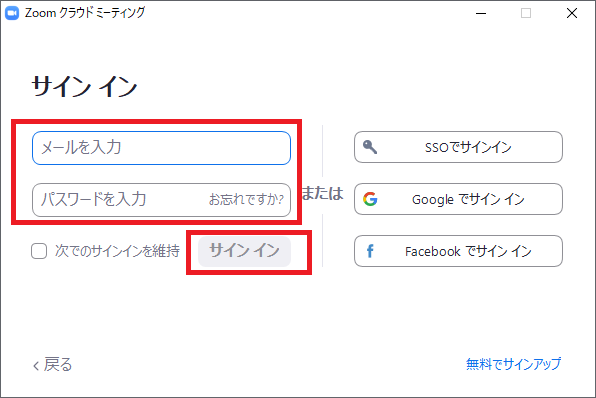
サインインできれば、無事完了です。
ご自分でミーティングを開いたり、既に開いてあるミーティングに途中参加したりと色々試して頂ければと思います。
Zoomのアカウント登録作業やミーティング参加方法、サインイン方法は以上となります。
お疲れ様でした。
まとめ
世の中的に在宅勤務がかなり増えたこともあり、ZoomやMicrosoftのTeamsを導入している企業は多いかと思います。
Teamsの場合は自社内のやり取りは便利なのですが、やり取りするお客さんがZoomしか使ってない場合はこちらがZoomの環境を整えてあげる必要があると思います。
普段、Teamsを使っている人は「Zoomのインストールや設定ってどうやるんだっけ??」ってなってしまうと思います。
一度、Zoomのアプリをダウンロード及びインストールをしておけば(あとアカウント登録もですね)、安心だと思います。
ご参考になれば幸いです。

コメント