はじめに
Windows11にアップグレードして間もないときは、Windows10では当たり前に操作していたことでも、わからなくなることがあるかと思います。
何事も慣れるまでが大変ですよね。
でも、意外とWindows10の時とほとんど変わらない部分もありますので、拍子抜けするときもあります。
今回は、皆さんも普段よく使っているであろう、OneDrive フォルダーの場所を確認する方法を見ていきたいと思います。
すごく簡単ですので、「Windows10のときと変わらんやないかいっ!」って言いたくなると思います。
とりあえず、見ていきましょう。
其の壱:OneDrive フォルダーの場所を確認する(エクスプローラ編)
Windows11のOneDriveの場所を確認する方法はいくつかありますので、ひとつずつ見ていきます。
エクスプローラの「OneDrive」から確認する方法
1.画面下にある、エクスプローラ(フォルダアイコン)をクリックします。
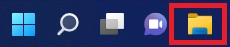
※ショートカットキーは、「Windows」キー + 「E」キー です。
2.エクスプローラの左側に、「OneDrive」アイコンが表示されているかと思います。
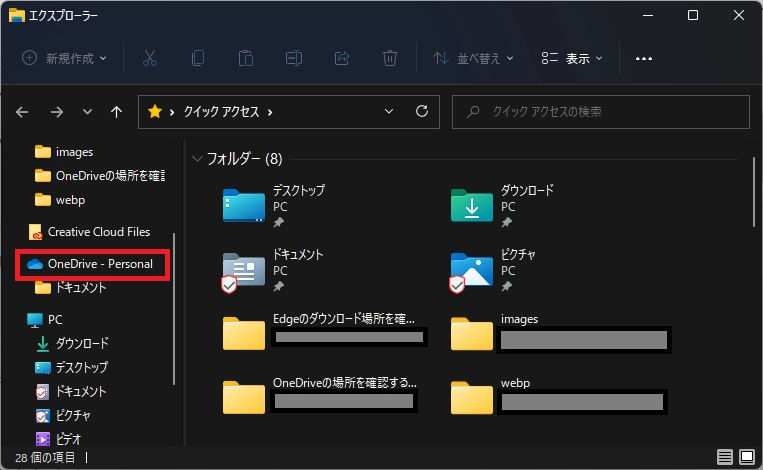
「OneDrive」アイコンをクリックすると「ドキュメント」フォルダなどが表示されるので、Windows10のときに使っていた状態と同じであることがわかります。
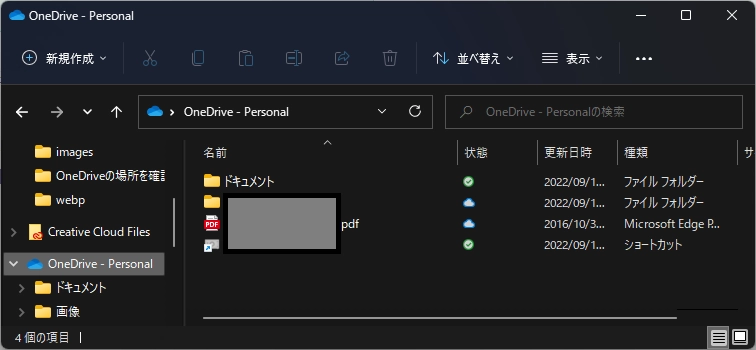
超絶、簡単でしたね。
次は、エクスプローラの「PC」アイコンから階層を下がっていって、「OneDrive」フォルダを見つける方法を見ていきたいと思います。
エクスプローラの「PC」から確認する方法
こちらの方法は先ほどの方法とは違い、フォルダの階層を下っていくので手数が少し多いと言いますか、クリック数が多くなってしまいます。
1.画面下にある、「エクスプローラ」(フォルダアイコン)をクリックします。
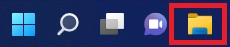
2.エクスプローラの画面左側にある、「PC」アイコンをクリックします。
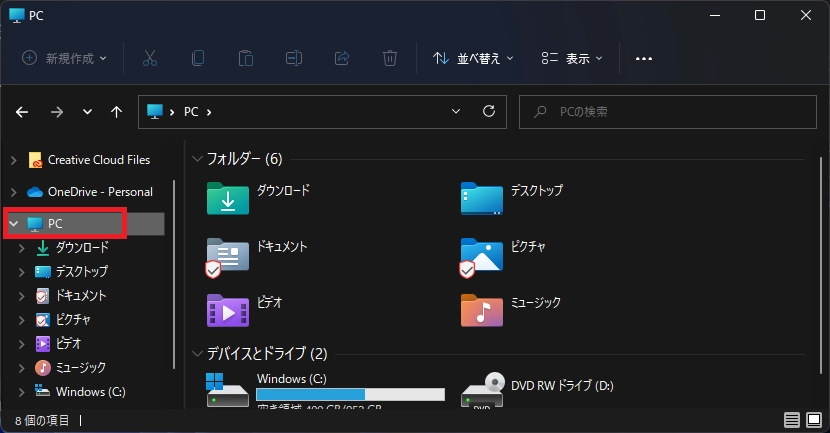
3.「デバイスとドライブ」欄にある、「Windows(C:)」アイコンをダブルクリックします。
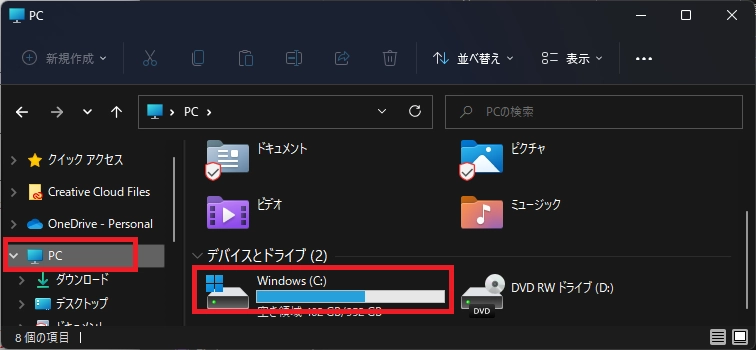
4.「ユーザー」フォルダをダブルクリックします。
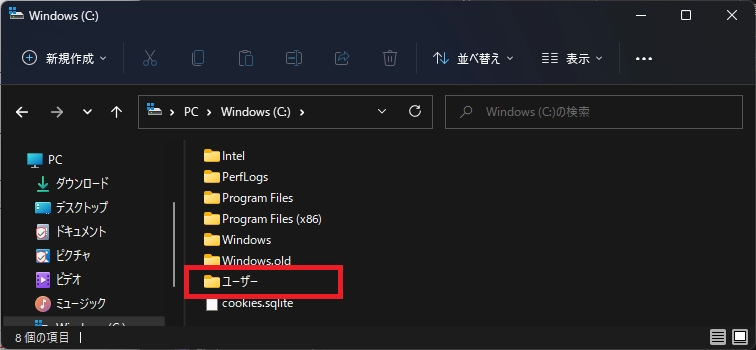
5.(ご自身の)ユーザ名フォルダをダブルクリックします。
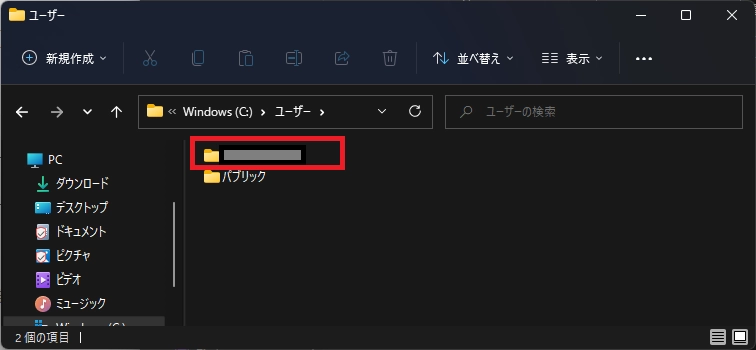
6.「OneDrive」アイコンがありますので、ダブルクリックするとOneDriveに保存されているデータが確認できます。
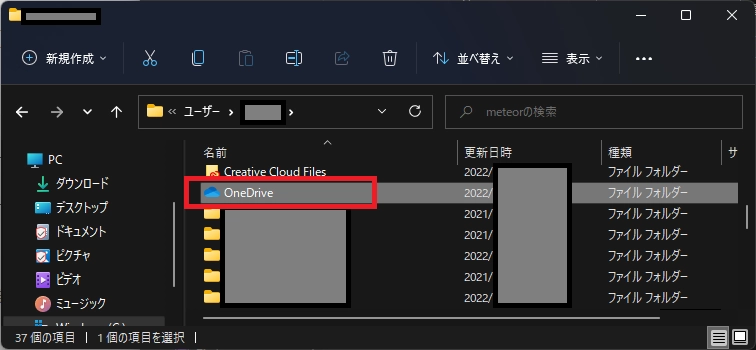
OneDriveのデータが表示されました。
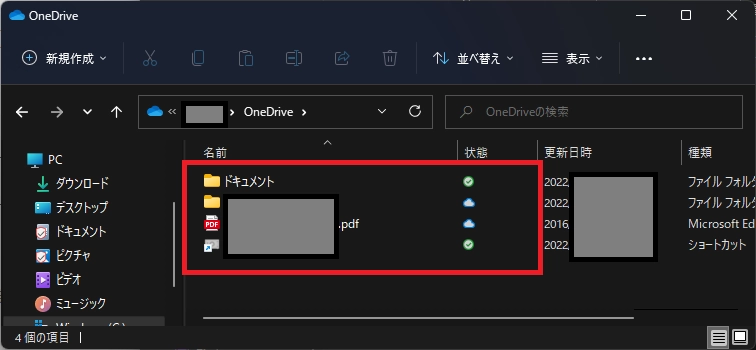
こちらも超簡単でしたね。
次は、Windows11の「設定」画面からOneDriveを確認する方法について、見ていきたいと思います。
其の弐:OneDriveの場所を確認する(「設定」の「アカウント」画面編)
1.画面下の「Windowsロゴ」アイコンをクリックします。
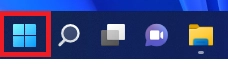
2.「設定」アイコンをクリックします。
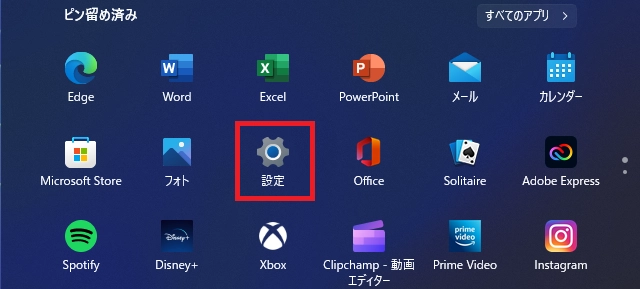
3.画面左側の「アカウント」を選択すると、右側に「OneDrive」と表示されたアイコンがありますので、クリックします。
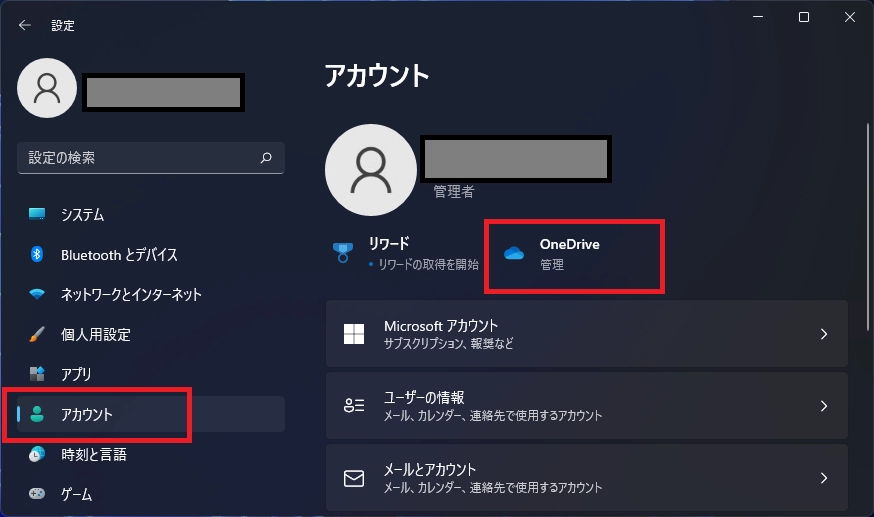
クリックすると新しいエクスプローラが起動し、OneDriveに保存されてあるデータが表示されます。
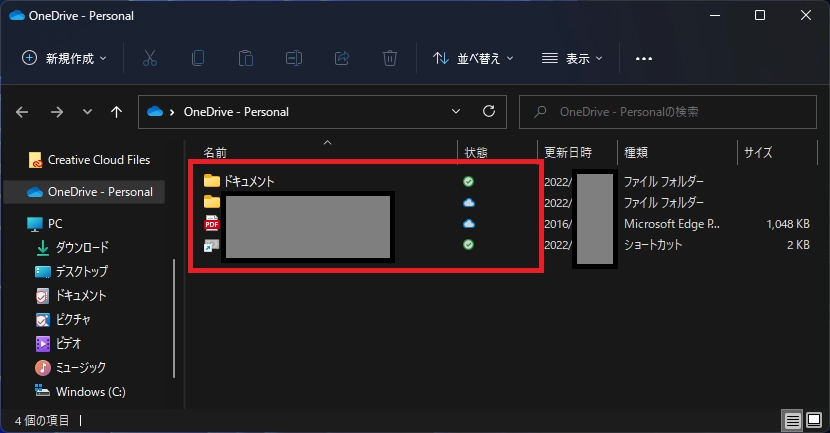
どれも簡単な方法でしたね。
Windows11でOneDriveの場所を確認する方法は、以上になります。
お疲れさまでした。
まとめ
Windows11でOneDriveの場所を確認する方法は、非常に簡単だったと思います。
Windows10と同じですね。
他にも確認する方法はあるかと思いますが、ご自身でやりやすい方法を覚えれば良いと思います。
Windows10からWindows11にアップグレードして環境が変わると、操作が少し不安になるかと思いますが、ほとんど変わらない操作もありますのであまり怖がらずにいきましょう。
Windows11に関連するコンテンツは他にもありますので、以下もご参考にしてください。



コメント