はじめに
普段使っている自分用のアカウントではなく、検証用や動画撮影用などに別のユーザーアカウントで作業したいときがあると思います。
そんなときは、ローカルのユーザーアカウントを作成しましょう。
ローカルのユーザーアカウントを作成することにより、普段自分が使っている環境を壊されませんし、キャプチャや動画にも映らないので安心です。
私も忘れやすいので、自分用の備忘録として残します。
ローカルのユーザーアカウントを作成する
それでは、ローカルのユーザーアカウントを作成しましょう。
1.画面下の「Windowsロゴ」アイコンをクリックします。
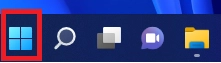
2.「設定」アイコンをクリックします。
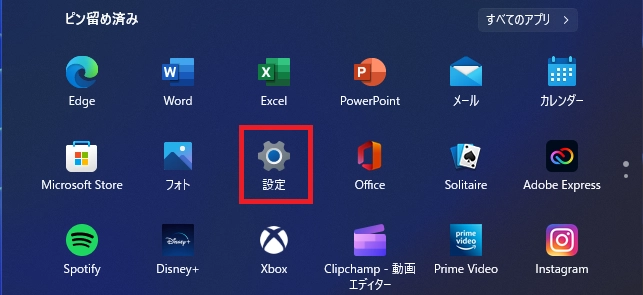
3.画面左側の「アカウント」を選択し、少し下にスクロールして「家族とその他のユーザー」をクリックします。
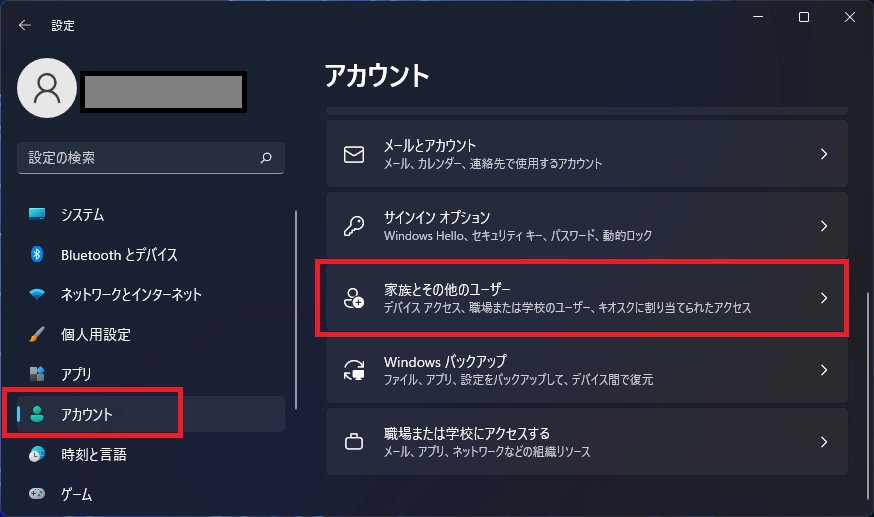
4.「その他のユーザーを追加する」のすぐ横にある、「アカウントの追加」ボタンをクリックします。
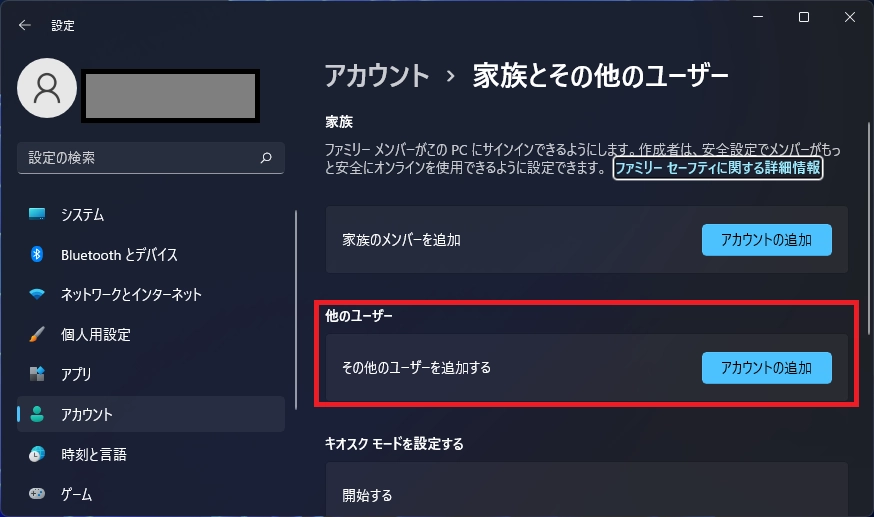
5.「このユーザーのサインイン情報がありません」をクリックします。
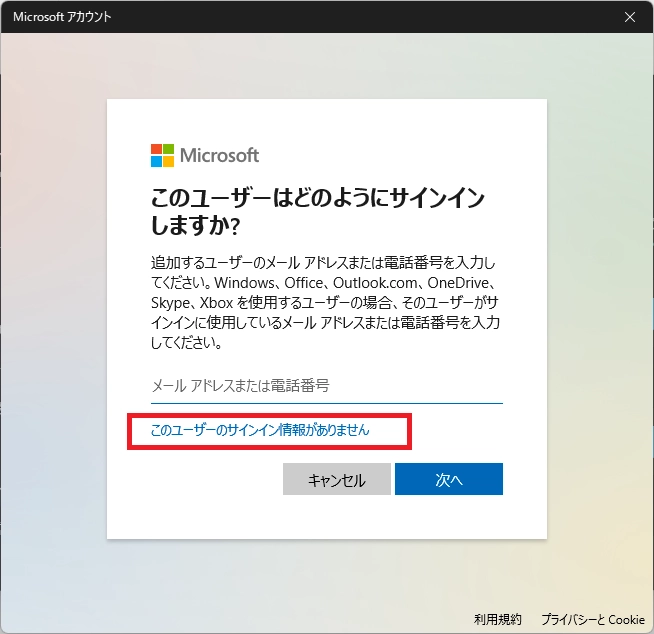
6.「Microsoft アカウントを持たないユーザーを追加する」をクリックします。
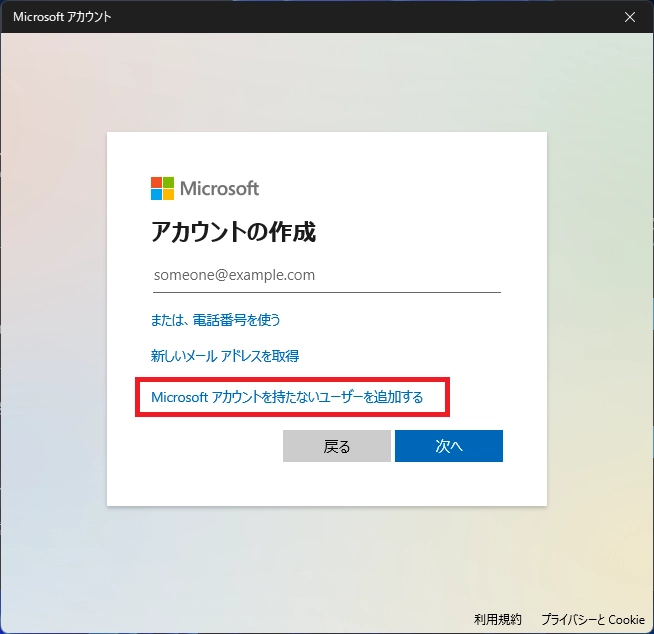
7.「このPCを使うのはだれですか?」の下に、今回追加したいローカルのユーザーアカウント名を入力します。
また、パスワード入力欄が2か所ありますので、同じパスワードを入力し「次へ」をクリックします。
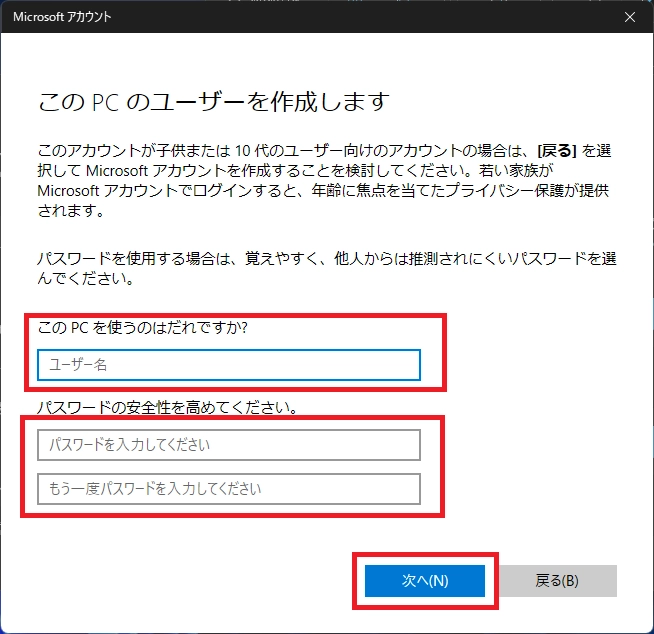
8.その他の項目も入力し、「次へ」をクリックします。
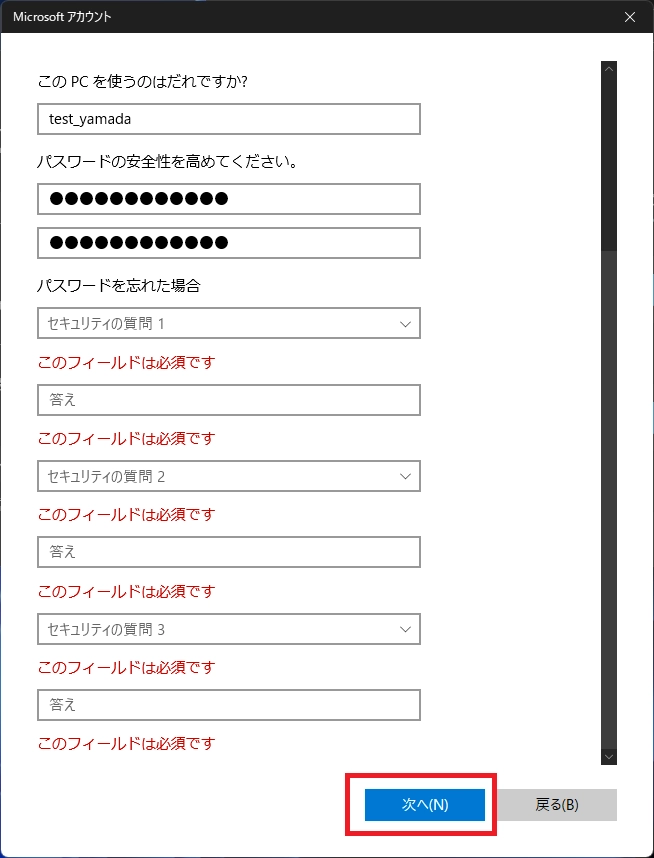
9.無事、ローカルのユーザーアカウントが作成されたことが確認できました。
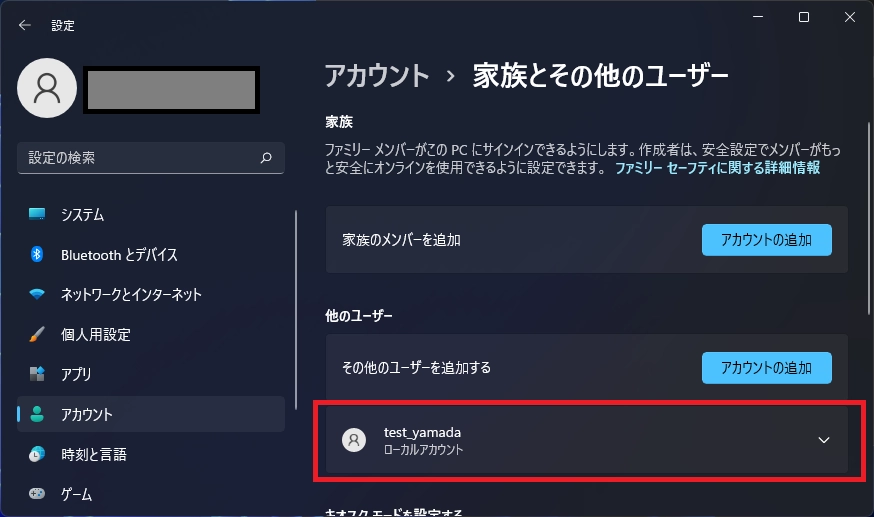
あとは、今回作成したローカルのユーザーアカウントに問題なくサインインできれば完了です。
お疲れさまでした。
ローカルのユーザーアカウントを削除する
作成したローカルのユーザーアカウントを削除する方法について見ていきます。
1.画面下の「Windowsロゴ」アイコンをクリックします。
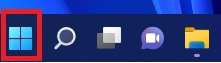
2.「設定」アイコンをクリックします。
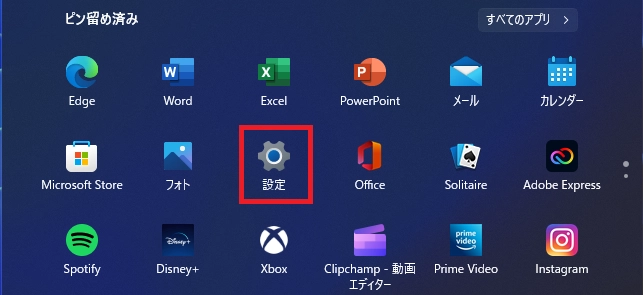
3.画面左側の「アカウント」を選択し、少し下にスクロールして「家族とその他のユーザー」をクリックします。
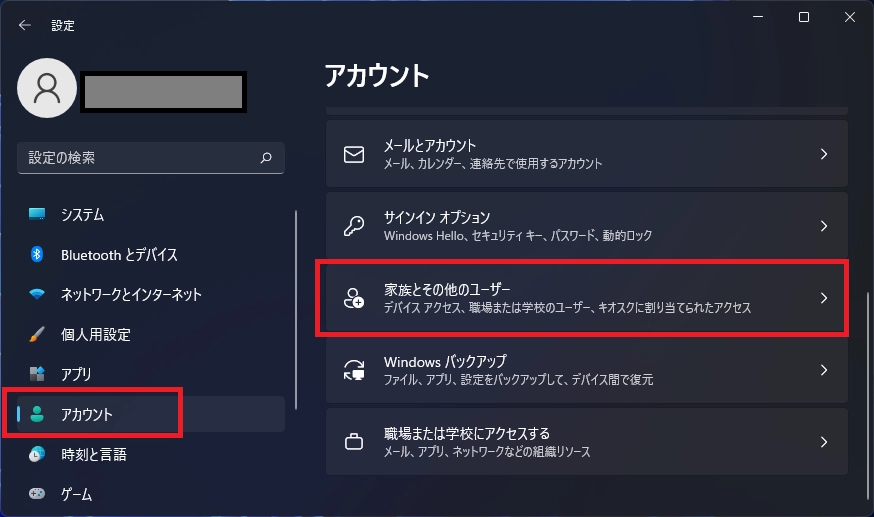
4.削除したいローカルのユーザーアカウントを選択します。
今回は前回作成した、「test_yamada」ローカルアカウントを選択します。
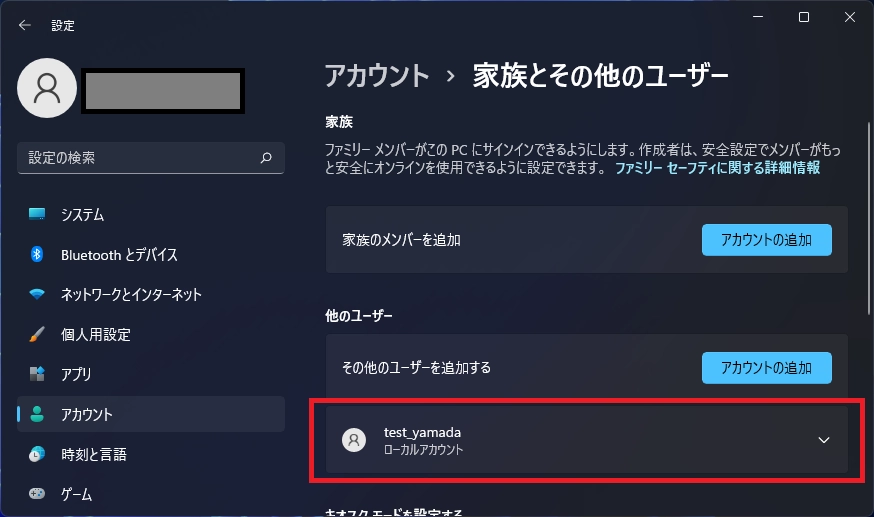
5.赤枠で囲った「削除」ボタンをクリックします。
ご注意!ローカルアカウントを削除するとデータは完全に削除されますので、必要であれば事前にバックアップを取っておく必要があります。
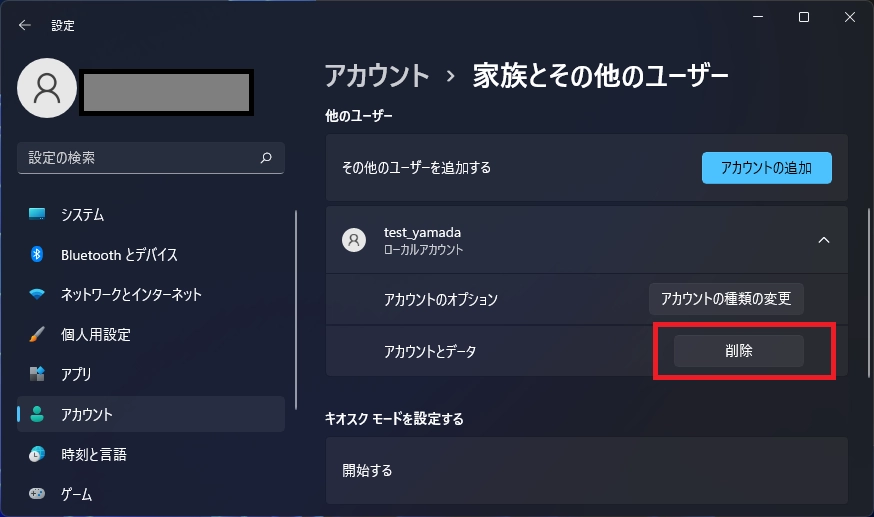
6.「アカウントとデータの削除」をクリックします。
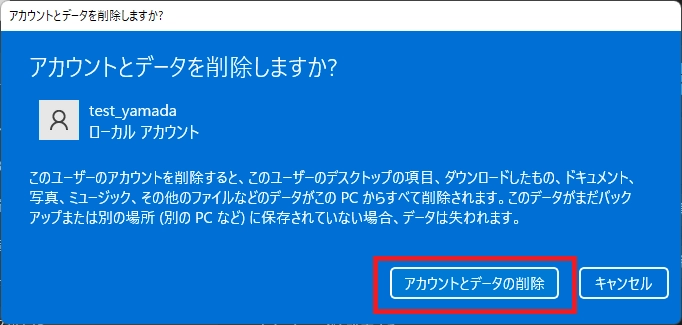
7.ローカルアカウントが削除されました。
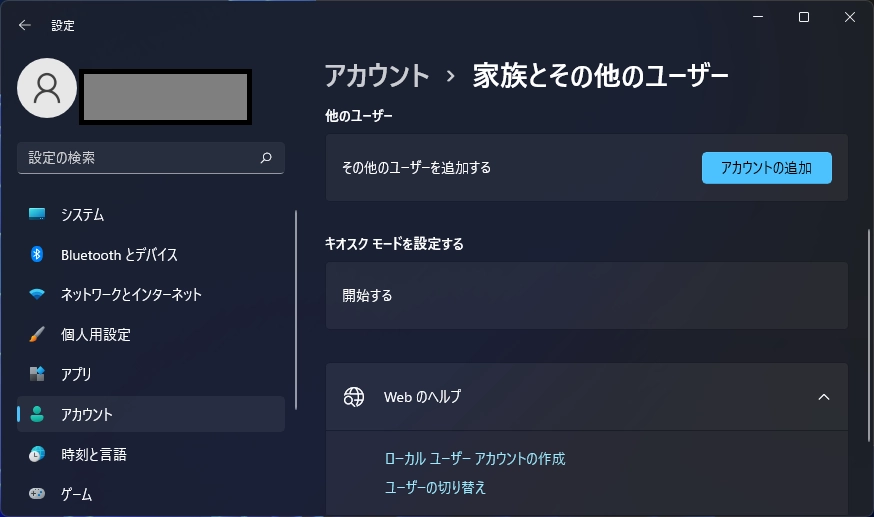
ローカルのユーザーアカウントを削除する方法は、以上になります。
お疲れさまでした。
まとめ
検証する際や動画撮影等をローカルPCで行う際には、普段使っているアカウントとは別アカウントで作業した方が何かと安全です。
また、自分用とか急に家に来たお友達用とか。
情報漏洩を防ぐためにも、ほかの人には別のローカルアカウントを使用させる運用にしておいた方が安心ですね。
Windows11のコンテンツは以下のものもアップしていますので、ご参考にしてください。



コメント