はじめに
アプリをインストールする際などに、32ビット版か64ビット版かを選択する場面に出くわすときがあります。
そんなとき、「あれっ!?そういえば、今使っているPCって64ビット版だったっけ?」と、気になるときは今回取り上げる方法で、ご確認いただければと思います。
会社のPCにアプリをインストールするときや、自宅で自分のPCを使っているときなどですね。
Windows11では該当画面に「コピー」ボタンがあるので、コピーすることでデバイス情報(デバイス名、プロセッサ、実装RAM、デバイスID、プロダクトID、システムの種類、ペンとタッチ)をテキストエディター等に貼り付けることができます。
いちいち、手入力する手間が省けて非常に便利です。
因みに、今回はWindows11での確認方法になります。
32ビット版か64ビット版かを確認する
OSのアーキテクチャ(32ビット版、64ビット版)を確認する
それでは、見ていきたいと思います。
1.画面下のWindowsロゴアイコンをクリックします。
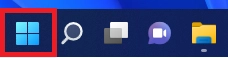
2.「設定」アイコンをクリックします。
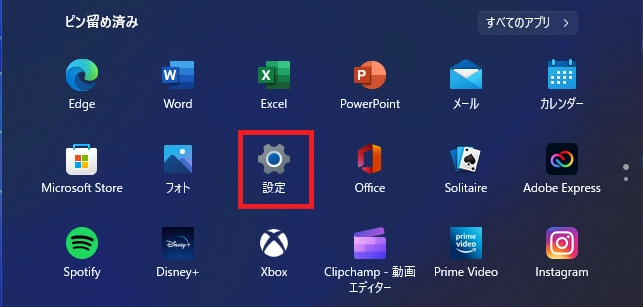
3.画面左側の「システム」を選択し、画面右側で一番下までスクロール後、「バージョン情報」をクリックします。
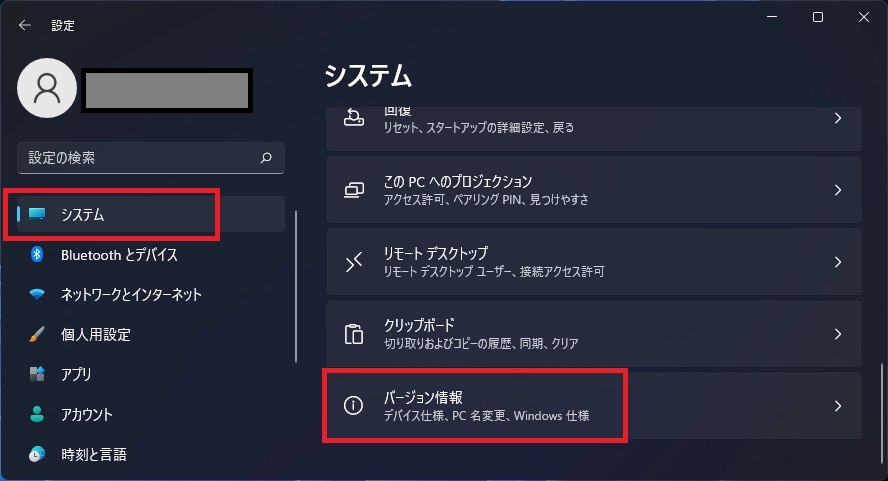
すると、「システムの種類」欄がありますので、ここに32ビット版なのかそれとも64ビット版なのかが表示されています。
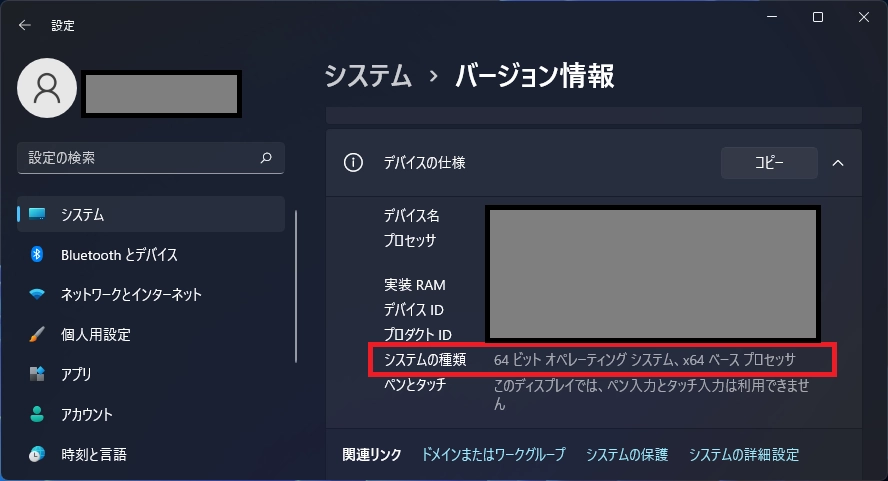
今回であれば(私のPCであれば)、64ビット版であることが確認できました。
非常に簡単ですね。
因みに、「システムの種類」欄の他に、デバイス名やプロセッサ、実装RAMの情報などをコピーして貼り付けることができます。
この方法について、以下見ていきたいと思います。
デバイス情報をコピーしペーストする
上記の続きですが、コピーボタンをクリックすると、デバイス情報をコピーすることができます。
一度試してみましょう。
5.「コピー」ボタンをクリックします。
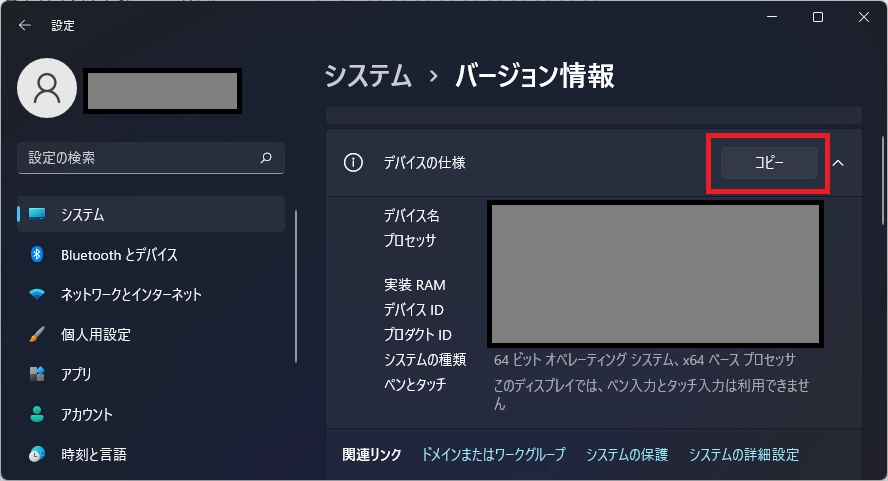
6.メモ帳に貼り付けます。
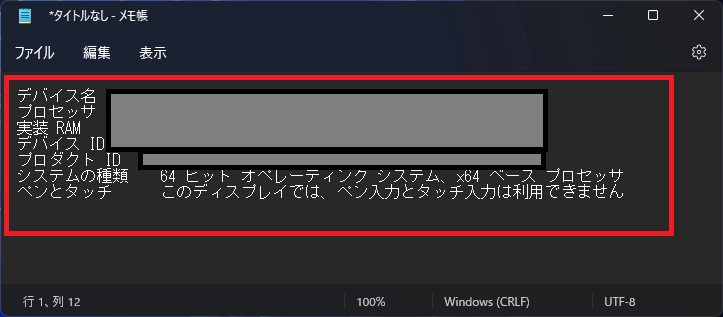
如何でしょう。デバイス情報がコピペできるのは、非常に便利だと思います。
PCの台帳管理をする際などに便利ですね(資産管理ツールを使ってもよいですけど)。
作業は以上になります。
お疲れさまでした。
まとめ
職場でPCの管理をしていたり、問い合わせ対応をしていたり、ふとOSが32ビット版なのか64ビット版なのかを確認したくなったときは、今回の方法を思い出していただければと思います。
Windows11については、以下のコンテンツもアップしていますので、よろしければご参考にしてください。



コメント