はじめに
PCの動作が遅かったり、アプリが反応しなくなった際などに重宝するタスクマネージャーですが、Windows11では正直、起動方法が面倒くさくなりました。
「ってか、タスクマネージャーってどこ?」ってなると思います。
まず、Windows10の頃のようにタスクバーを右クリックしてもどこにもありません。
Windows11では、タスクマネージャーを起動する方法はいくつかありますが、どれも正直面倒です。
個人的にはショートカットキーで一発起動できるのでこれがおすすめと思いましたが、キーを3つも押下しなくちゃいけないので、これもまた少し面倒です。。
「タスクマネージャーってどこにあるのよ?」と思った方向けに、タスクマネージャーを起動する方法をいくつか記載しました。
しっくりくるものを選んでいただければと思います。
タスクマネージャーを起動する方法
★一番早いのでおすすめ!ショートカットキー(Ctrl + Shift + Esc)で一発起動する方法
個人的に思うのですが、結局、この方法が一番早いのではないでしょうか。
Ctrl + Shift + Escキーを押下します!
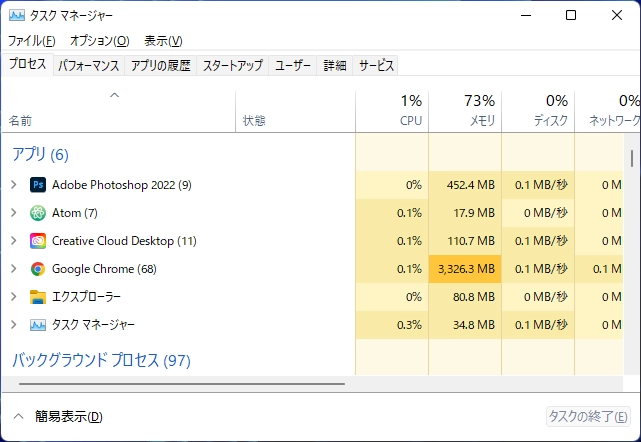
一発で、タスクマネージャーが起動しました!
ただ、キーを3つも押下するので、正直面倒くさいです。。
Windows10の頃のように、単純にタスクバーを右クリックで起動でいいじゃん!
なんでこんな仕様にしたかなぁ。
クレームを入れたい気分です(笑)。
Windowsロゴを右クリックして起動する方法
1.画面下のWindowsロゴアイコンを右クリックします。
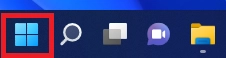
2.「タスクマネージャー」をクリックします。
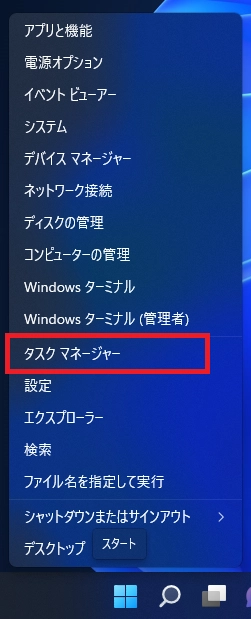
タスクマネージャーが起動されました。
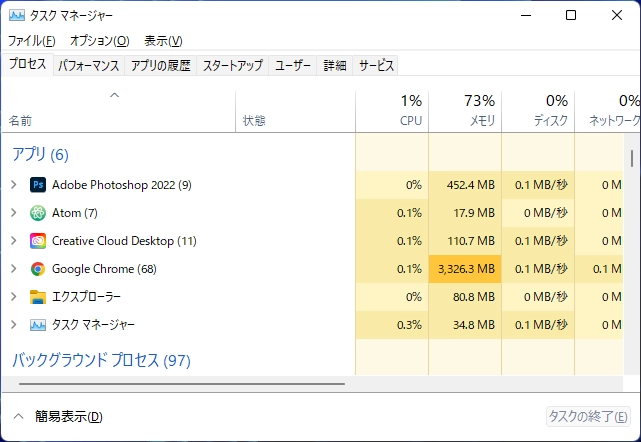
虫眼鏡アイコンから検索し起動する方法
1.画面下の虫眼鏡アイコンをクリックします。
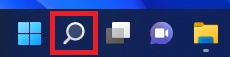
2.検索窓に「task」と入力すると「タスクマネージャー」が表示されますので、クリックします。
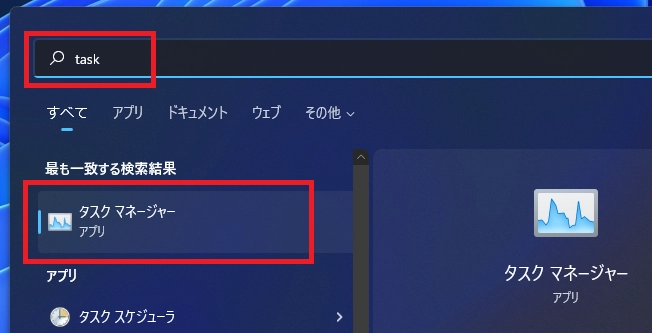
タスクマネージャーが起動されました。
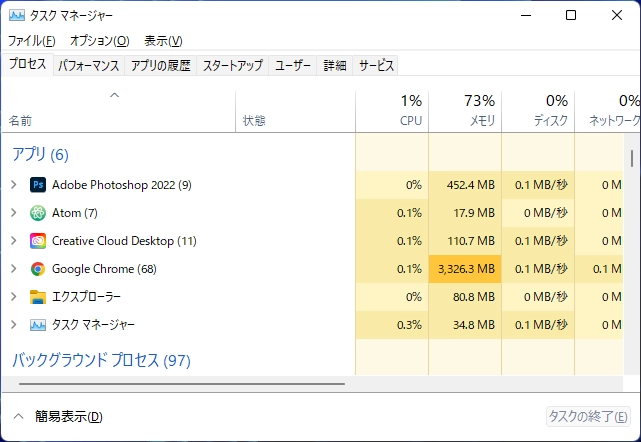
ショートカットキー(Ctrl + Alt+ Delete)で起動する方法
この方法は、Windows10の頃と同じ方法ですね。
1.「Ctrl」+「Alt」+「Delete」キーを押下します。
2.「タスクマネージャー」をクリックします。
タスクマネージャーが起動されました。
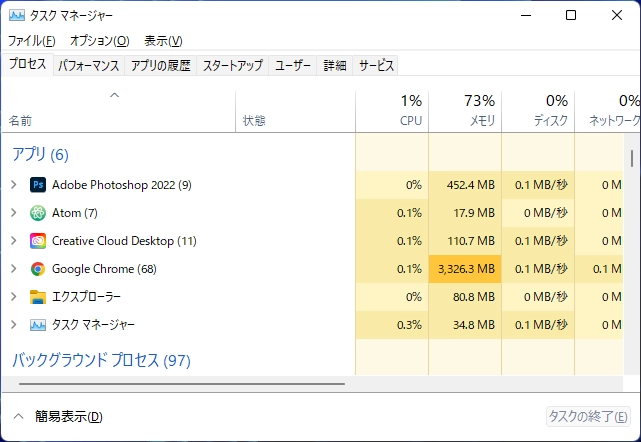
作業は以上になります。
お疲れさまでした。
まとめ
Windows10の頃によく行っていた操作方法がWindows11では変わってしまったため、不便に感じることがあります。
一度把握してしまえば何のこともないのですが、今まで身についてきた習慣はなかなか消えないですよね。
慣れるまでの辛抱なのかな。
今回ご紹介した方法のうち、ご自身が一番しっくりくる方法を覚えていただければと思います。
また、Windows11関連のコンテンツは以下にも取り上げていますので、ご参考にしてください。



コメント