はじめに
一台のパソコンを共有して家族で使いたいときがあるかと思いますが、その場合はMicrosoftアカウントを複数作成し使用 すること が できます。
パソコンを二人で使うのであれば、二人目のユーザー を 追加 するイメージですね。
設定作業自体は特に難しくありませんので、さっそくやってみましょう!

新しいMicrosoftアカウントのユーザーを作成する
ご自宅にあるパソコンをいわゆる共用PC扱いにしますので、追加分となるユーザー を この pcに作成します。
スタートメニューをクリックし、[設定]アイコンを開きます。
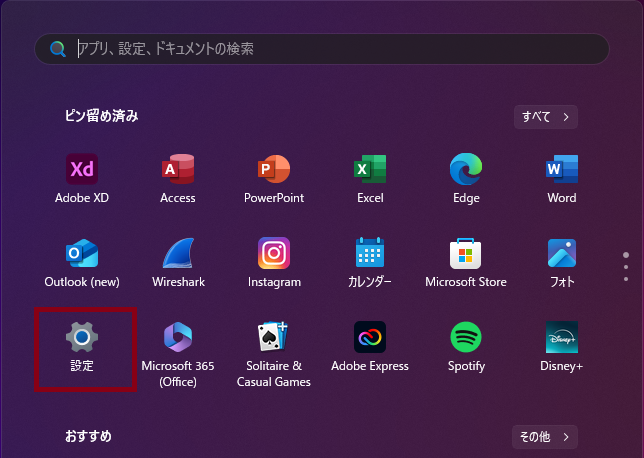
左メニューから[アカウント]をクリックし、[家族]を選択します。
Windows11 Proの場合、「家族 と その他」と表示されているかもしれません。私の自宅PCはWindows11 Homeなのでこの画像ですが、職場のPCのキャプチャは流石に撮れないのでご容赦ください。
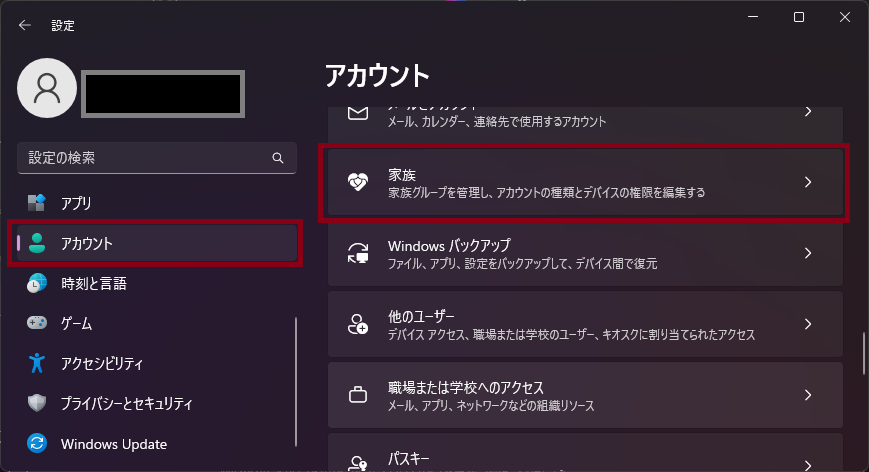
「メンバーを追加」をクリックします。
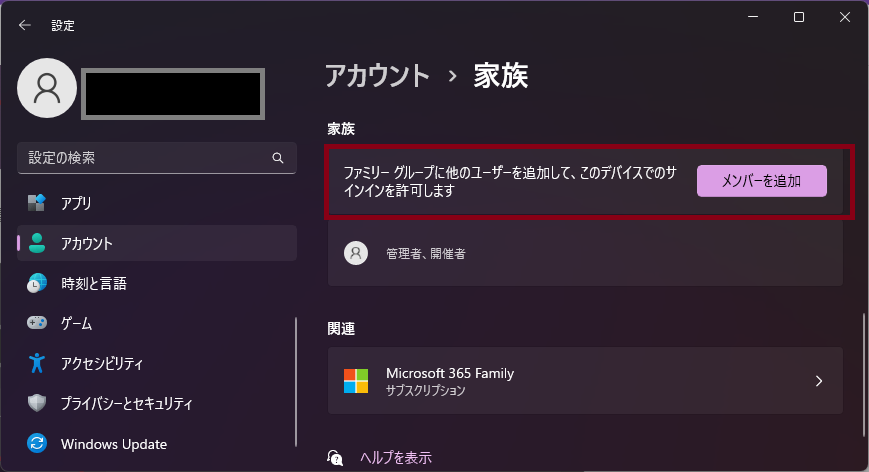
Microsoftアカウントを持っている場合
Microsoftアカウントをお持ちの場合は、メール アドレスを入力し[次へ]をクリックします。
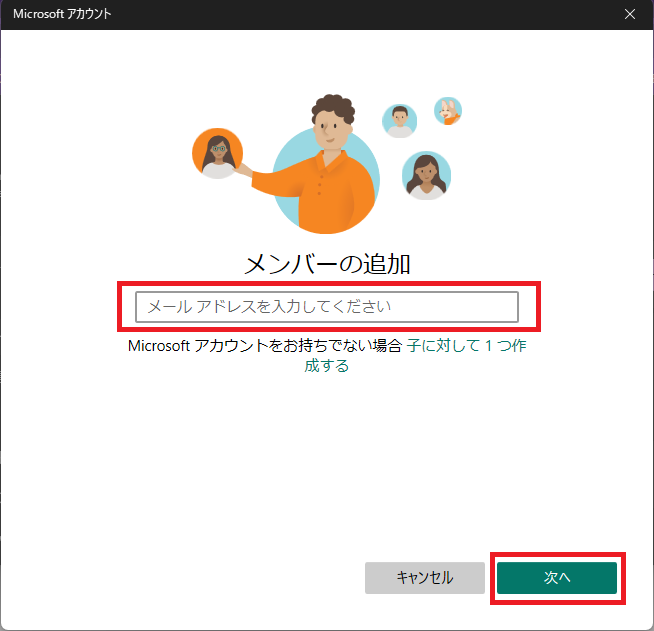
microsoft アカウント を 持た ない ユーザー を 追加 する場合は、「子に対して1つ作成する」を選択し、アカウントを新規作成しましょう。
「どのようなロールが必要ですか?」と聞かれるので、今回追加するアカウントが子供用なのか大人用(管理者扱い)なのかによって分かれます。子供用でしたら、「メンバー」で良いと思います。
余計な権限を持たせるのはよくありませんので。
今回は子供用としてmicrosoft アカウント を 作成することを想定し、[メンバー]を選択します。
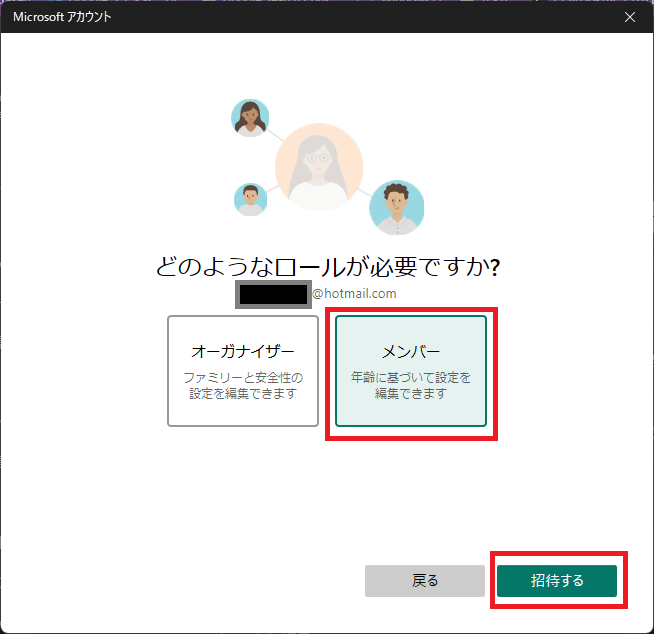
入力したメール アドレス宛に通知メールが届きますので、子供用でしたら子供にメールボックスを確認してもらいましょう。
下記のように、メール本文内には「招待を承諾する」ボタンがありますので、クリックします。
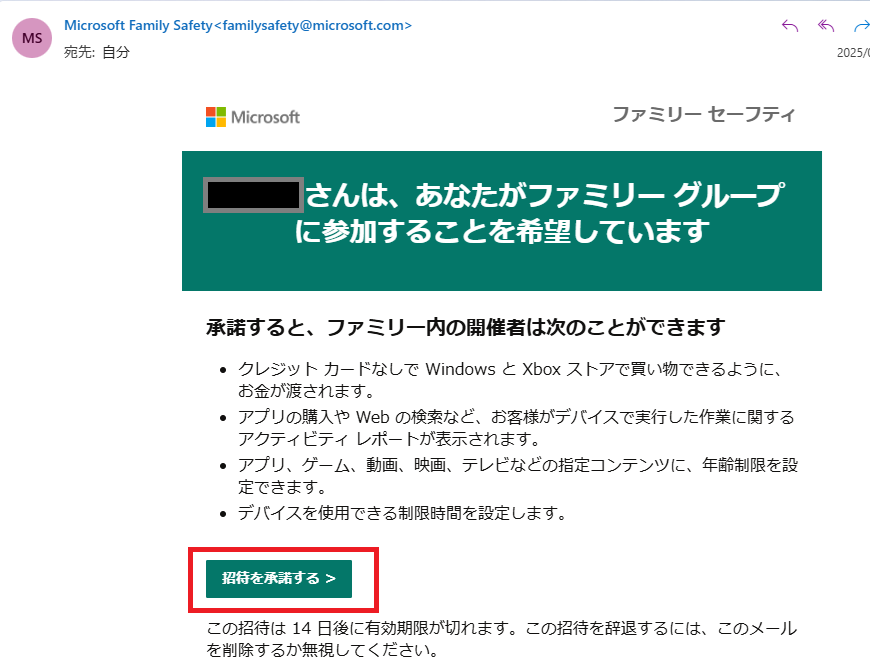
「Family Safety」画面が表示されますので、適宜確認しましょう。
Microsoftアカウントが追加されたことを確認する
再度、[設定]から[アカウント]メニューの[家族]欄を開き、先ほど登録したユーザー アカウントが追加されていることを確認します。
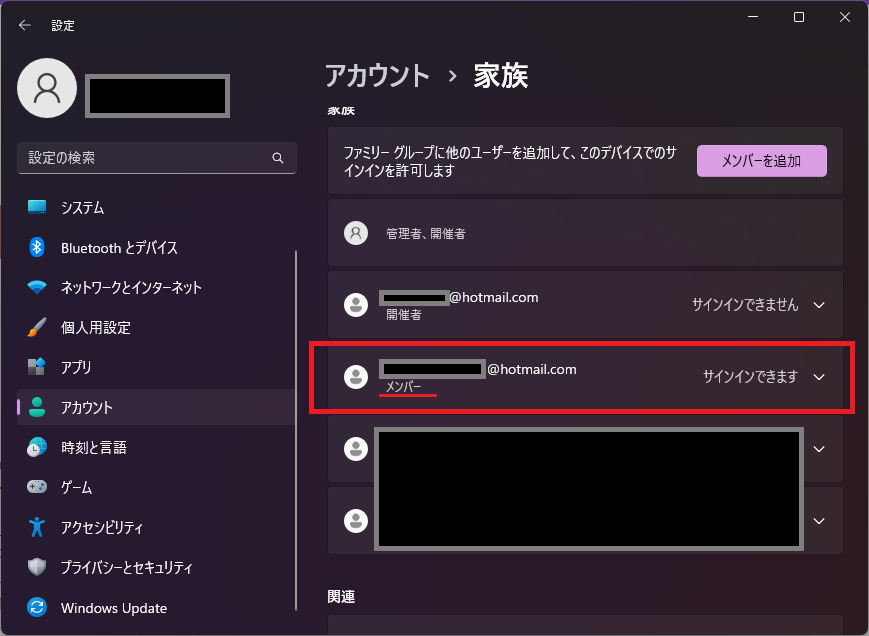
無事、アカウントが追加されていますので、これでログインする こと が できるようになります。
また、別の確認方法として、スタートメニューから自分のアカウントアイコンをクリックし、「…」アイコンを選択すると、[その他のユーザー]欄に今回追加したアカウントが表示されていればOK!です。
一旦、サインアウトするか、それともパソコンを再起動させるのか、どちらでも良いと思います。パスワード の 入力を行い、ログインしましょう。
Microsoftアカウントを持っていない場合
Microsoft365を契約しているアカウントとは特段関係ありませんので、単純にメールアドレスのことです。
ここで言うMicrosoftアカウントとは、単純に「@hotmail.com」や「@outlook.jp」などのメールアドレスのことです。
もし、まだメールアドレスを持っていない場合は新規作成後、再チャレンジしましょう。
まとめ
今回は一台のパソコンに新規アカウントを追加する方法を見てきました。一人暮らしの場合は特に気にすることはないと思いますが、家族で一台のパソコンを共有して使う場合は、権限などを考慮し追加するのが良いと思います。
オフライン専用のローカル アカウントを追加したい場合は、また別の方法となりますので、別途記事を書きたいと思います。
ご参考になれば幸いです。

コメント