はじめに
海外でPCを購入すると、英語版Windows11であることが多いと思いますが、使い勝手を考えるとやはり日本語の方が安心できますよね。
Windows11はマルチランゲージ対応なので、日本語化したければ日本語の言語パックをダウンロードする必要があります。
また、キーボードレイアウトも英語から日本語にしたり、タイムゾーンも日本にしたりと、色々設定すべき箇所があります。
作業内容としては、基本的にWindows10の時とほぼ同じですので、英語版Windows10を日本語化した経験のある方はとっつきやすいと思います。
それでは、まずは日本語の言語パックをダウンロードし、英語版Windows11を日本語化していきたいと思います。
日本語の言語パックをダウンロード
それでは、日本語の言語パックをダウンロードしたいと思います。
1.画面下のWindowsロゴをクリックし、「Settings」を選択します。
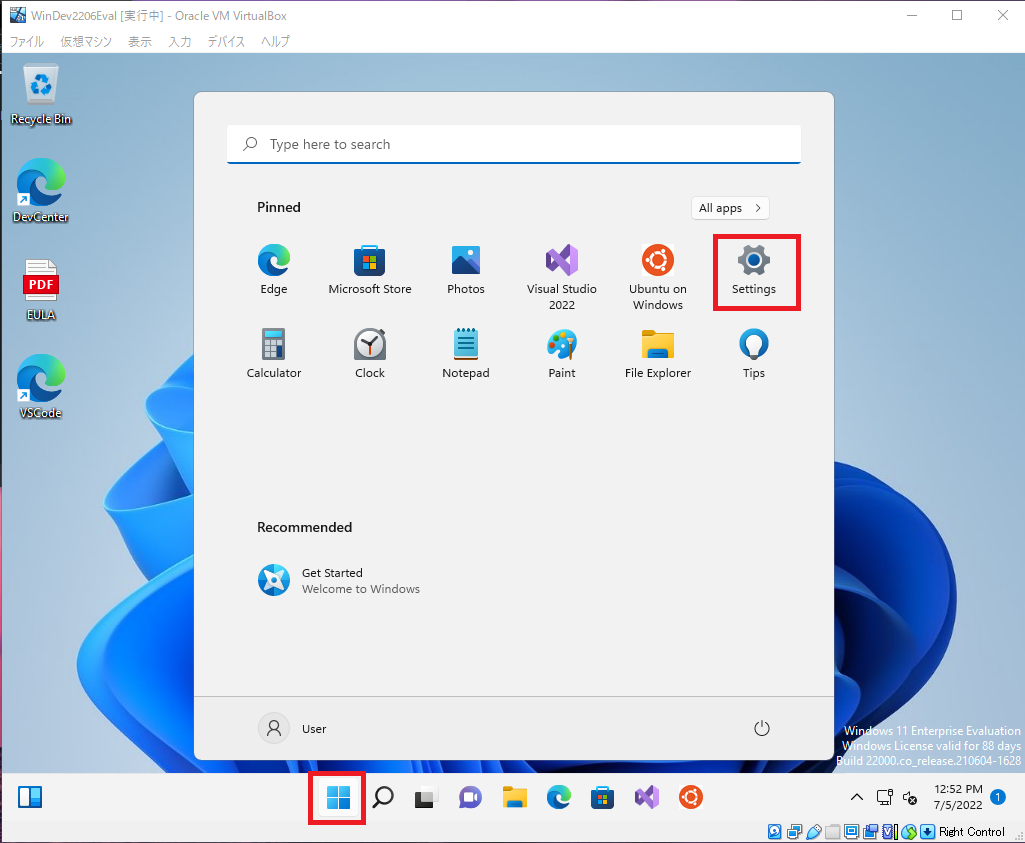
2.「Time & language」をクリックし、「Language & region」を選択します。
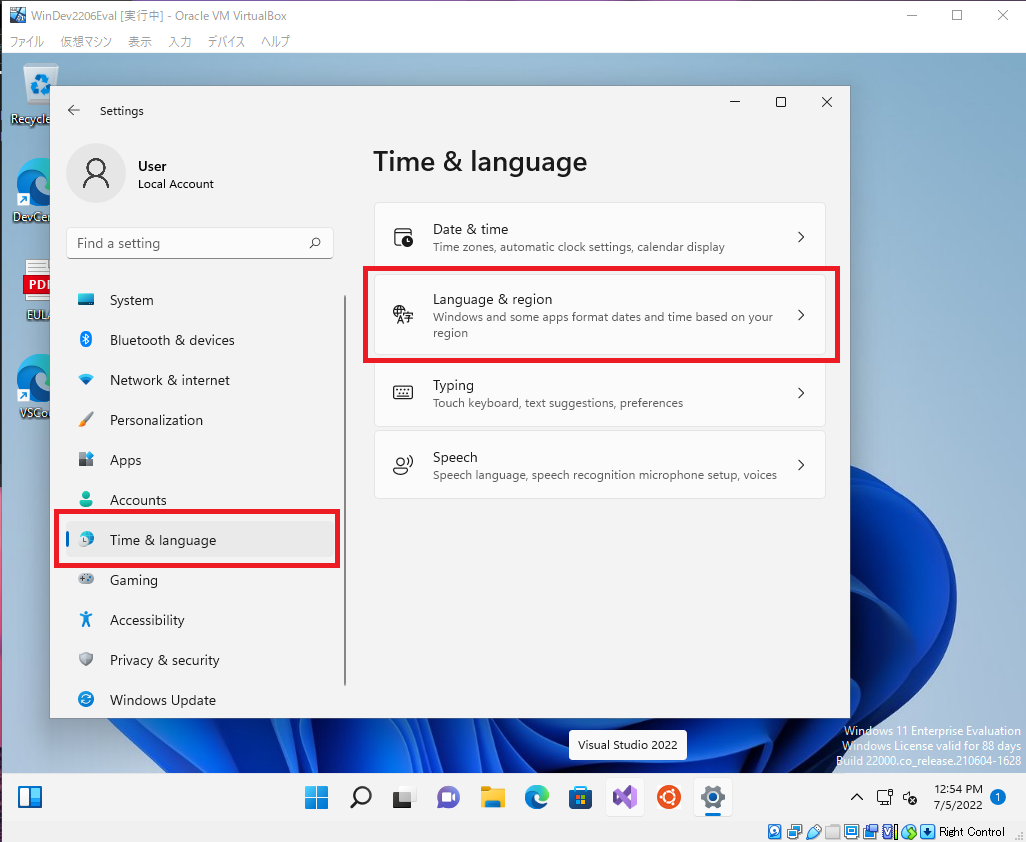
3.「Add a language」をクリックします。
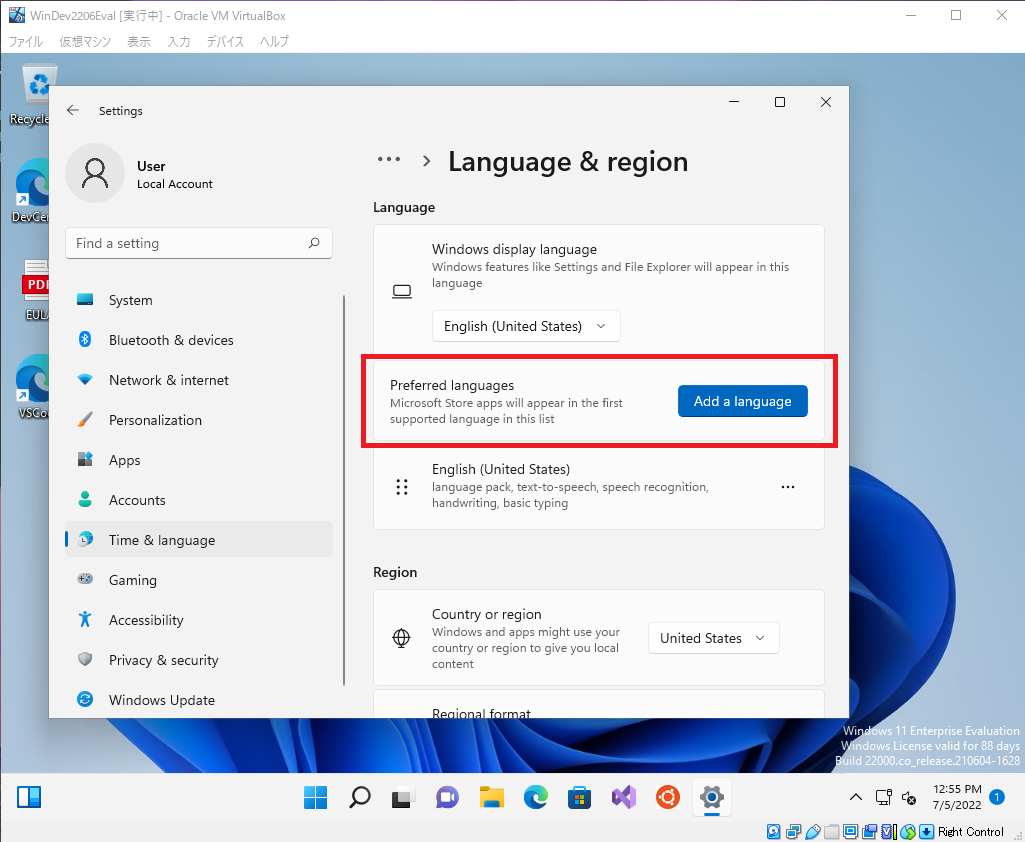
4.検索窓には「japanese」と入力するとプルダウンに表示されますので、「日本語」を選択します。
「Next」をクリックします。
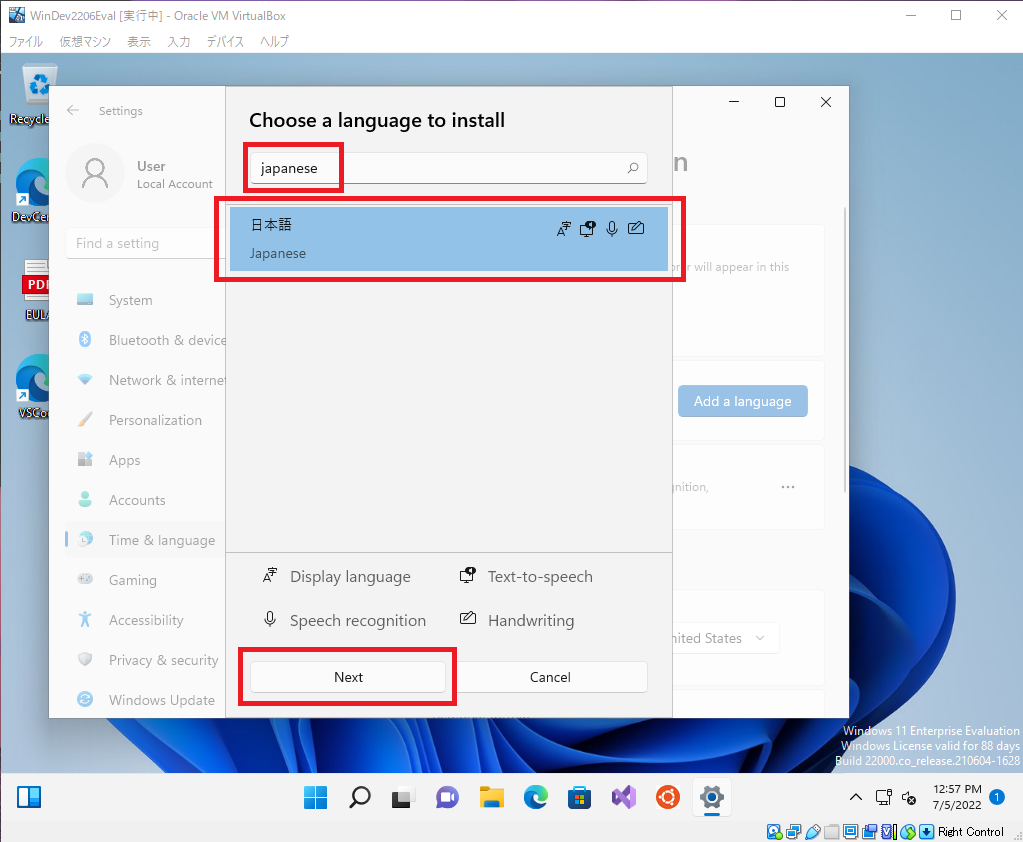
5.「Set as my Windows display language」にチェックを入れ、「Install」をクリックします。
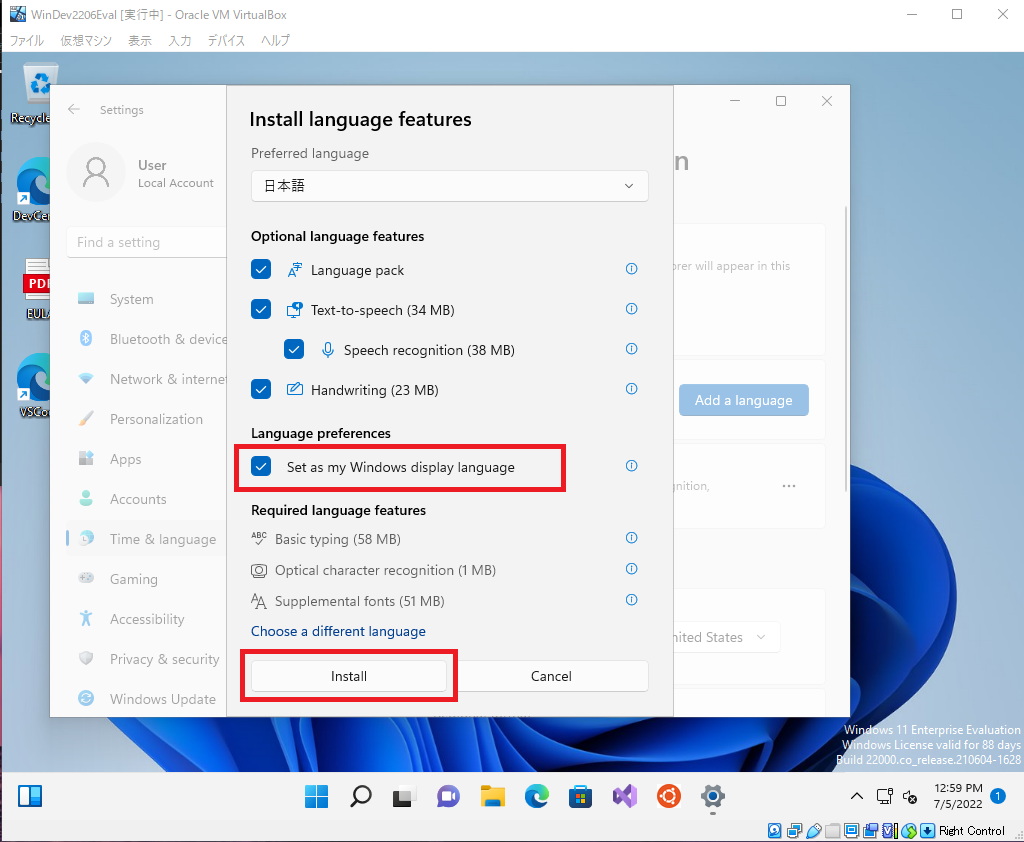
6.日本語の言語パックのダウンロードが開始されます。
しばらく待ちます。
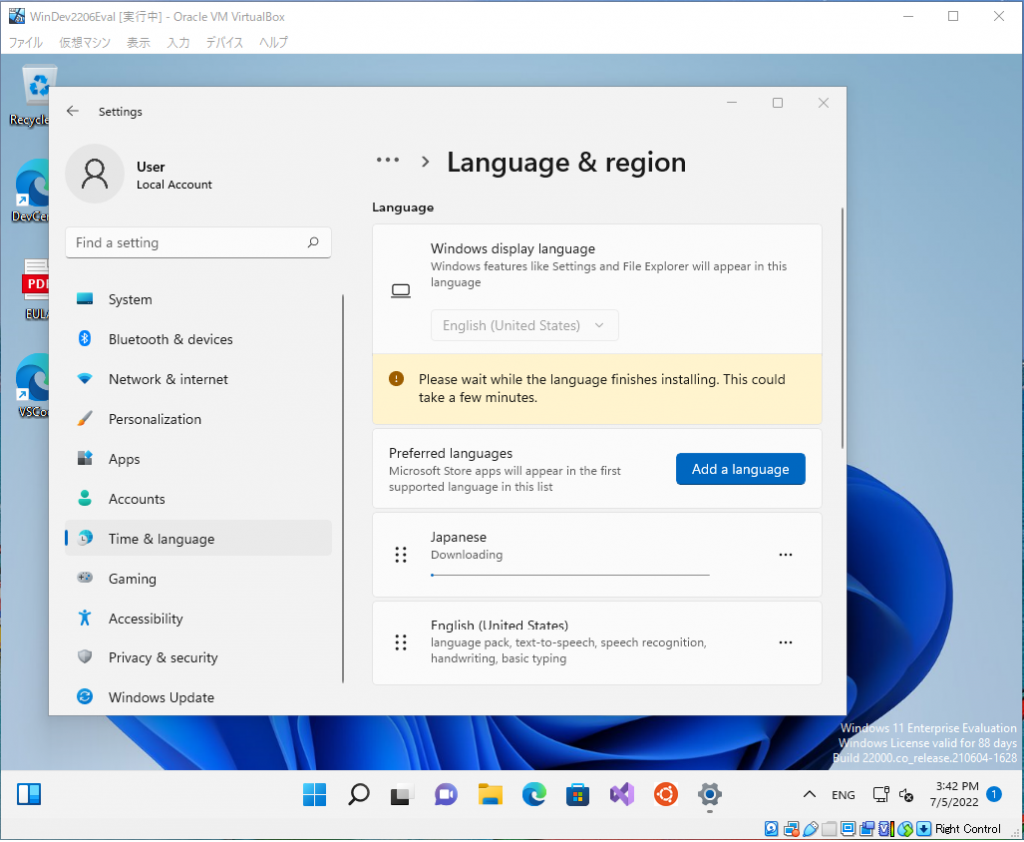
7.「Sign Out」をクリックし、一旦サインアウトします。
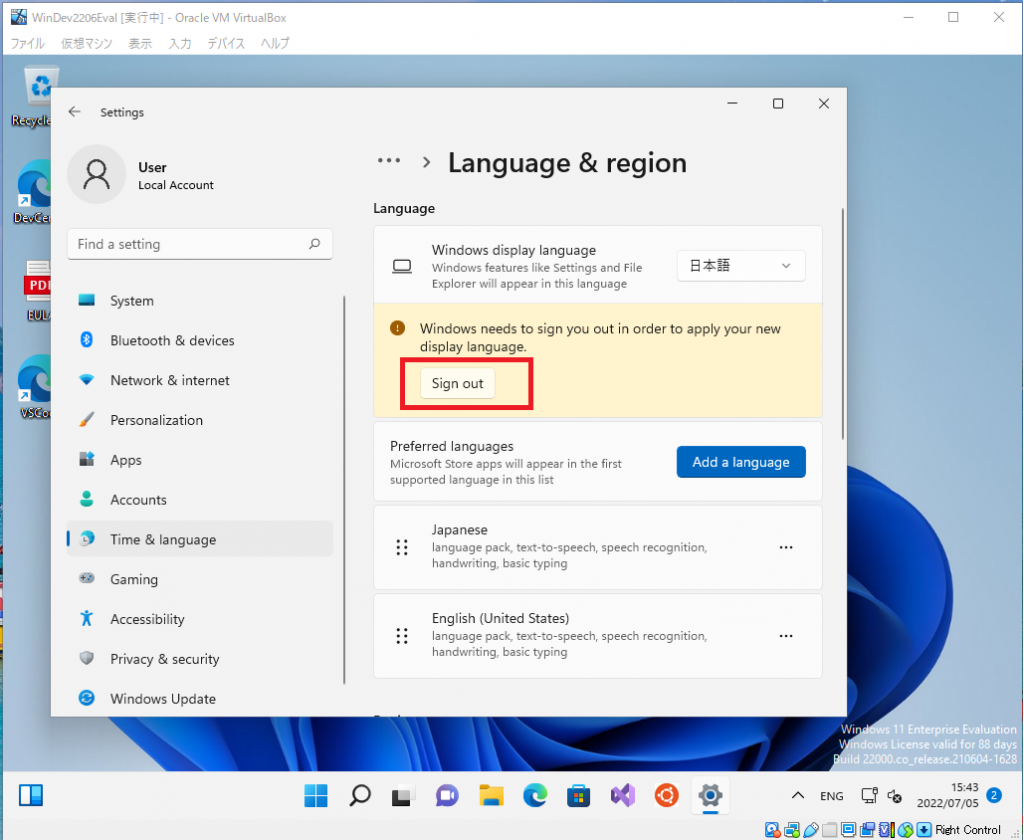
8.再度サインインすると、先程まで英語だった表記が日本語に変わったことが確認できたかと思います。
Windowsの表示言語を日本語に設定する
続いて、画面下のWindowsロゴをクリックし、「設定」を選択します。
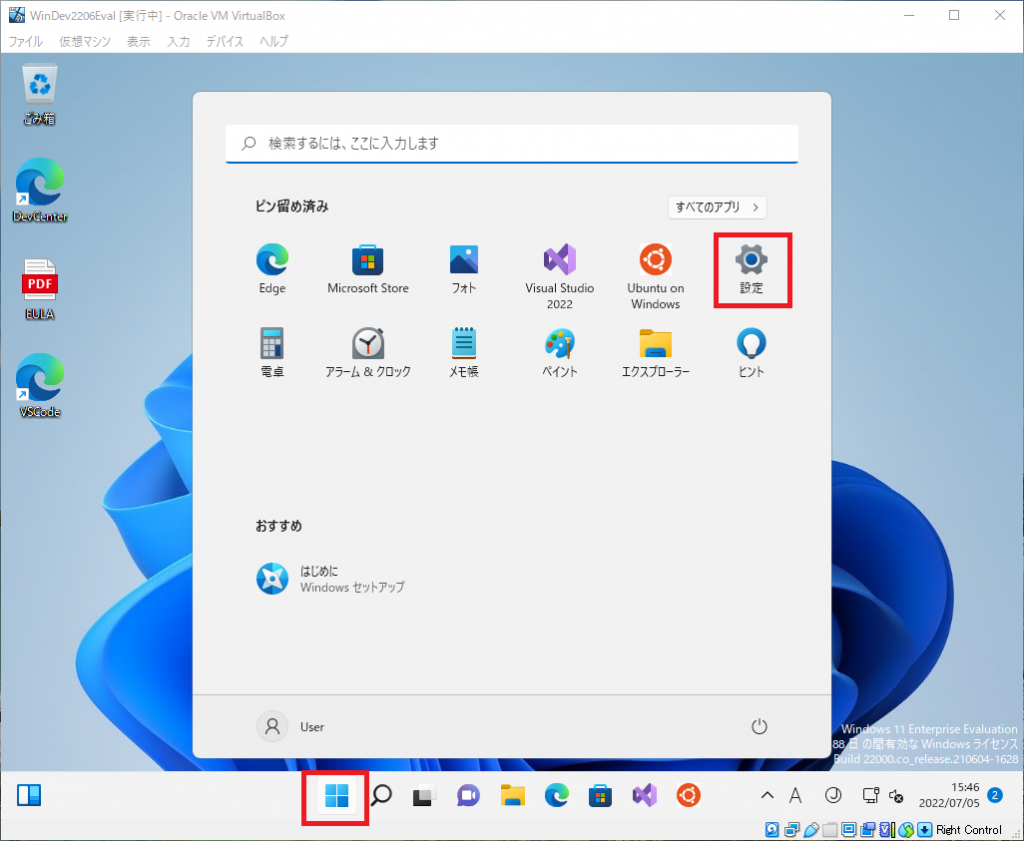
9.「時刻と言語」をクリックし、「言語と地域」を選択します。
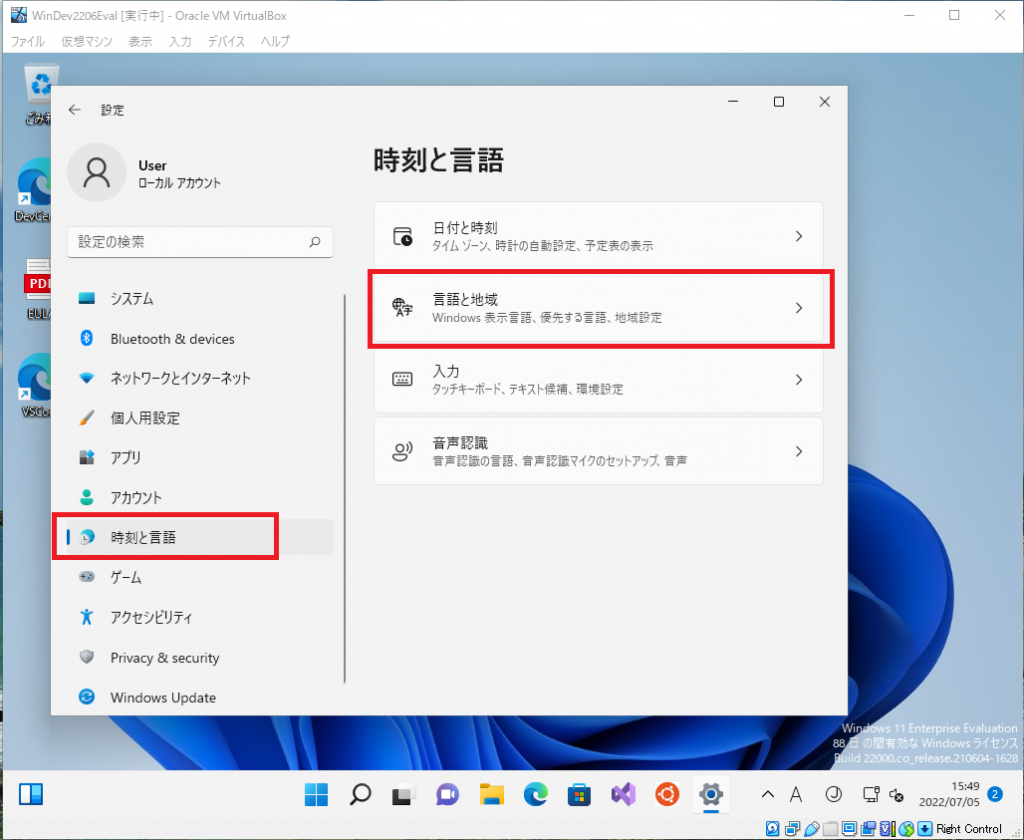
10.「Windowsの表示言語」欄では、プルダウンから「日本語」を選択します。
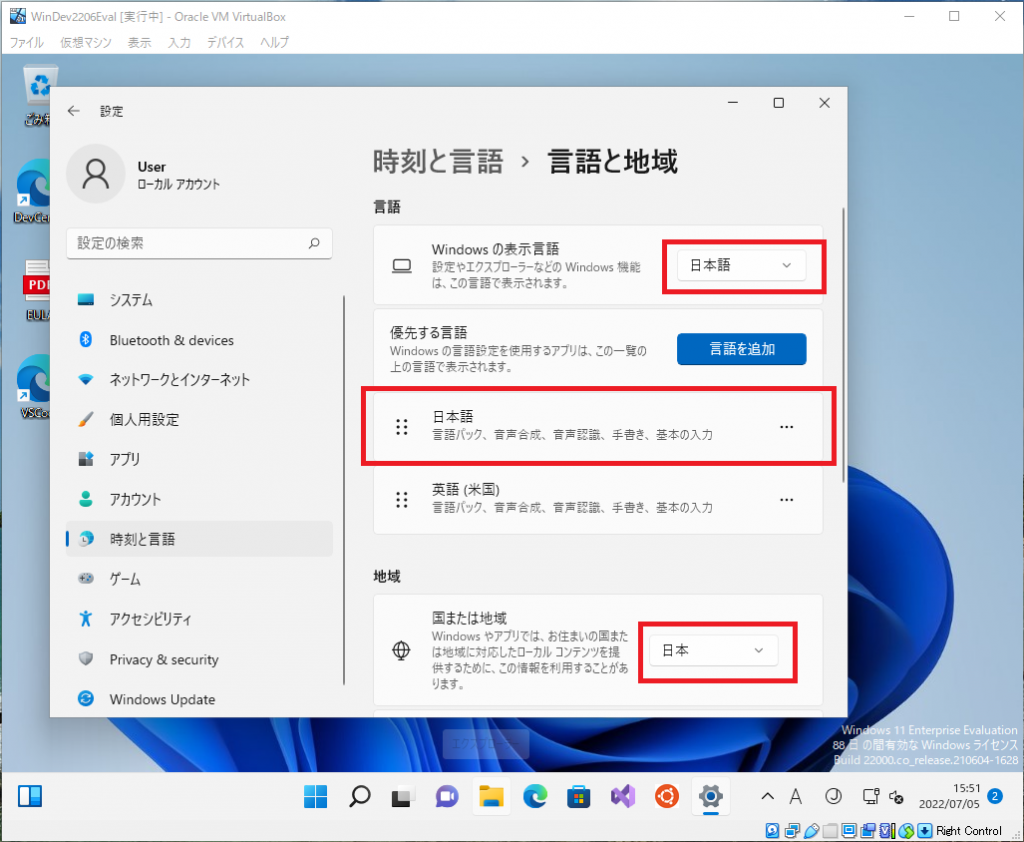
また、「優先する言語」欄では、日本語が英語より上に位置し、且つ一番上にきていることを確認します。
優先順位一位が日本語ですよ、ということですね。
次に「国または地域」欄では、プルダウンから「日本」を選択します。
海外在住の方は、プルダウンで「日本」を選択せず、その地域の方が良いかと思います。
今回は、私は今日本に住んでいますので「日本」を選択します。
キーボードレイアウトを日本語に設定する
デフォルトだと、キーボードレイアウトは英語キーボードになっていますので、日本語キーボードに変更します。
11.「日本語」欄の「・・・」をクリックし、「・・・言語のオプション」を選択します。
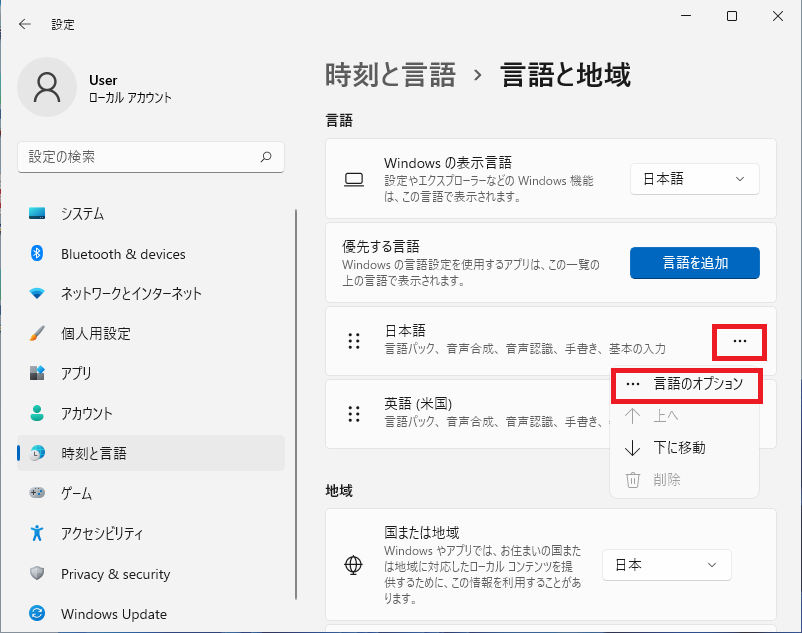
12.少し下にスクロールし、「キーボード」欄の「レイアウトを変更する」をクリックします。
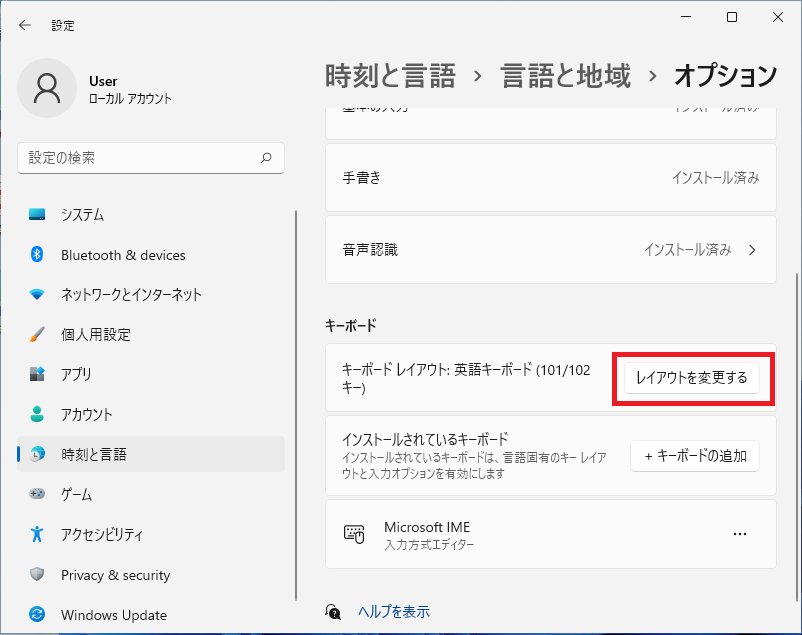
13.赤枠で囲った、下矢印アイコンをクリックします。
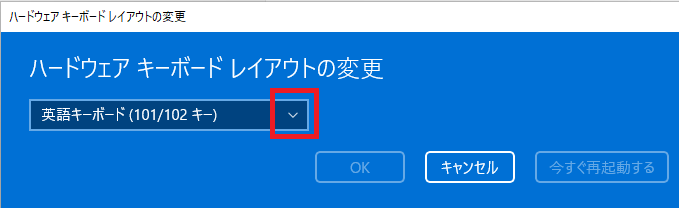
14.「日本語キーボード(106/109キー)」を選択します。
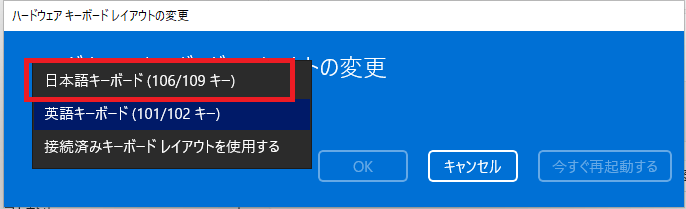
15.日本語キーボードが選択されたことを確認し、「OK」をクリックします。
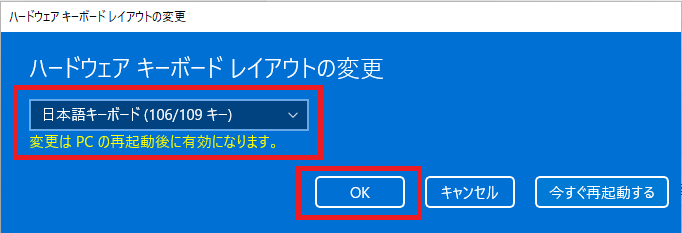
今すぐ再起動してもよいのですが、あとでまとめて再起動したいこともあり、ここでは「OK」をクリックします。
システムロケールを日本語に設定する
16.「管理用の言語の設定」をクリックします。
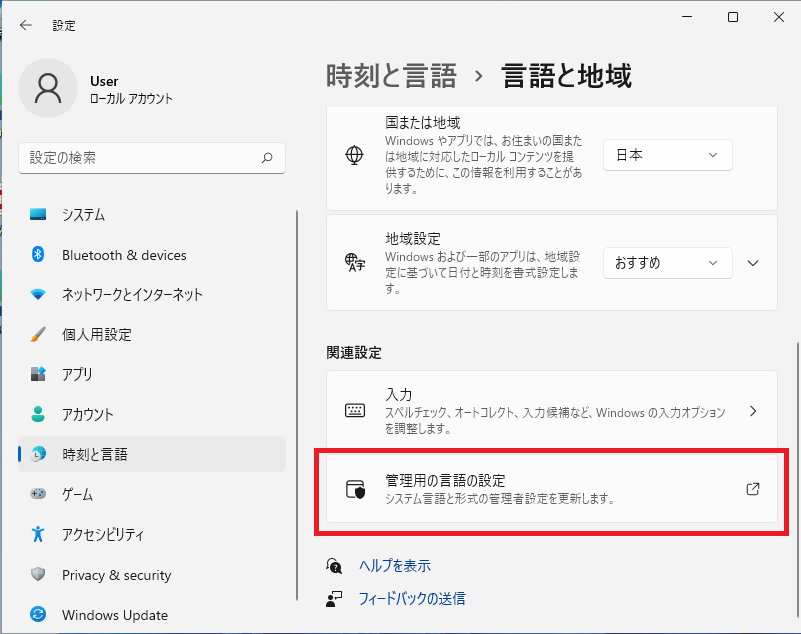
17.「システムロケールの変更」をクリックします。
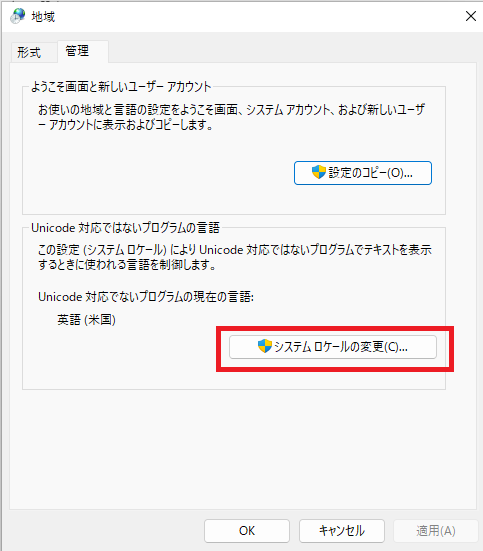
18.プルダウンから「日本語(日本)」を選択し、「OK」をクリックします。
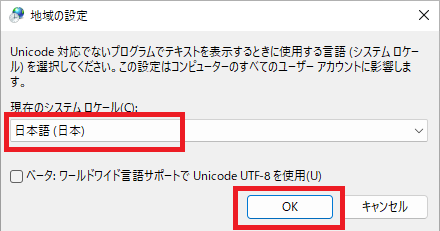
19.「今すぐ再起動」をクリックします。
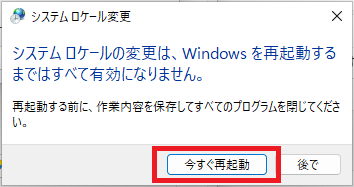
タイムゾーンを日本に設定する
20.再起動が完了したらWindowsロゴをクリックし、「設定」をクリックします。
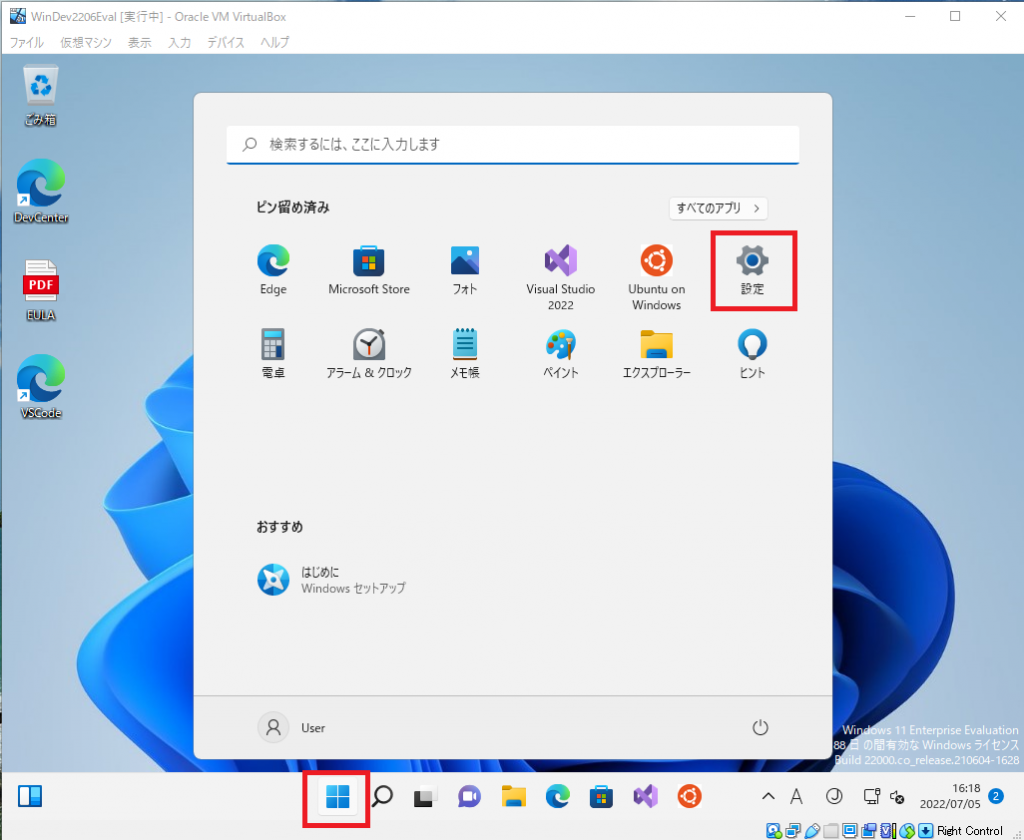
21.「時刻と言語」を選択し、「日付と時刻」をクリックします。
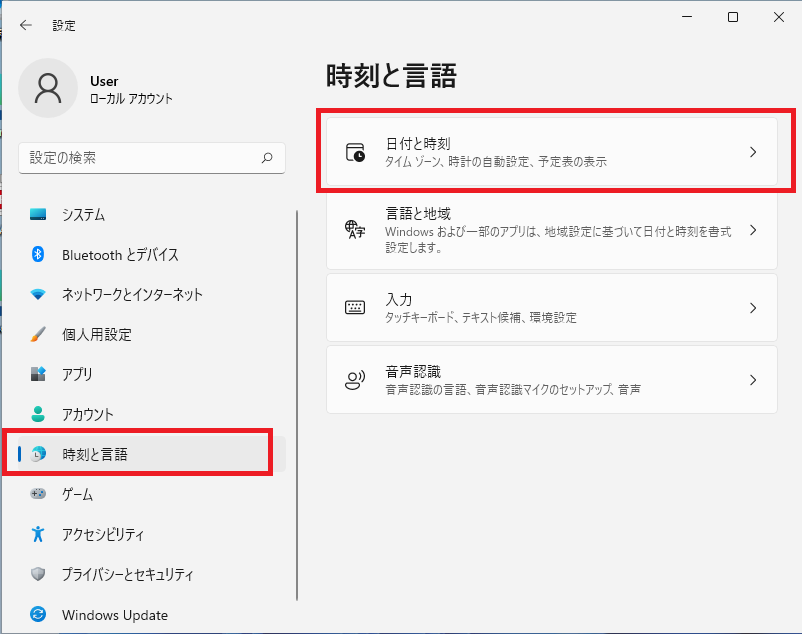
22.デフォルトでは「タイムゾーン」欄が、「太平洋標準時(米国およびカナダ)」となっていますので、プルダウンから「大阪、札幌、東京」を選択します。
【変更前】
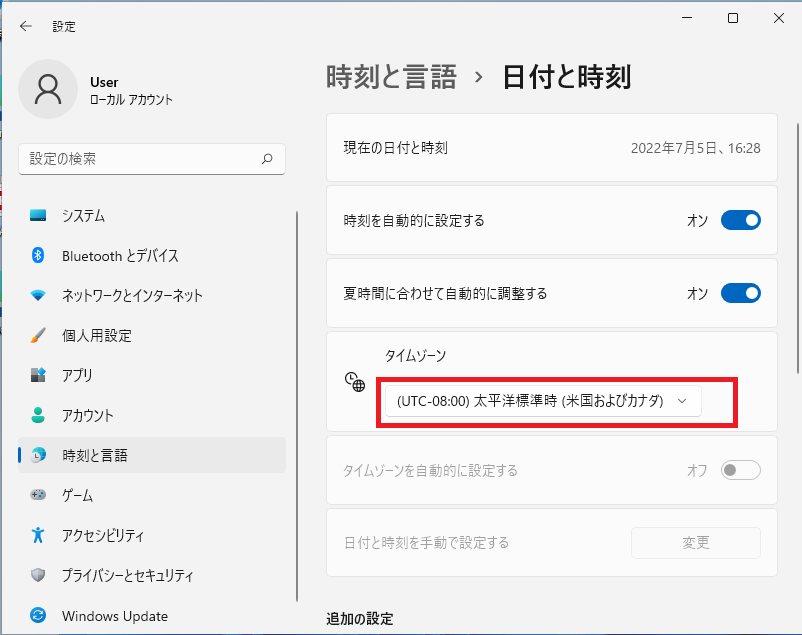
【変更後】
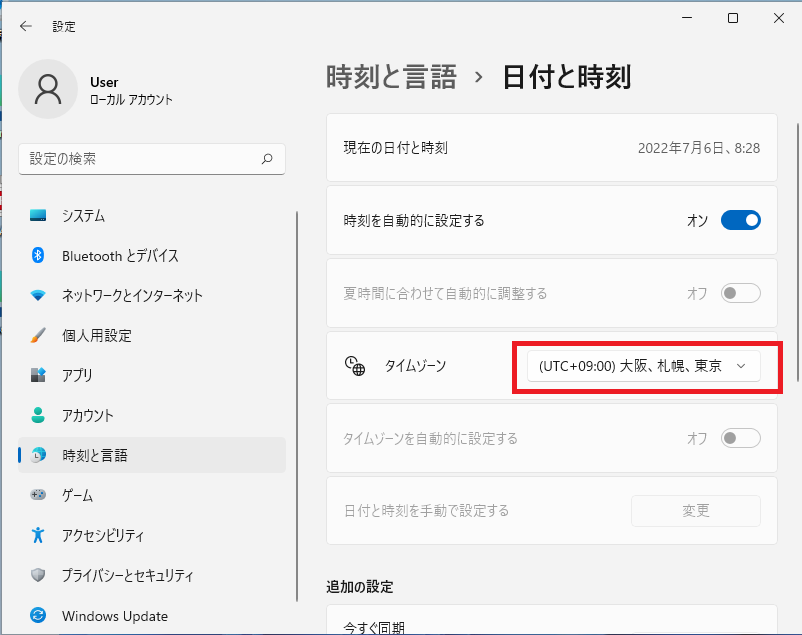
23.「言語と地域」をクリックします。
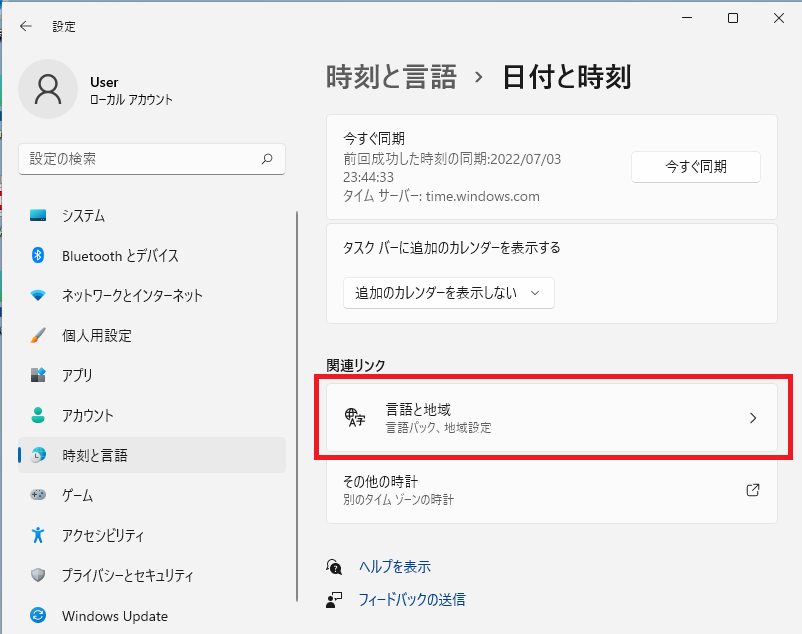
24.「地域設定」欄は、プルダウンから「日本語(日本)」を選択します。
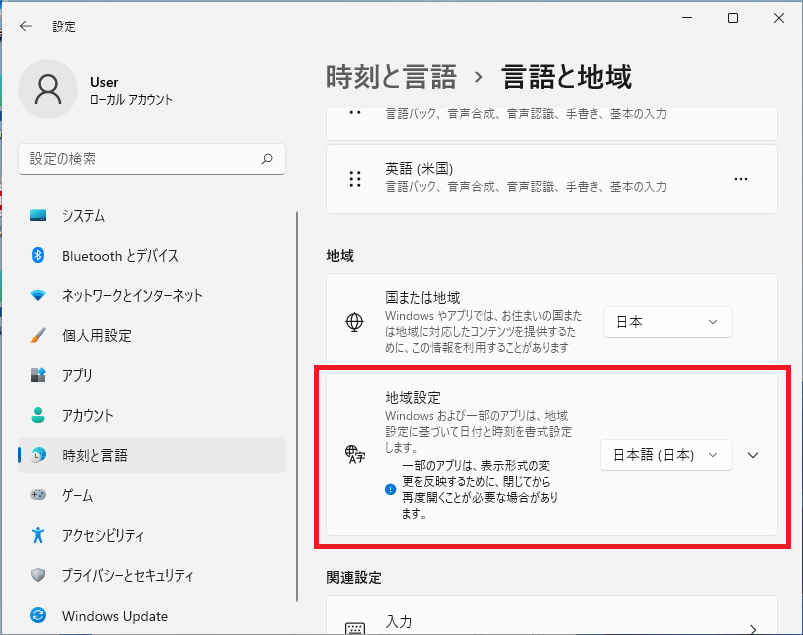
管理用の言語を日本語に設定する
25.「管理用の言語の設定」をクリックします。
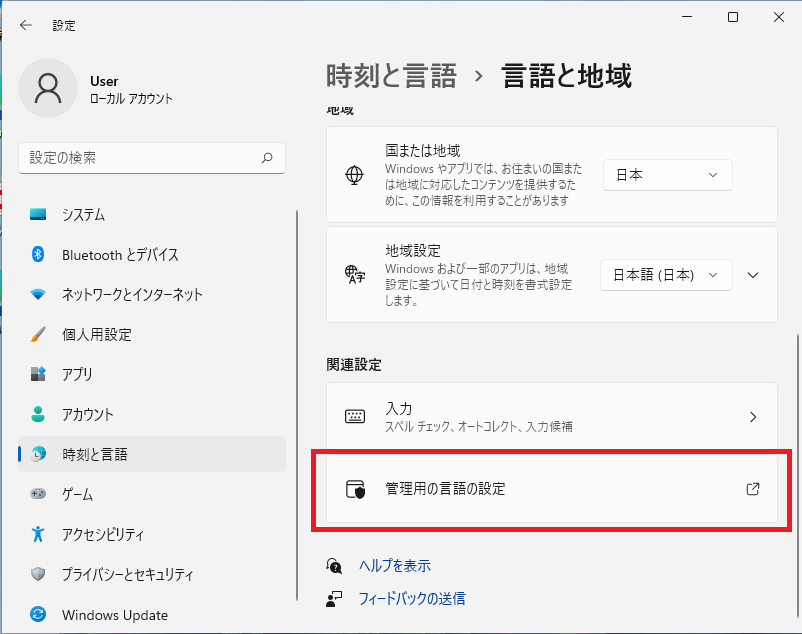
26.「設定のコピー」をクリックします。
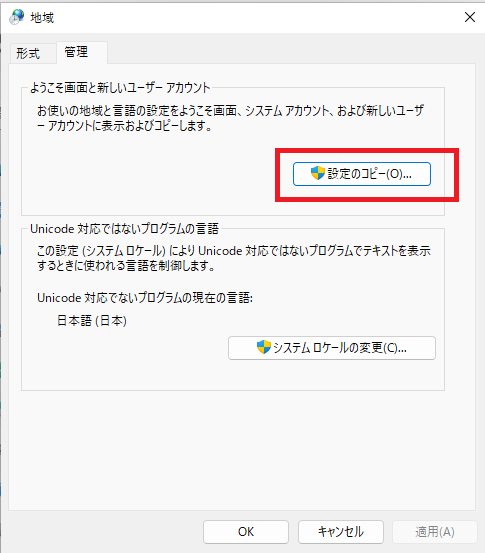
27.下記、赤枠で囲った「ようこそ画面とシステムアカウント」および、「新しいユーザーアカウント」にチェックを入れます。
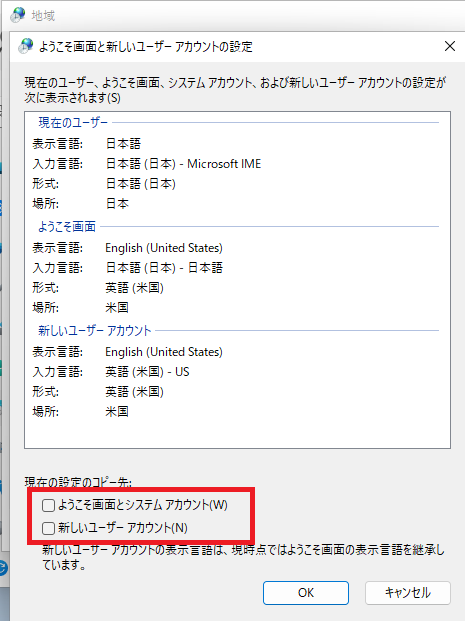
すると、下記の赤枠で囲った箇所の表示内容が変更されたことが確認できると思います。
今回であれば、全て日本語になりましたね。
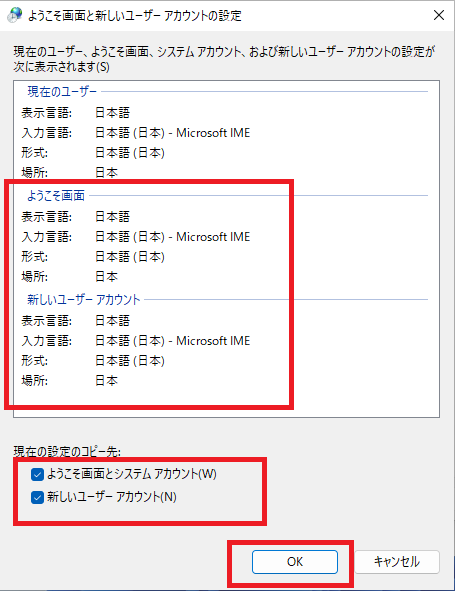
「OK」をクリックします。
28.「今すぐ再起動」をクリックします。
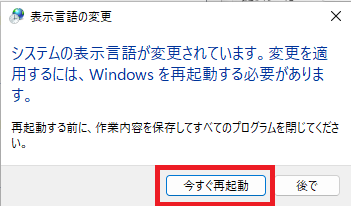
以上で、英語版Windows11が日本語化されたと思います。
お疲れさまでした。
まとめ
海外でPCを購入したりすると英語版Windows11になることが多いと思いますが、Windows11はマルチランゲージ対応OSなので、今回ご紹介した内容で日本語化すれば安心です。
1台のPCを外国人を含めた複数人で共有する際は、今回ご紹介した内容だとすべて日本語になるので、その点ご注意ください。
ご参考になれば幸いです。

コメント