はじめに
普段、パソコンで使用するブラウザはGoogle ChromeやFirefox、Edgeなど様々なものがありますが、使いやすさなどで気に入っているブラウザは人それぞれ異なるかと思います。
例えば、デスクトップにWEBサイトのショートカットアイコンを作成すると、なぜか自分が気に入っているブラウザ(デスクトップ等に用意されている、ブラウザのショートカットから起動しているなど)とは別のブラウザのアイコンが作成されてしまった、といった場合です。
原因は、パソコン側で設定してある「既定のアプリ」で、別のブラウザが登録されている可能性が高いです。
今回はご自身が気に入っているブラウザを、既定のブラウザとして設定する方法を見ていきたいと思います。
既定のブラウザを変更する
今回は、既定のブラウザがEdgeになっており、Google Chromeに変更したいという内容で作業していきたいと思います。
1.何かとよく使う画面ですので、この際ショートカットキーを駆使しましょう。
下記のショートカットキーを使って、Windowsの設定画面を開きます。
キーボードの「Windowsロゴ」キーを押しながら、「I」(「i」ボタンですね)を押します。
よくわからない方は、ディスプレイの画面左下にある、Windowsロゴアイコンをクリックし、歯車アイコンをクリックしてください。
設定画面が表示されたかと思います。
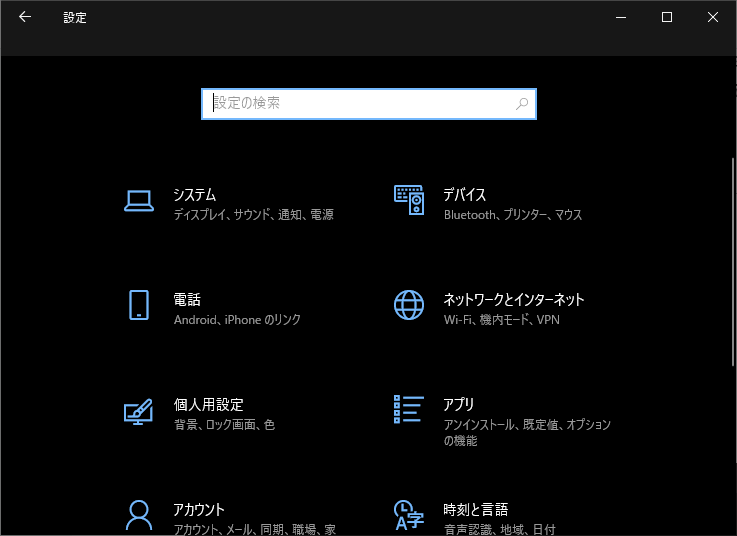
2.「アプリ」アイコンをクリックします。
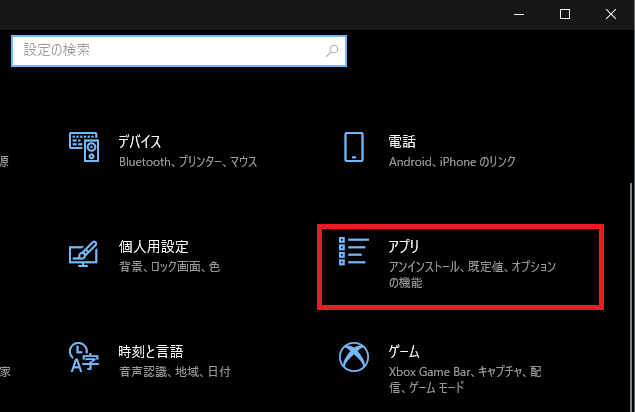
3.「既定のアプリ」をクリックします。
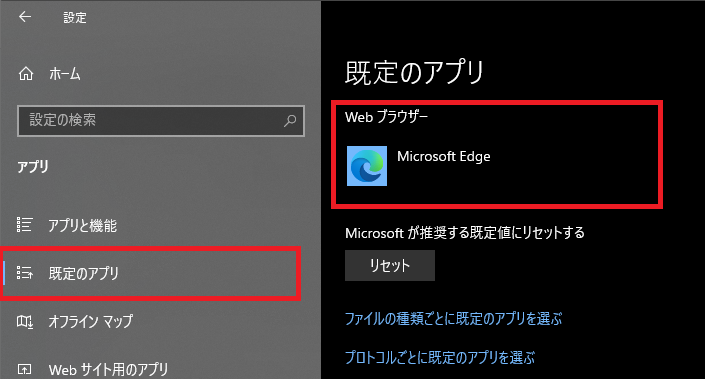
画面右側エリアで下の方にスクロールすると、上記画像のように「Webブラウザー」欄が見えてくると思います。
ここに表示されているアイコンが、今現在パソコン側で設定されているブラウザですね。
今回ですと、「Microsoft Edge」が既定のWEBブラウザとして設定されていることがわかります。
5.表示されているブラウザのアイコンをクリックすると(今回でしたらEdgeアイコン)、「アプリを選ぶ」画面が表示されますので、設定したいブラウザのアイコンをクリックします。
今回でしたら、Google Chromeに変更したいので、Chromeのアイコンを選択します。
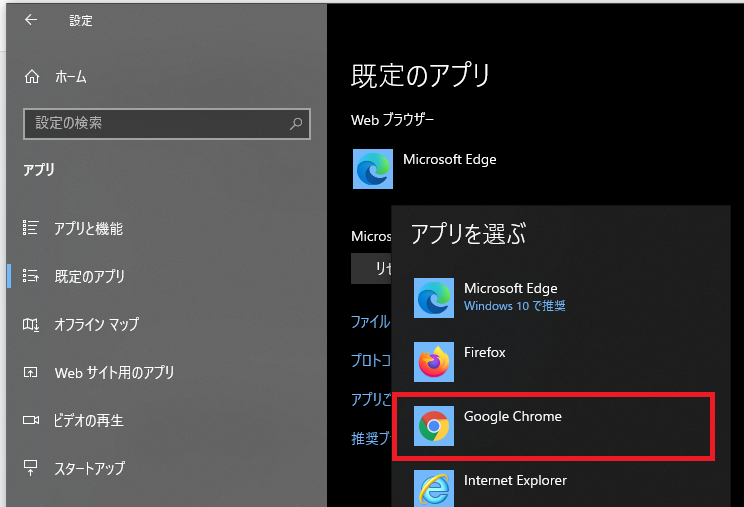
下記の通り、Chromeのアイコンに変更されました。
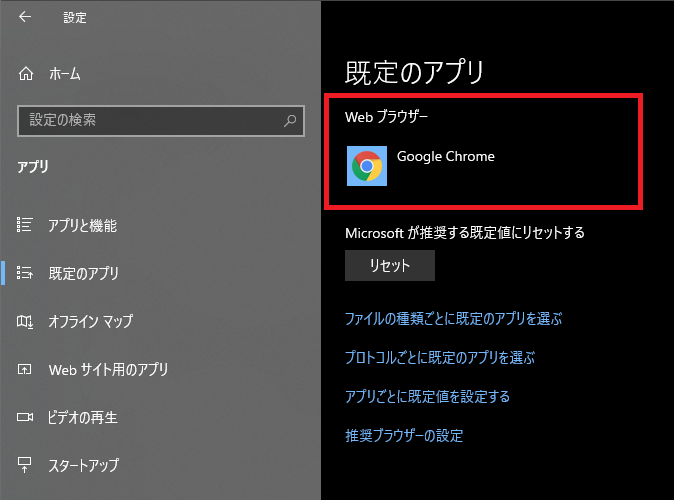
これで、既定のブラウザを変更することができましたね。
デスクトップ等に設置してあるWEBサイト用のショートカットアイコンも、Chromeのアイコンに変更されているかと思います。
作業は以上です。
お疲れさまでした。
まとめ
会社で使用しているパソコンは、既定のブラウザがEdgeやFirefoxに設定されていることがあります。
ご自身が気に入っているブラウザがそれらであれば問題ありませんが、Chromeなど他のブラウザである場合には、今回のように変更していただければと思います。
ご参考になれば幸いです。

コメント