概要
普段はWindowsを使っているがUbuntuをインストールして触ってみたい!と思ったときは、VirtualBox上にインストールしてあげるのが一番良いかと思います。
VirtualBoxにUbutuをインストールしてあげれば好きな時に起動して触って、作業が済めば終了もしくはサスペンドしてあげればいいだけですのでお手軽です。
メモリサイズやディスク容量も自由に設定できますので、1台のWindows端末上に複数のOSを起動させることができ便利です。
今回はVirtualBox上にUbuntuをインストールする手順を記載したいと思います。
構築
仮想ハードディスクイメージのダウンロード
まずは以下の公式サイトから仮想ハードディスクイメージをダウンロードします。
https://www.ubuntulinux.jp/download
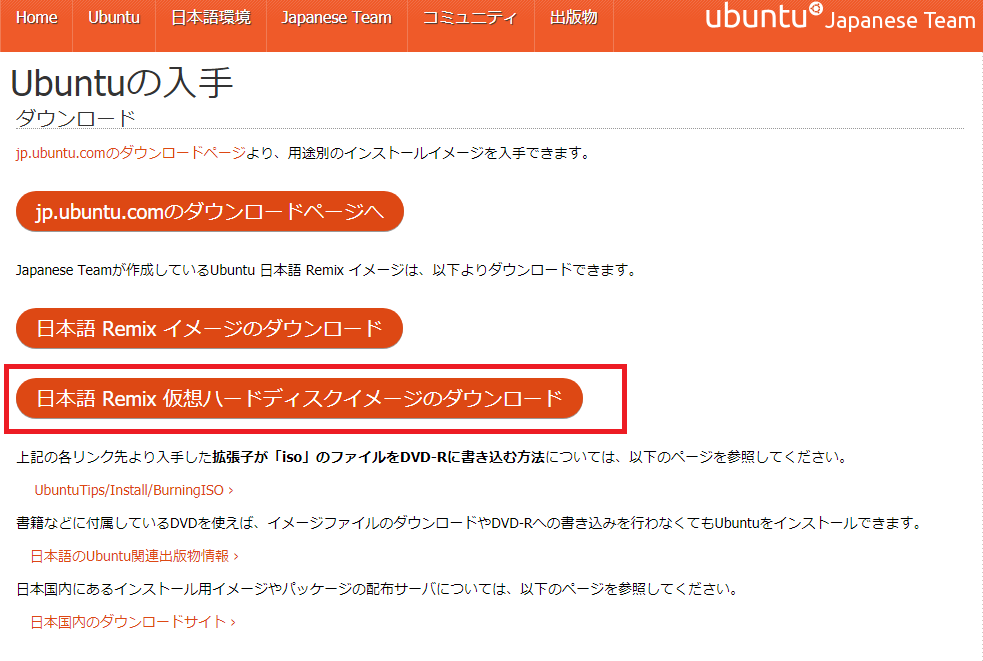
続いて、Ubuntu 14.04 LTSのzipファイルをクリックしてダウンロードします。
容量が1.2GB程度ありますので、ダウンロード完了まで少し時間がかかります。
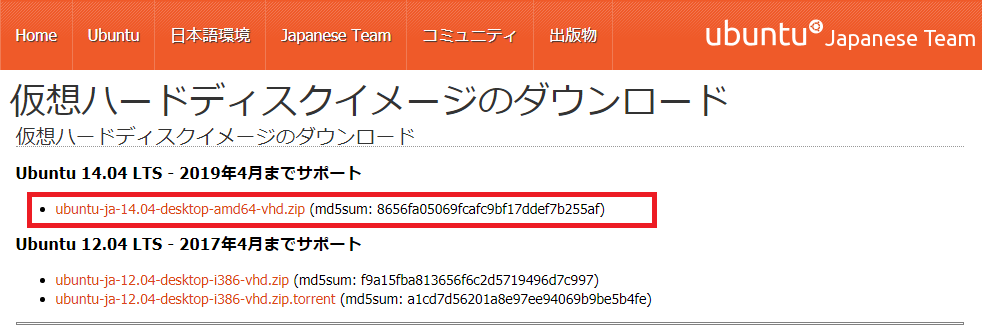
ダウンロードが完了したらzipファイルを解凍します。
因みに私の場合は、ドキュメントフォルダ内に解凍しました。
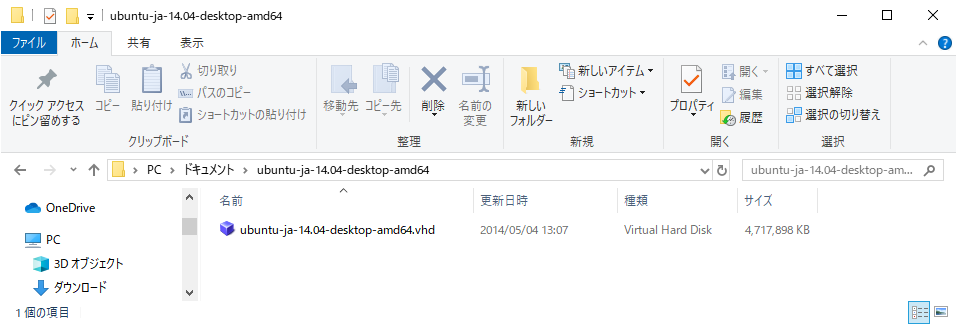
VirtualBoxの設定
VirtualBoxにUbutu用の設定を追加します。
VirtualBoxを起動し「仮想マシン」メニューから「新規」をクリックします。
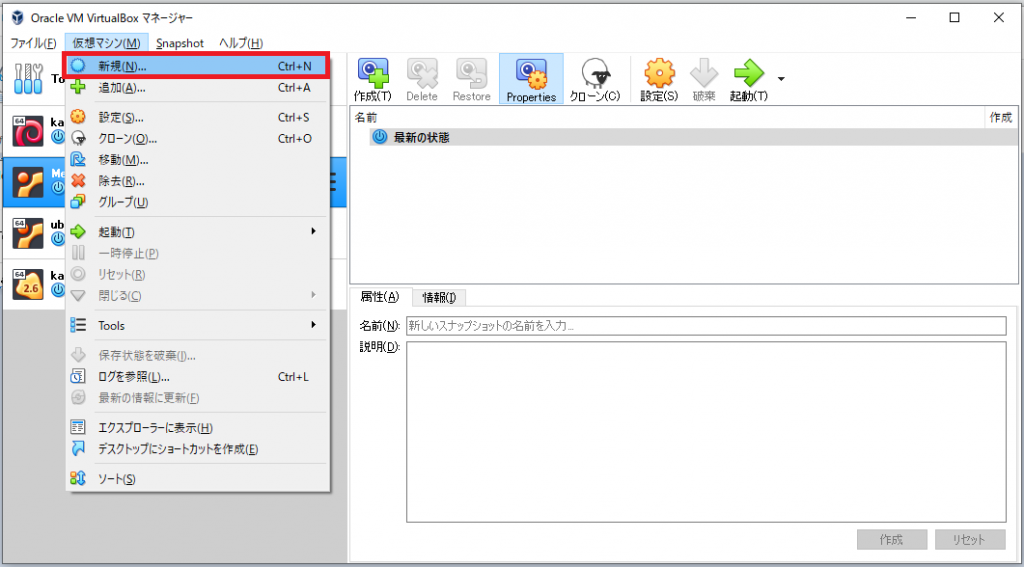
「Name」欄には先程ダウンロードしたUbuntuの解凍後のフォルダ名(ubuntu-ja-14.04-desktop-amd64)をコピーして貼り付けます。
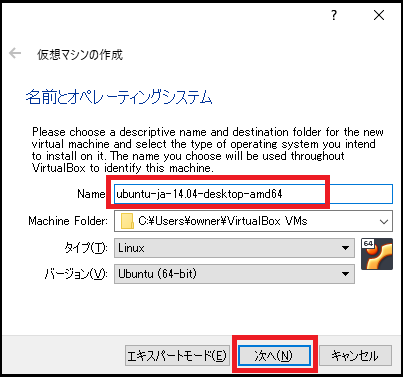
仮想マシンに割り当てるメモリサイズを指定し、「次へ」をクリックします。
※2GBあれば十分かなと思います。
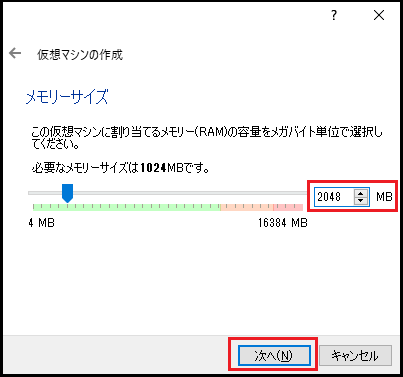
「すでにある仮想ハードディスクファイルを使用する」を選択し、先程ダウンロードしたフォルダ内にある、拡張子がvhdファイルを選択して「作成」をクリックします。
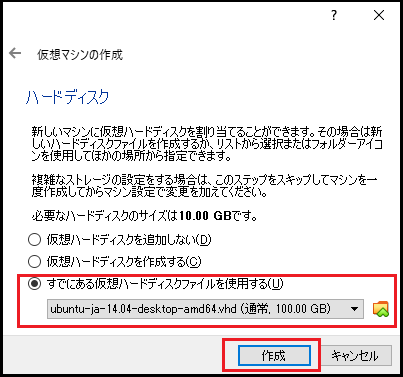
VirtualBox上にUbuntuが追加されました。
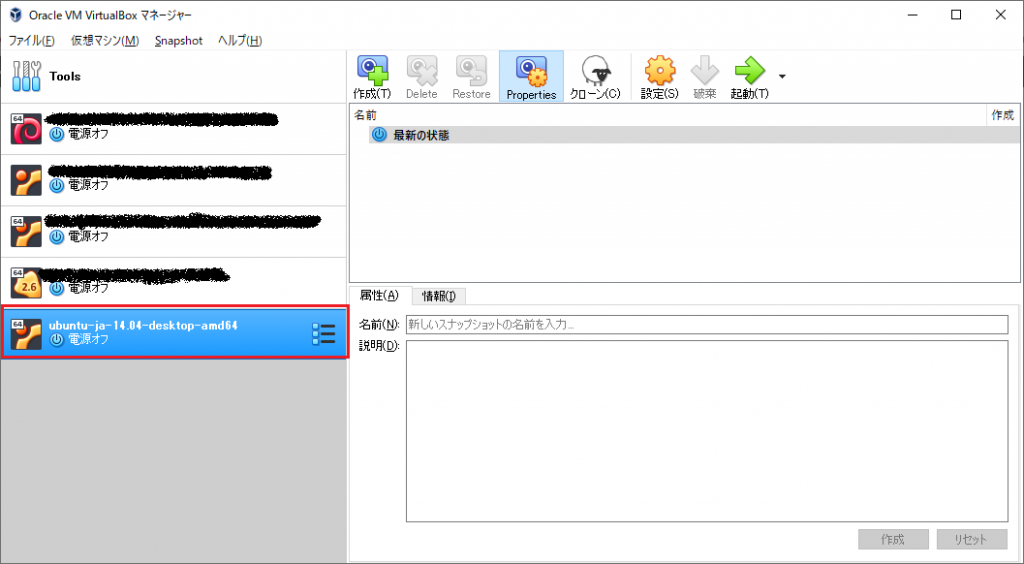
Ubuntuを起動
Ubuntuを起動する前にネットワーク設定を確認します。
「仮想マシン」メニューの「設定」をクリックし、「ネットワーク」を選択します。
「割り当て」欄が「NAT」になっていることを確認し、「OK」をクリックします。
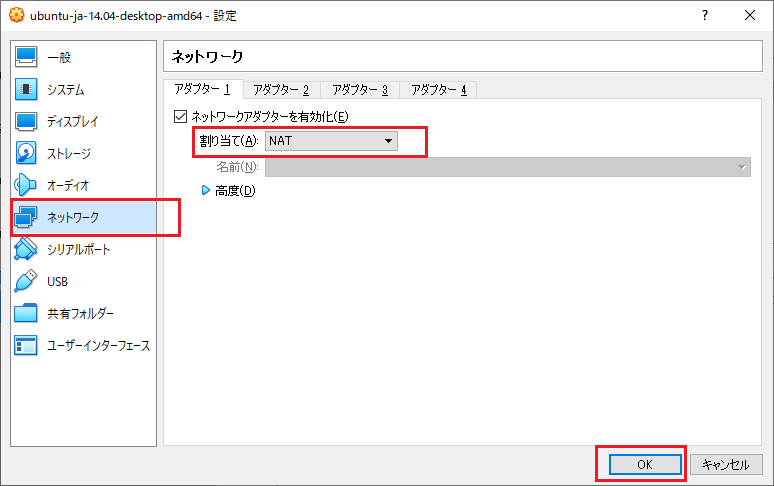
「起動」アイコンをクリックして、Ubuntuを起動します。
ようこそ画面が表示され初期設定後、以下の画面が表示されるかと思います。
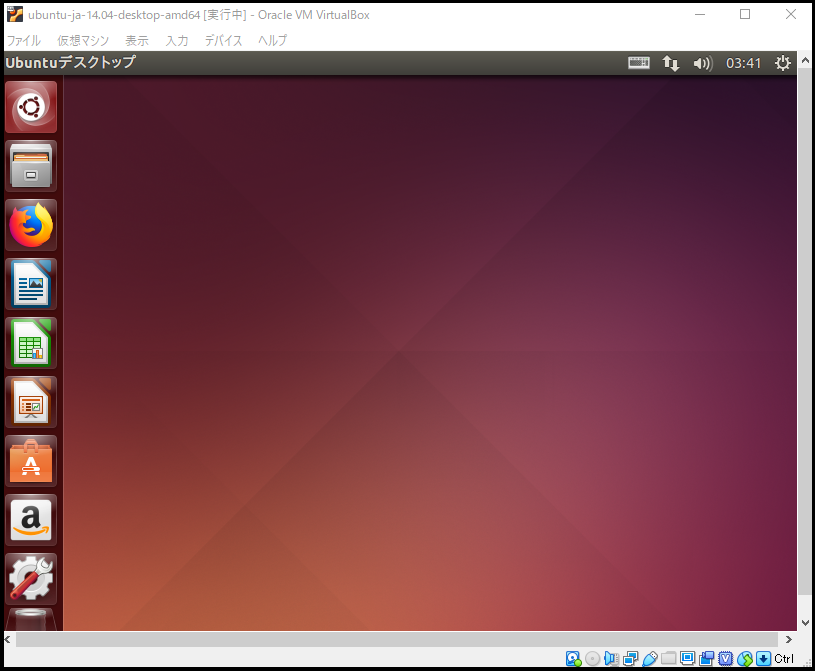
あとは下記のコマンドでパッケージのアップデートをすれば良いかと思います。
$ sudo apt-get update
$ sudo apt-get -y upgrade
まとめ
VirtualBoxにUbuntuをインストールすれば使いたいときに起動させ、作業が終われば終了させるだけですので非常に楽です。
普段はWindows端末を使っている方が多いと思いますが、システム的な検証をする際は別端末を用意せずとも、VirtualBoxにUbuntuや他のOSをインストールしておけば必要なときにサクッと起動させて作業ができるのでオススメです。
コメント