はじめに
Thunderbirdに登録済みのgmailアカウントに2段階認証を設定する方法は、手順は多いですが簡単です。
仕事でも個人でもThunderbirdを使っている方は多いと思いますが、Thunderbirdでgmailアカウントも管理できたらすごく楽ですよね。
作業自体は簡単ですので、サクッと終わらせちゃいましょう。
まずはGmail側に2段階認証を設定する
まずは、ブラウザからGmailアカウントにログインして、Gmail側で2段階認証を有効化します。
まずは、下記のコンテンツの手順を先に済ませて頂ければと思います。

Thunderbird側でGmailの2段階認証を許可する
ThunderbirdのGmailアカウントを選択し、受信ボタンをクリックすると下記の認証画面が表示されるかと思います。
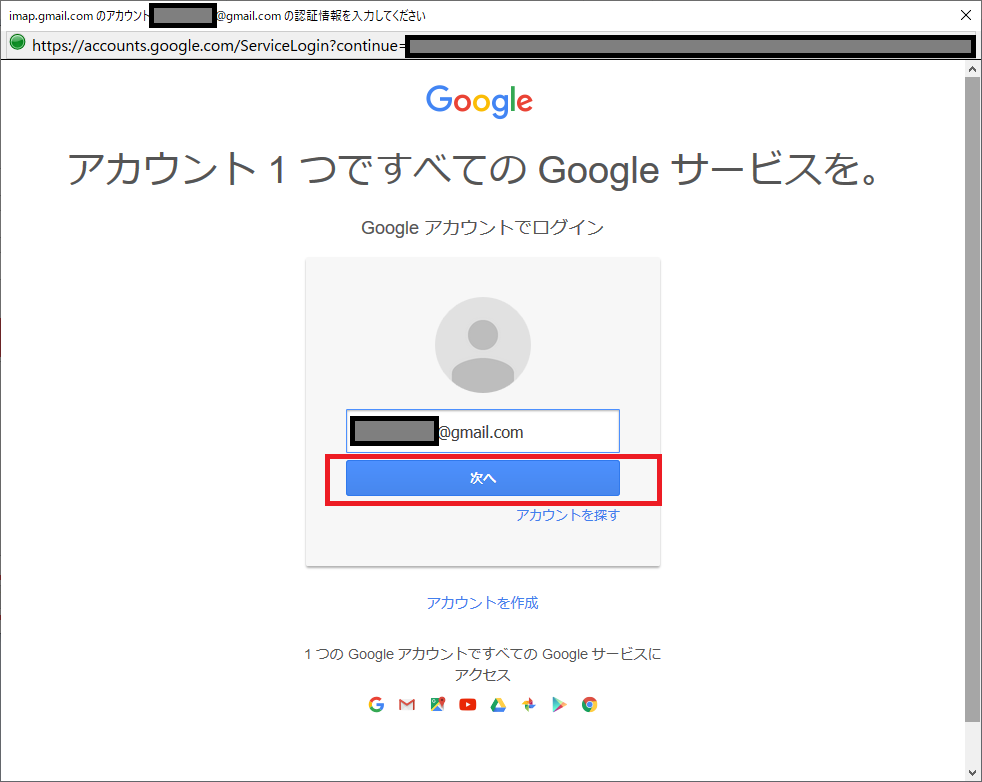
Webブラウザで下記の認証画面が表示されますので、追加したいgmailアカウント(自動で入力済みになっていると思います)とそのパスワードを入力し、「次へ」をクリックします。
ブラウザに下記のような画面が表示されます。
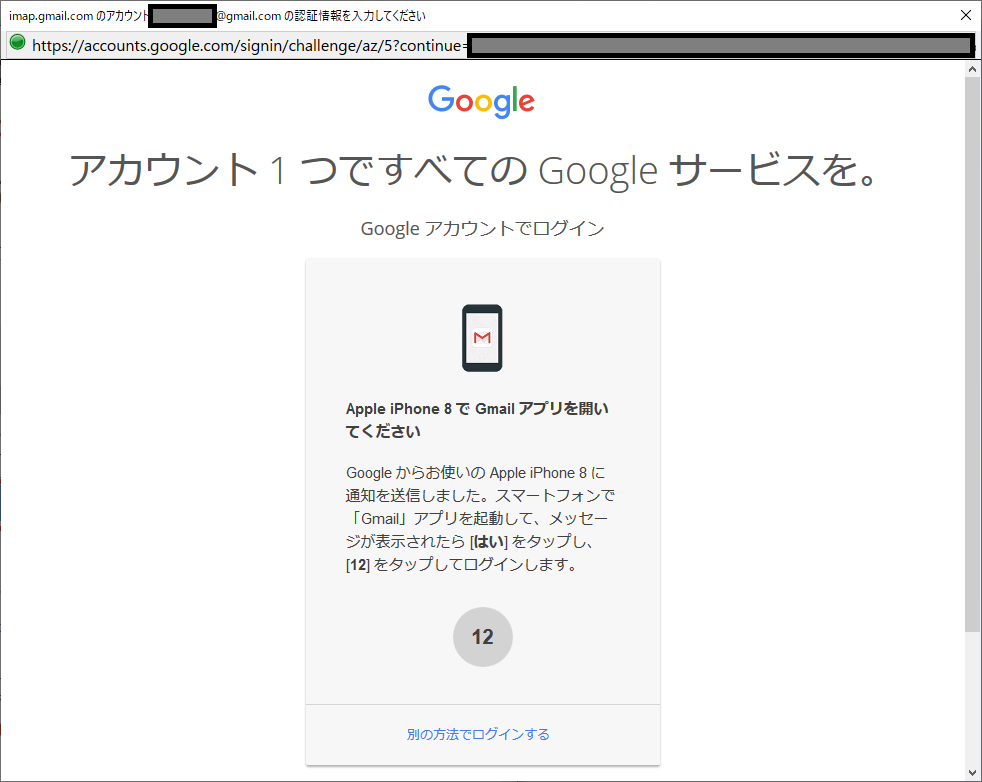
2段階認証として、googleからご自分のスマホ宛て(スマホにgmailのアプリをインストールし設定している場合)に通知がきます。
下記はスマホの画面です。
「はい」をクリックします。
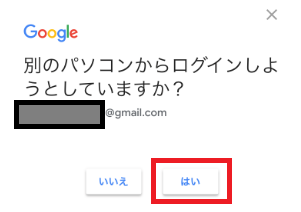
スマホにTouch IDを設定している場合は、指紋認証して次に進んでください。
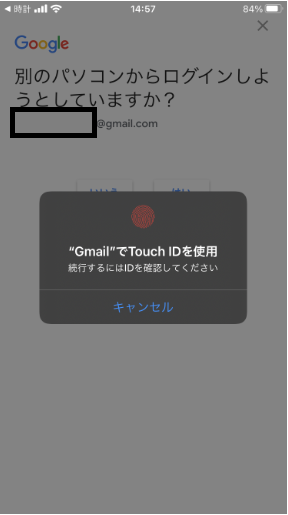
今回でしたら、「12」をタップします。
※こちらもスマホの画面です。
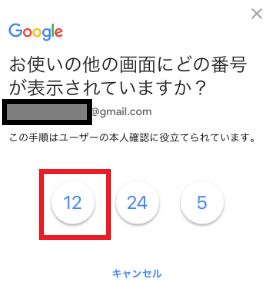
「許可」をクリックします。
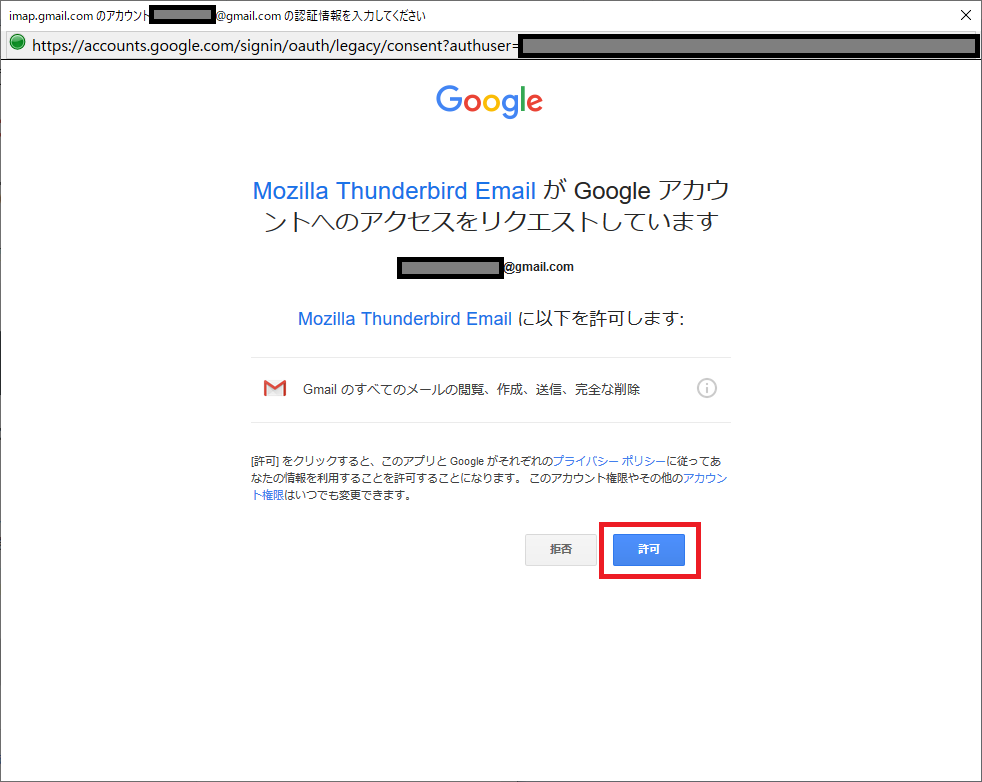
これで、Thunderbirdからgmailへの接続を許可したことになります。
登録内容を確認
赤枠で囲った箇所に問題がないことを確認します(登録内容と同じかどうかという点ですね)。
受信トレイにメッセージがダウンロードされていることが確認できます。
順調、順調。
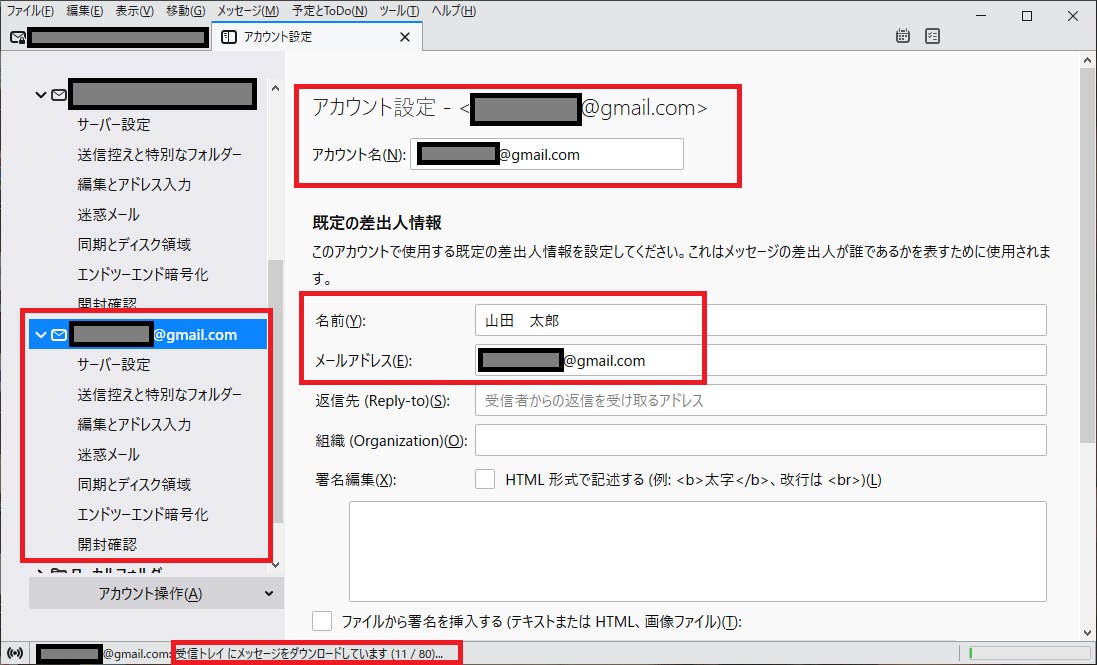
これで、Thunderbirdでgmailアカウントと同期を取れる形になりました。
お疲れ様でした。
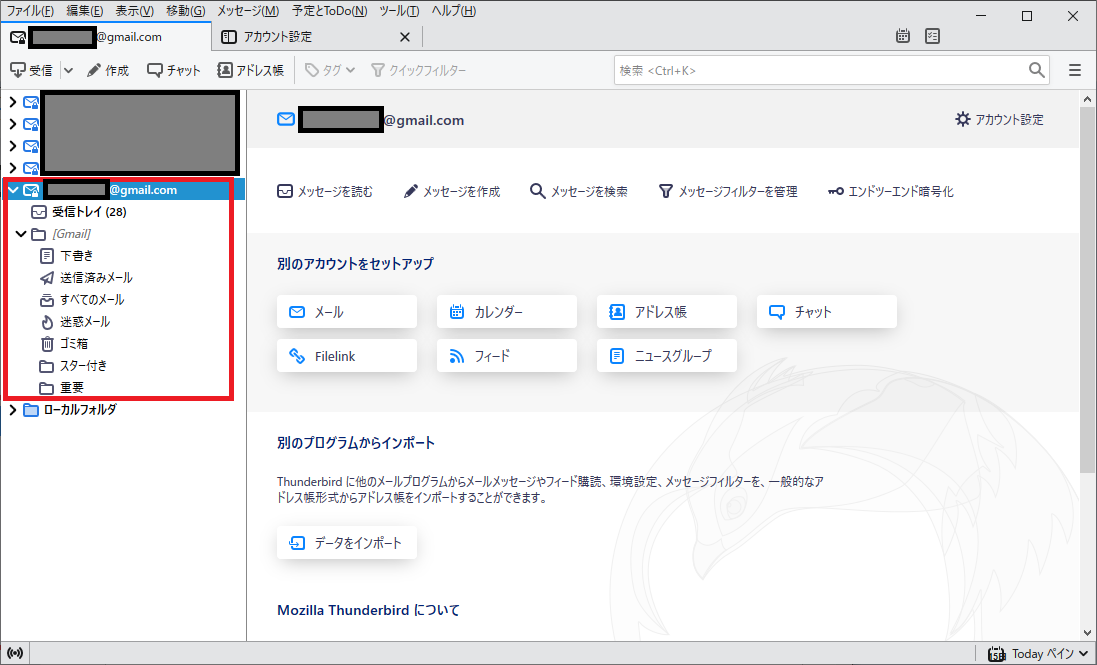
必要であれば、メールの署名も設定しておきましょう。
下記の記事もご参考にして頂ければと思います。

ご参考情報
Thunderbird関連のコンテンツを一部、ご紹介します。
Thunderbirdをダークモードに変更する方法
デフォルトの設定に飽きたら、ダークモードに変更してみてはいかがでしょうか。

Thunderbirdのメールのパスワードを確認する方法
メールのパスワードって意外と忘れやすいですよね。
Thunderbirdに登録したメールアドレスのパスワードを確認したい場合、こちらのコンテンツもご参考にしてください。

Thunderbirdのデータをまるごと移行する方法
PCの入れ替え等、Thunderbirdのデータをまるごと別PCに移行する方法を記載しました。
こちらの記事も、ご参考にしてください。

まとめ
Thunderbirdは無料なので、会社でも個人でも使っている方は多いと思います。
セキュリティ的にパスワードだけだと少々弱いので、2段階認証を設定しておくとかなり安心です。
ご参考になれば幸いです。

コメント