はじめに
Thunderbirdのテーマをデフォルトのまま使用していると、だんだん飽きてくることがあります。
そんなときは、テーマを変更して気分転換しましょう。
ディスプレイの眩しさから解放され、目のチカチカも軽減されると思います。
今回は、Thunderbirdのテーマをダークモードに設定変更する方法をご紹介します。

Thunderbirdのバージョンについて
今回の記事では、Thunderbird Ver.91.4.1(64ビット)を使用しています。
Thunderbirdがバージョンアップされたため、UIも一部変更されました。
それに伴い、キャプチャも取り直しましたので、少しわかりやすくなったかなと思います。
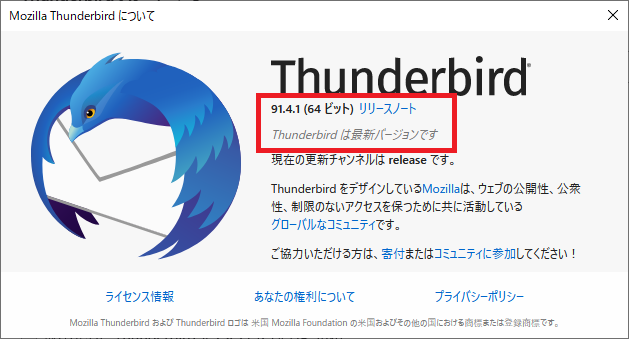
因みに、もしお使いのThunderbirdのバージョンが古ければ、最新バージョンにアップグレードすることをお勧めいたします。
下記のコンテンツもご参考にしてください。

ダークモードに設定変更する
Thunderbirdのテーマをダークモードに設定を変更する方法は、すごく簡単です。
1.Thunderbirdを起動し、「ツール」メニューの「アドオンとテーマ」をクリックします。
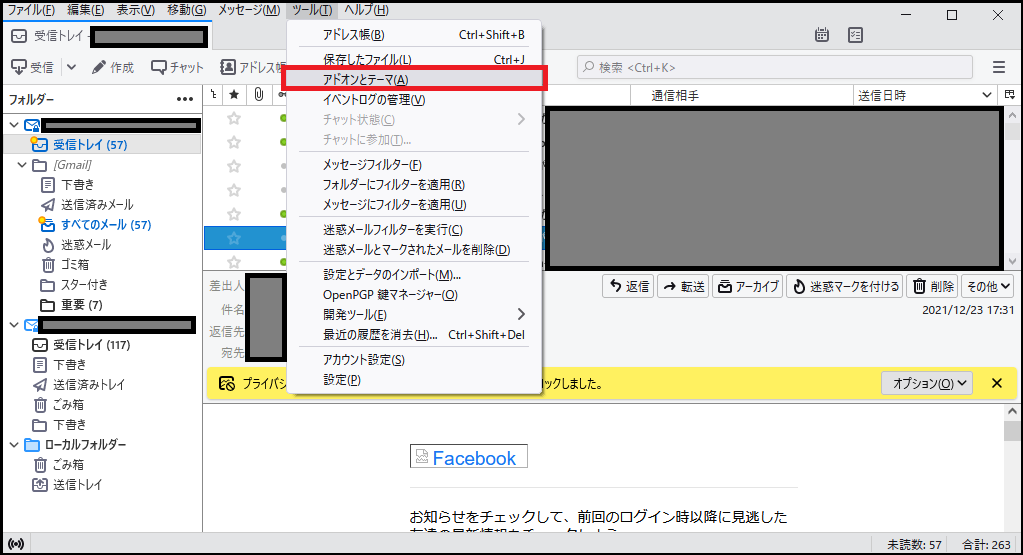
2.「Dark」と表示されている箇所の「有効化」ボタンをクリックします。
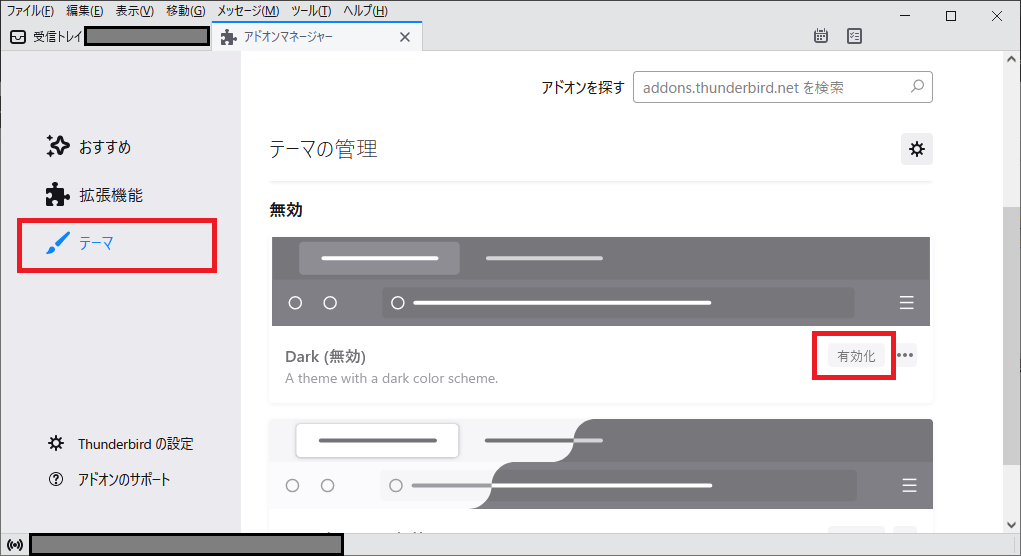
Thunderbirdのテーマが、ダークモードに変更されました。
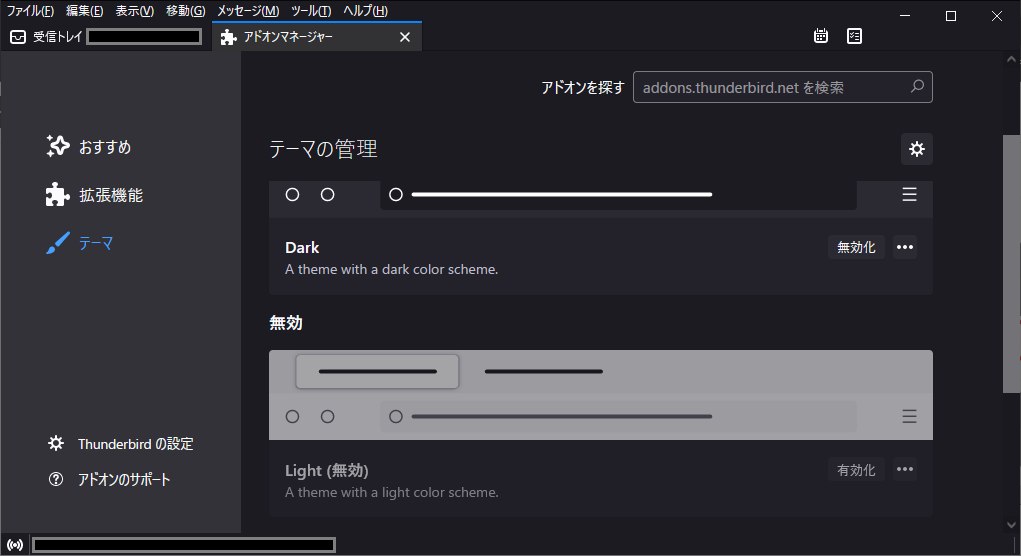
いい感じに真っ黒ですね。
メールの一覧画面はこんな感じです。
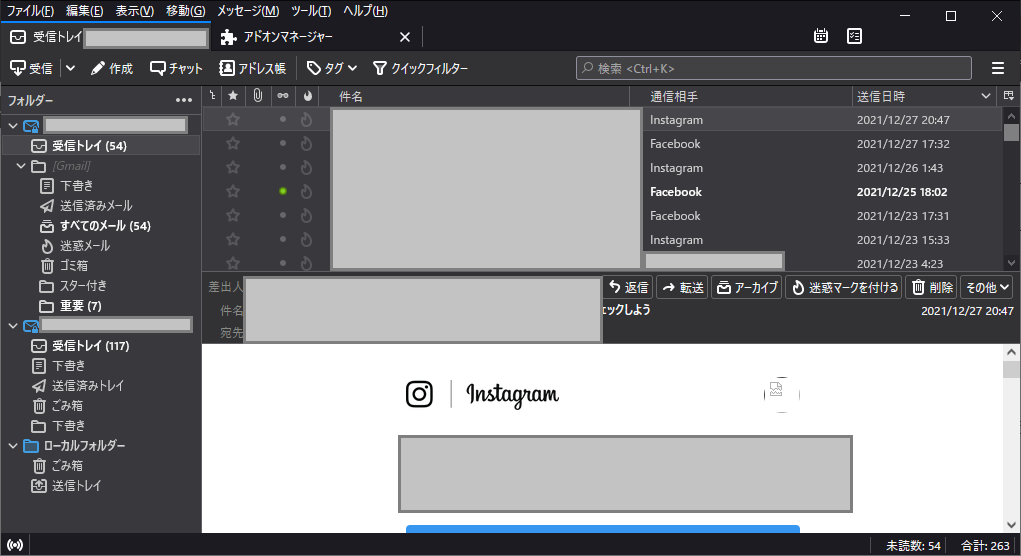
これでディスプレイの眩しさが無くなり、目のチカチカが軽減されました。
メール本文もダークモードに変更したい場合
Thunderbirdのテーマをダークモードにしただけでは、残念ながらメール本文の画面は白いままです。
もし、メール本文画面も真っ黒にダークモード化したい場合は、アドオンを入れることで解決できます。
「Darko」というアドオンになるのですが、詳しい手順については、下記の記事をご参考にして頂ければと思います。

作業は以上です。
お疲れさまでした。
ご参考情報
Thunderbirdに関連するコンテンツについて、一部ご紹介します。
Thunderbirdのデータをまるごと移行する方法
PCの入れ替え等、Thunderbirdのデータをまるごと別PCに移行する方法を記載しました。
こちらの記事もどうぞ、ご参考にしてください。

Thunderbirdにhotmailアカウントを追加する簡単な方法
hotmailアカウントを追加登録する際は、こちらのコンテンツもご参考にしてください。

ThunderbirdのGmailアカウントに2段階認証を設定する方法
Gmailアカウントに2段階認証を設定する方法について記載しました。
セキュリティのことを考慮し2段階認証を設定したい場合は、こちらのコンテンツもご参考にしてください。

まとめ
ThunderbirdもWindows OSもそうですが、テーマをデフォルトのまま使っていると画面が白いので、目がチカチカすると感じる方も多いと思います。
職場ではシャキッとするためにわざとデフォルトのテーマを使い、自宅では少しまったりしたいのでダークモードを使ってみたり。
平日は特に一日中、ブルーライトを浴びている方が多いと思いますので、なるべく目に優しい環境でお仕事をしたいですよね。
ご参考になれば幸いです。

コメント