はじめに
Thunderbirdに記憶させているメールのパスワードを変更したいと思うときがあるかと思います。
例えば、Gmailのパスワードを変更した後に「そういえば、ThunderbirdにGmailアカウントを登録していたから、Thunderbird側もパスワードを変更しなくちゃ」といった場合です。
Thunderbirdのメールパスワードの変更方法は、別コンテンツで取り上げた下記の方法と似ていますので、非常に簡単です。
それでは、手順の方を見ていきたいと思います。
Thunderbirdのメールパスワードを「変更」する方法
1.「ツール」メニューの「設定」をクリックします。
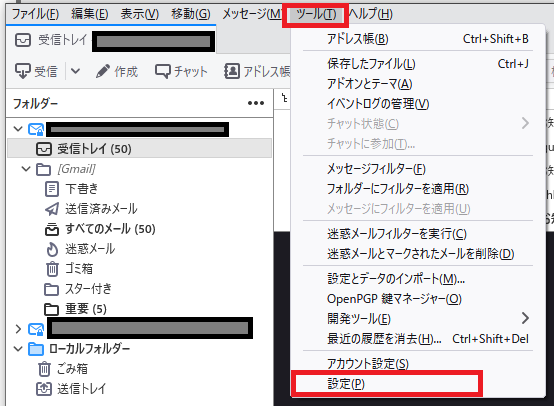
「ツール」メニューが表示されていない場合は右クリックし、表示されたメニューから「メニューバー」を選択すると表示されます。
2.画面左側エリアの「プライバシーとセキュリティ」をクリックします。
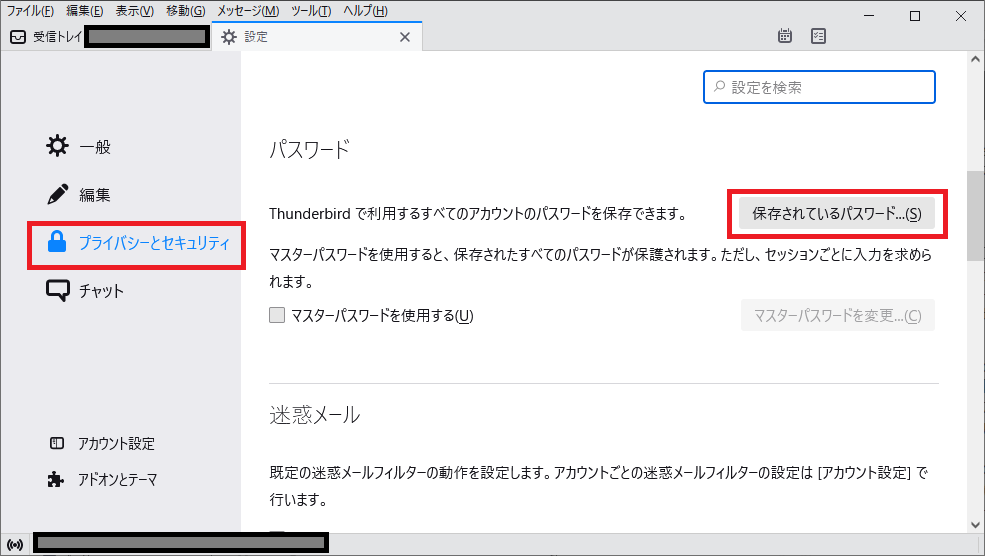
画面右側エリアを少し下にスクロールすると「パスワード」欄が表示されますので、「保存されているパスワード」ボタンをクリックします。
3.「パスワードを表示する」ボタンをクリックします。
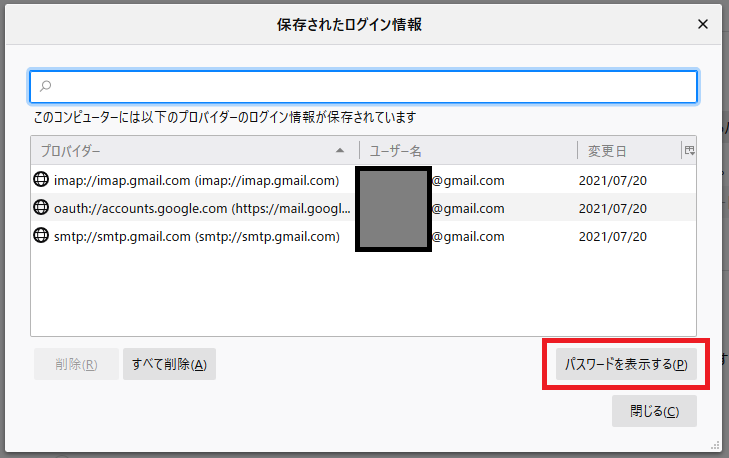
4.「パスワードを表示しますか?」と聞かれるので、「はい」をクリックします。
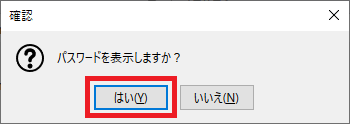
下記のように「パスワード」欄が追加され、設定しているパスワードが表示されます。
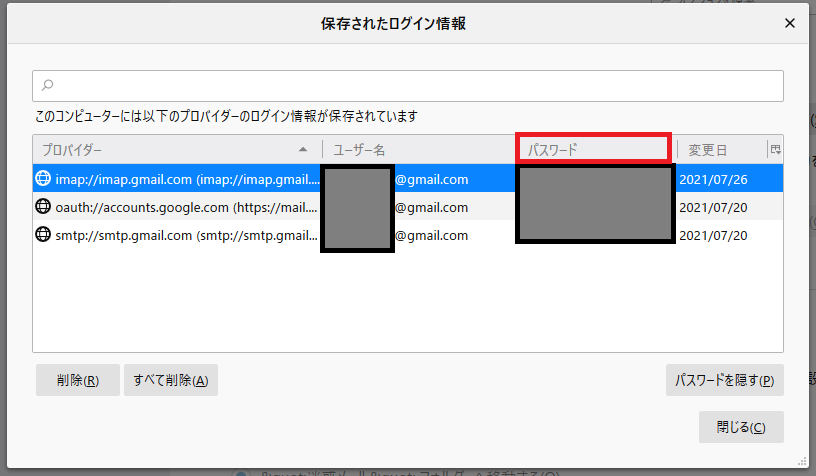
上記の場合、パスワード欄には3行(imap、oauth、smtp)表示されていますが、例えばimapのパスワードを変更したい場合は、imapの行(画像では1行目ですね)の「パスワード」欄で右クリックします。
すると、下記の画像のように「パスワードを編集」と表示されますので、クリックします。
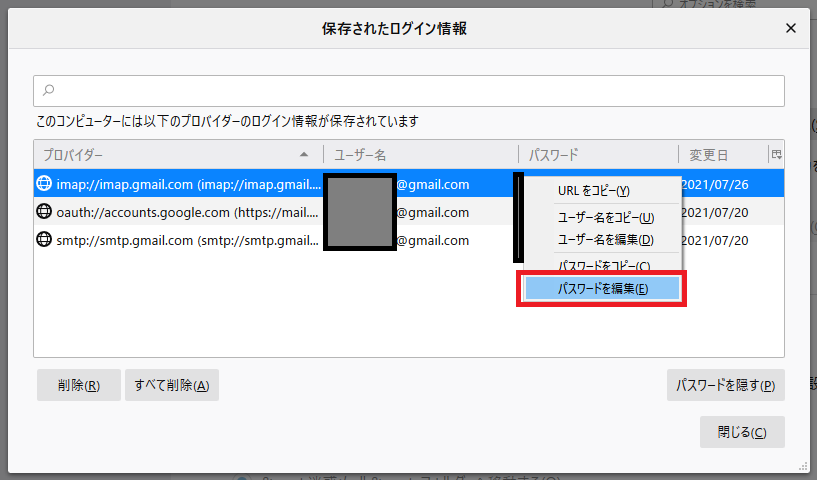
新しく設定したいパスワードを入力し、エンターキーを押します。
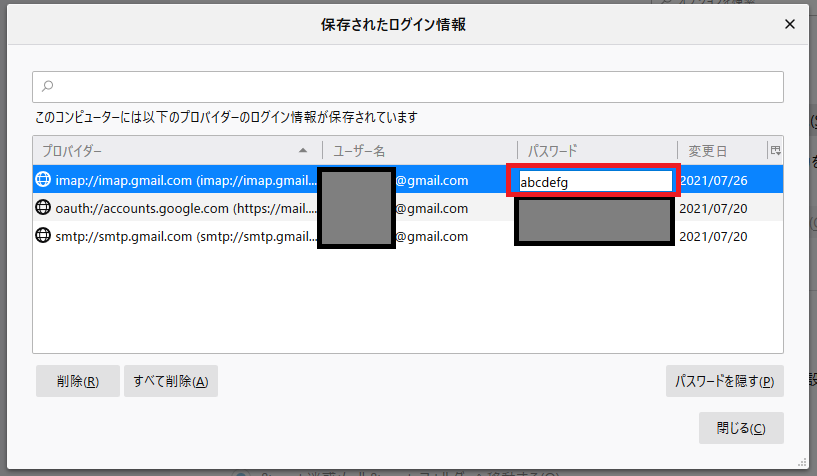
以上でパスワードの変更作業が完了しました。
非常に簡単ですね。
パスワードを変更したい箇所分、同様に作業すればOKです。
お疲れさまでした。
ご参考情報
Thunderbirdに関連するコンテンツについて、一部ご紹介します。
Thunderbirdのデータをまるごと移行する方法
PCの入れ替え等、Thunderbirdのデータをまるごと別PCに移行する方法を記載しました。
こちらの記事もどうぞ、ご参考にしてください。

Excelのメーリング情報をアドレス帳に追加する方法
Excelにまとめた顧客のメールアドレス情報をThunderbirdにインポートして送信したい場合があると思います。
その際は、こちらのコンテンツもご参考にしてください。

Thunderbirdで送信元(差出人)メールアドレスを変更する方法
大勢の顧客宛にメールを送信する際、差出人メールアドレスを自社の部署代表アドレスなどにして送信したい場合があると思います。
その際は、こちらのコンテンツもご参考にしてください。

まとめ
会社のメールは基本Outlook、個人用はGmailなどを使っていても、自分のPCにはThunderbirdをインストールして様々なメールアカウントを登録済みの方もいらっしゃるかと思います。
Gmailのパスワードを変更したらThunderbirdも変更しておかないと使えなくなってしまいますので、忘れず設定をしてあげましょう。
ご参考になれば幸いです。

コメント