サンダーバードで署名を設定する方法
Thunderbirdなどのメール ソフトで署名を設定することは大切です。たまに見かけるのが、顧客と連絡を取りたくないのか署名をしない人がいますが、印象が悪くなりますので気を付けましょう。
サンダーバードに署名を登録する方法は、主に3つあります。
- 直接、署名を入力する。
- HTML形式で、署名を記述する。
- ファイルから署名をインポートする。
基本的に一度設定してしまえば、次回以降は署名が自動挿入されます。ただ、後程ご説明しますが、必要な個所にチェックが入っていることを、事前に確認しておきましょう(デフォルトではチェックが入っています)。

アカウント設定画面を開く
それでは、アカウント設定画面にて各種設定を行っていきたいと思います。
まずは、画面上部のメニュー バーから「ツール」をクリックし、「アカウント設定」を選択します。
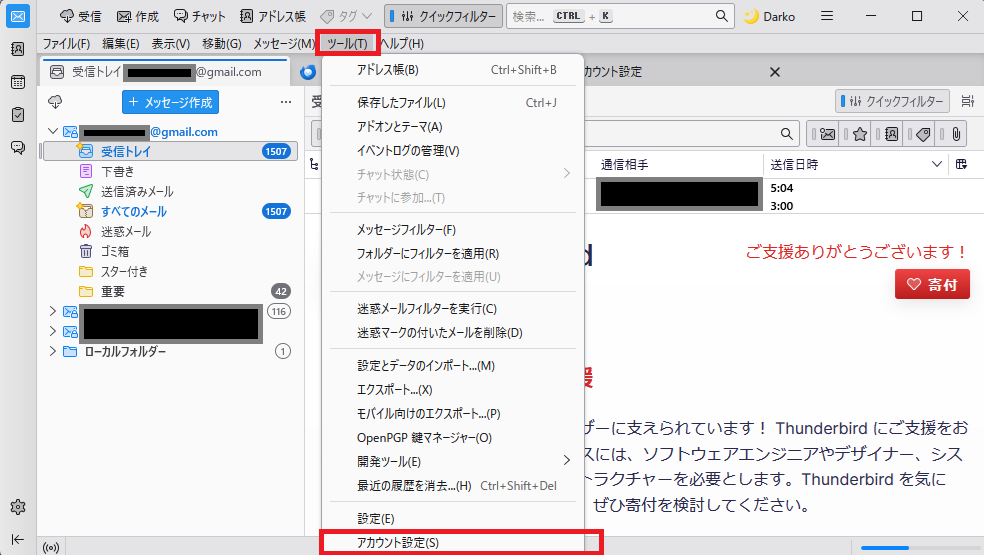
「アカウント設定」画面が表示されますので、画面左側のメニュー一覧から今回署名を入れたいメールアドレスをクリックします。
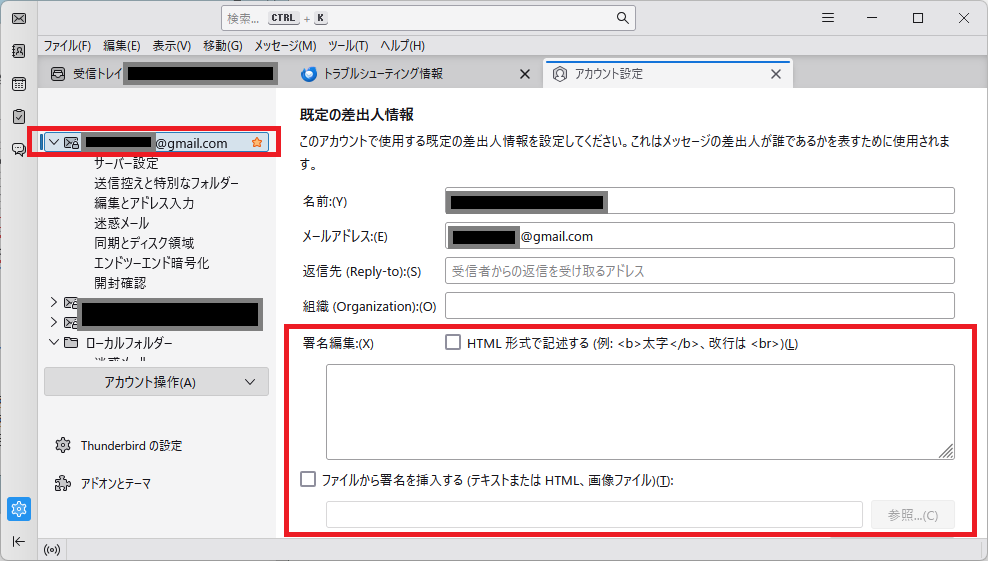
すると、画面右側に「署名編集」欄が表示されますので、この枠内で署名を設定することになります。
直接署名を入力したい場合
下図の赤枠で囲った「署名編集」欄に直接入力します。実際はご自分のものを入力して頂きたいのですが、ここでは例として以下のようなサンプルを入力します。
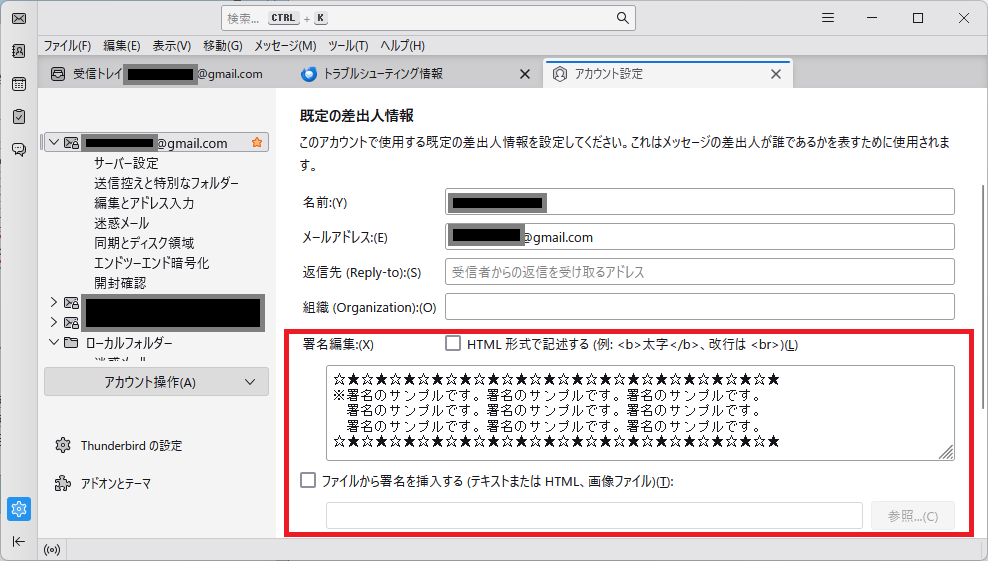
設定はこれでいいのですが、本当に反映されたか動作確認しましょう。
下の方でも説明していますが、メールの返信時や転送時にも自分の署名が自動挿入される設定になっているかを確認する箇所がありますので、念のため確認するようにしましょう。
メールを新規作成し、署名が入っていることを確認
新規メールを作成したときに、先ほど設定した署名が自動挿入されているかを確認したいので、受信トレイに戻って「メッセージ作成」ボタンをクリックします。
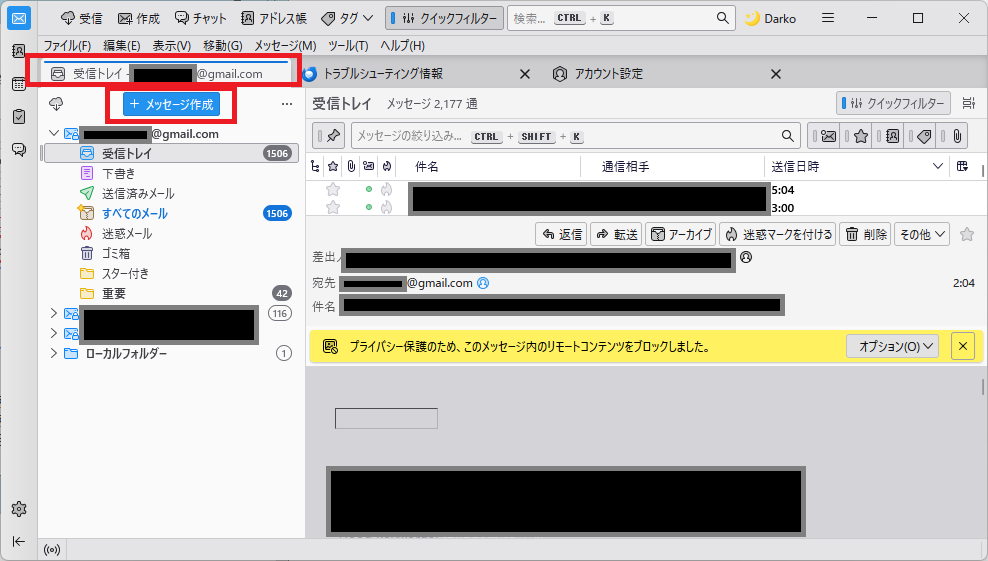
無事、署名が自動挿入されていますね。
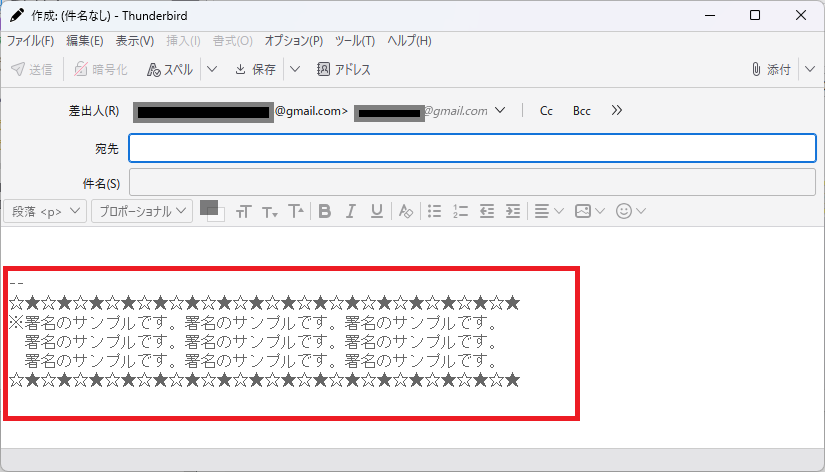
HTML形式で署名を記述したい場合
HTML形式で入力したい場合は、下図の赤枠で囲ったチェックボックスにチェックを入れ、HTMLで入力してください。
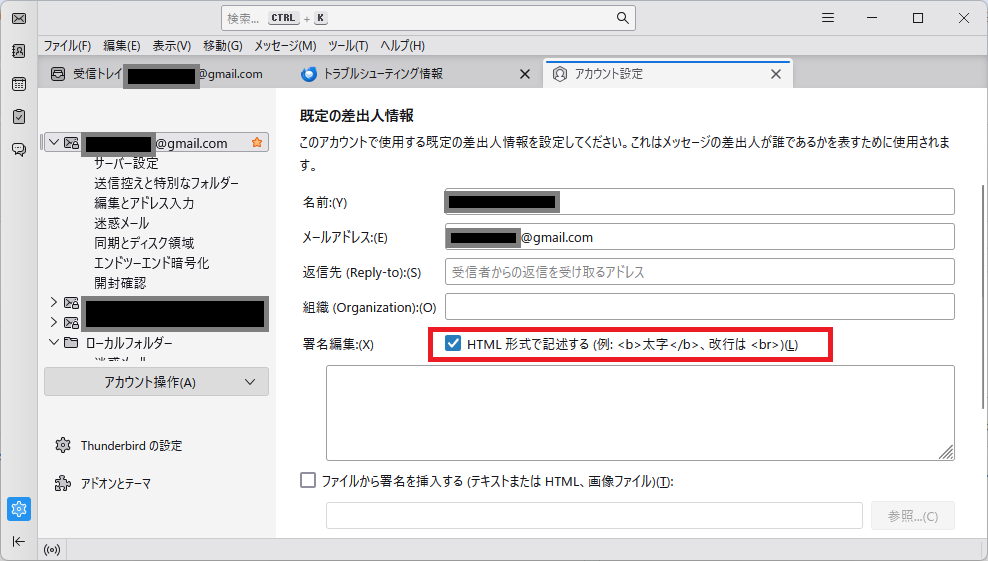
ファイルから署名を挿入したい場合
ファイルから署名をインポートしたい場合は、テキスト形式でもHTML形式でも良いので、あらかじめ用意しておきましょう。
インポートするファイルの準備ができたら、下図のように「ファイルから署名を挿入する」のチェックボックスにチェックを入れます。
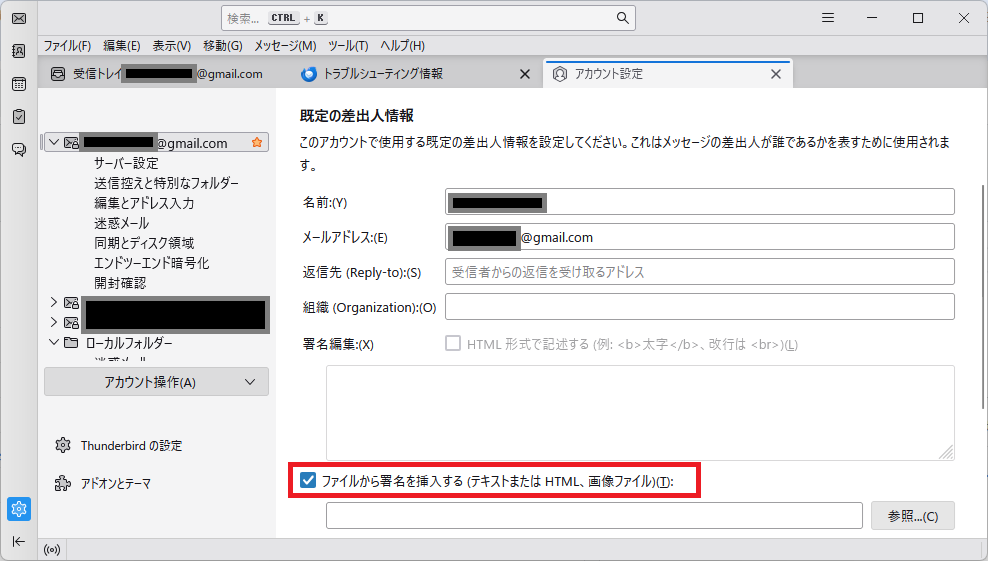
そして「参照」ボタンをクリックし、インポートしたいファイルを選択します。
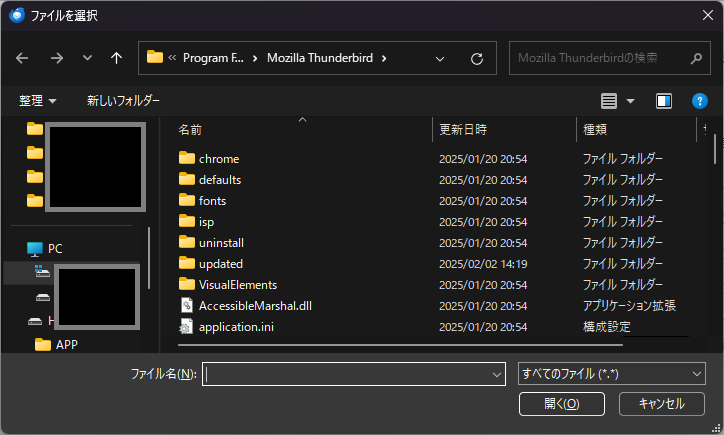
インポートするファイルのフルパスが指定されていることを確認します。設定自体はこれで完了です。
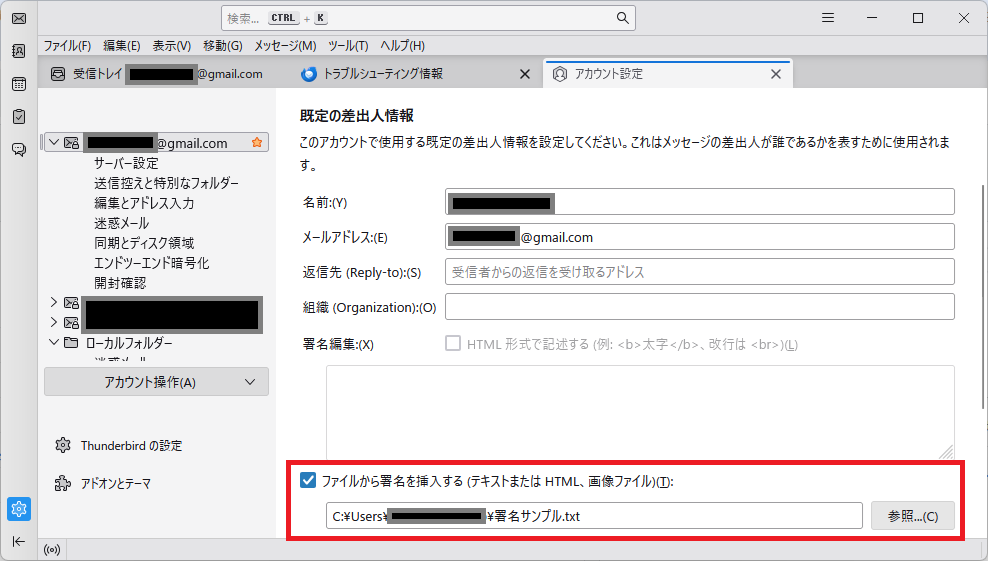
あとは新規メールを作成し、問題なくメール本文に署名が挿入されていることを確認しましょう。
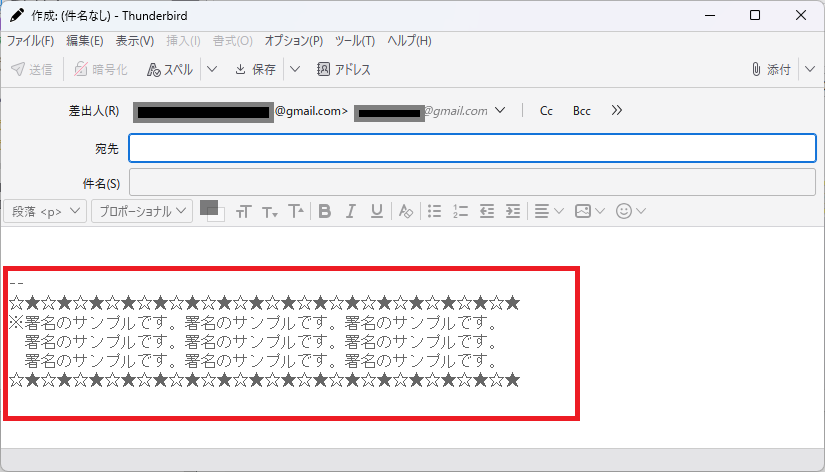
上記のように、インポートされていればOK!です。
返信メッセージに自分の署名が入らない場合
メールを受信し、そのメールに対して返信する際、自分の署名が入らない場合があります。その場合は、下図の赤枠で囲った箇所にチェックが入っていないことが、主な原因だと思います。ですので、チェックを入れましょう。
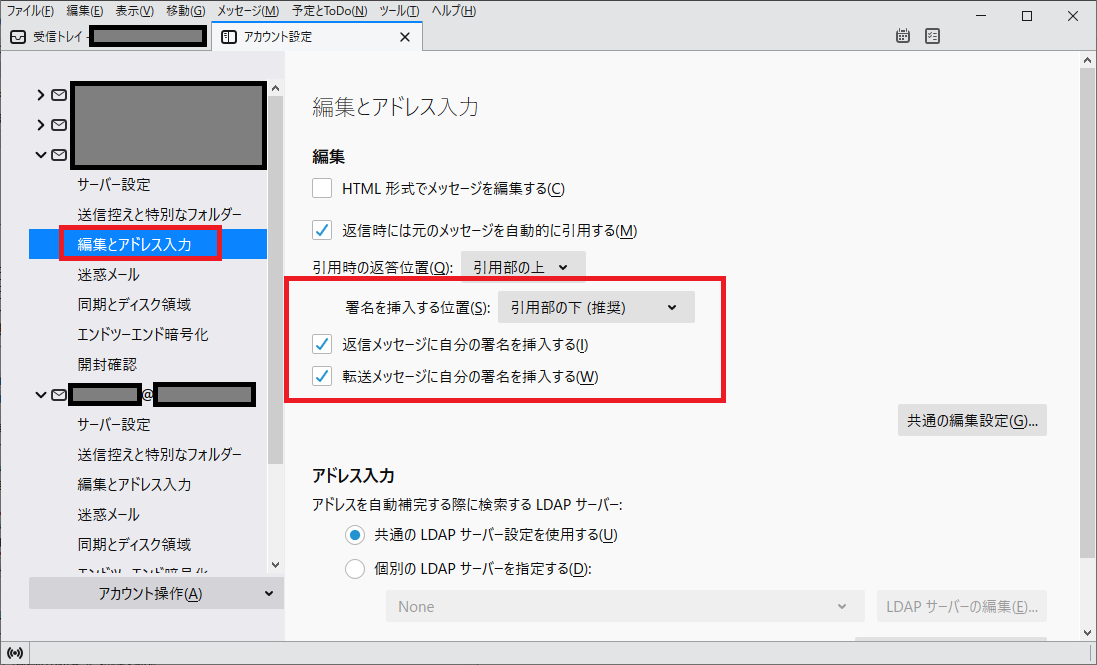
「返信メッセージに自分の署名を挿入する」にチェックを入れましょう。
転送メッセージに自分の署名が入らない場合
メールを転送する場合も先程と同じように、「転送メッセージに自分の署名を挿入する」にチェックが入っていないことが、主な原因だと思います。ですので、チェックを入れましょう。
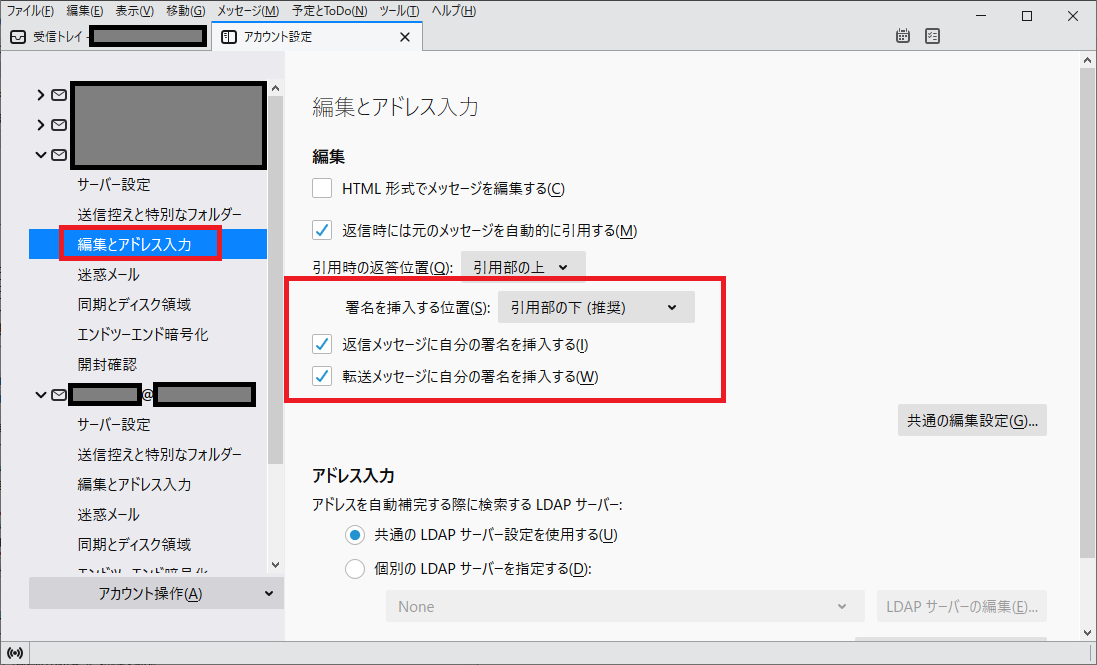
「転送メッセージに自分の署名を挿入する」にチェックを入れましょう。
チェックを入れたら動作確認のため、再度メールの転送を試してください。
転送ボタンを押したら、問題なく署名が自動挿入されているかと思います。
まとめ
署名の設定は一度行ってしまえば当分の間、変更することはないと思います。ですが、例えば部署異動などが発生した際は修正する必要がありますが、そのときはまたこの記事をご参考にして頂ければ幸いです。

コメント