はじめに
Excelなどのファイルにユーザ名(氏名)やメールアドレス、住所等を記載し顧客情報を簡易的に管理している企業も多いかと思います。
それらの情報をThunderbirdのアドレス帳にインポートし、ユーザへの案内メールを一括送信(一斉メール、同報メール)したい場合の方法について今回は記載したいと思います。
わざわざ、一件一件手入力でThunderbirdのアドレス帳に登録するのは大変ですからね。
Excelで管理しているユーザ情報をCSV形式で別名保存
Excelでユーザ情報を管理している場合、そのExcelファイル名は「~.xlsx」などになっているかと思います。
このままではThunderbirdにインポートできませんので、一旦CSVファイルとして別名保存します。
ユーザ名やメールアドレスが記載されたExcelファイルを開く
まずは、Thunderbirdにインポートしたい情報(ユーザ名やメールアドレス)が記載されたExcelファイルを開きます。
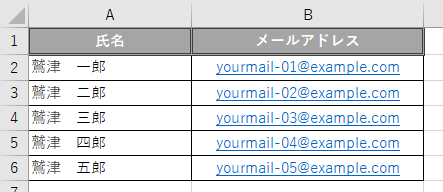
CSV形式として保存
このままではThunderbirdにインポートできませんので(拡張子が.xlsxなので)、CSV形式として保存しなおします。
[ファイル] > 「名前を付けて保存」をクリックします。
保存先を指定し、プルダウンメニューから「CSV UTF-8(コンマ区切り)(*.csv)」を選択します。
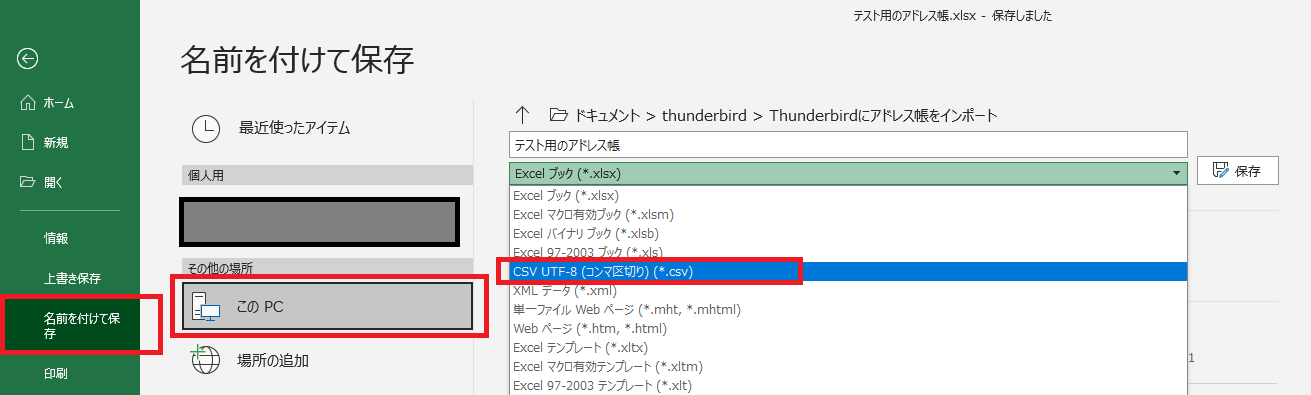
「CSV UTF-8(コンマ区切り)(*.csv)」が選択されたことを確認し、「保存」ボタンをクリックします。
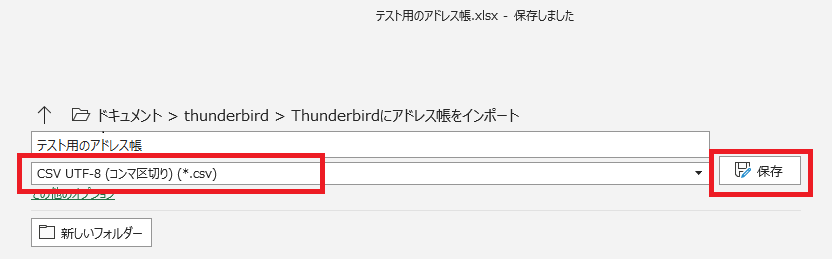
これでCSV形式として保存されました。
Thunderbirdにアドレス帳(CSVファイル)をインポート
Thunderbirdを起動します。
[ツール] > [設定とデータのインポート]をクリックします。

「アドレス帳」を選択し、「次へ」をクリックします。
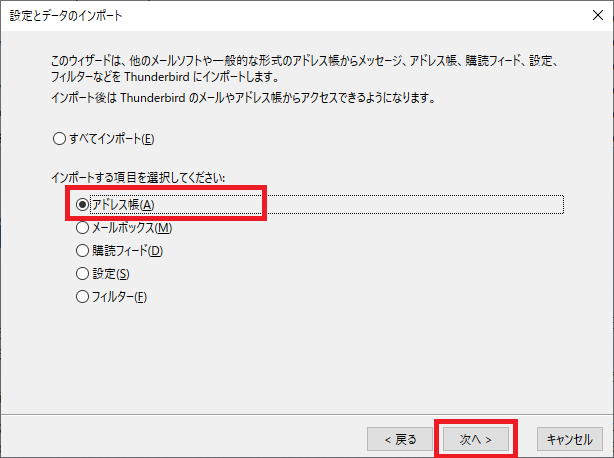
「テキストファイル(LDIF, .tab, .csv, .txt)」を選択し、「次へ」をクリックします。
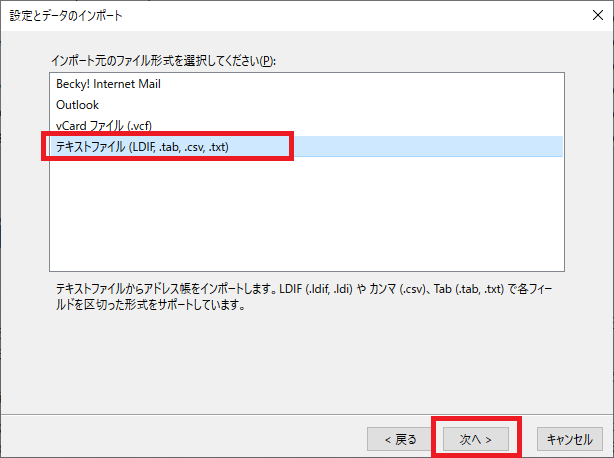
先程出力したCSVファイルを指定し、「開く」をクリックします。
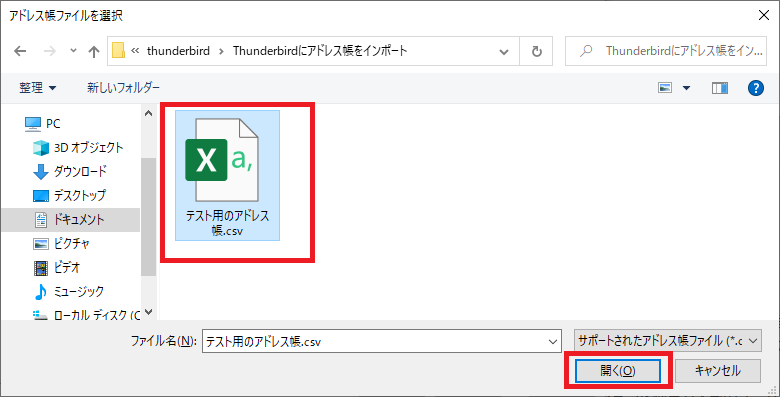
「アドレス帳のインポート」画面が表示されますが、青枠で囲ったのがThunderbird側で用意しているデフォルトの項目名で、緑枠がインポートするファイル内に記載された項目名です。
ご自身で作られたファイルの項目名ですね。
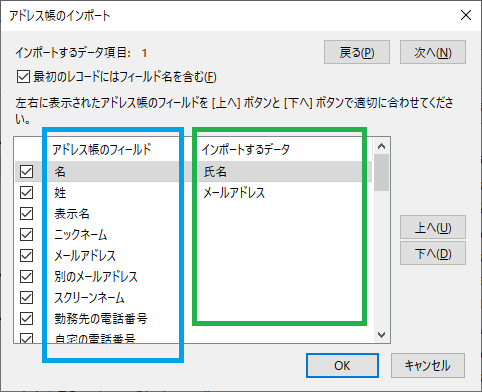
このままだとThunderbirdの「名」欄に「氏名」が紐づいてしまい、また「姓」欄に「メールアドレス」欄が紐づいてしまって、おかしな事になってしまいます。
下記のようにThunderbirdの「表示名」欄には「氏名」が紐づき、Thunderbirdの「メールアドレス」欄には「メールアドレス」が紐づくよう「上へ」ボタンを使って調整します。
「表示名」欄を選択し、「上へ」ボタンを2回クリックします。
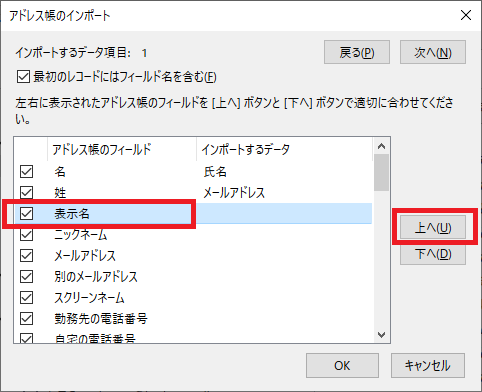
すると、Thunderbirdの「表示名」欄にはインポートするCSVファイル内の「氏名」欄が紐づきました。
いい感じです。
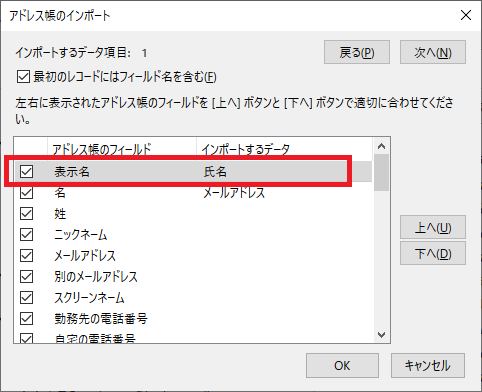
続いて、「メールアドレス」欄を選択し、「上へ」ボタンを3回クリックします。
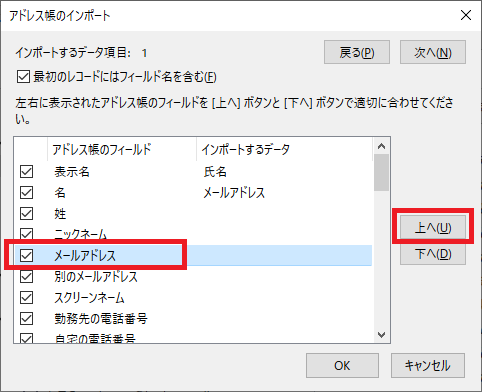
すると、下記のようにThunderbirdの「メールアドレス」欄と、インポートするCSVファイル内の「メールアドレス」欄が紐づきました。
いい感じです。
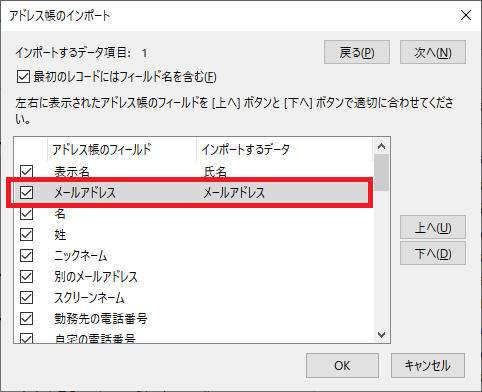
あとは、「最初のレコードにはフィールド名を含む」にチェックが入ってあることを確認し、インポートしたい項目のみチェックを入れて「OK」をクリックしましょう。
一個一個、チェックを外していかないとだめなので結構面倒です。。
すべてのチェックを外すボタンとかを作ってほしいところですね。
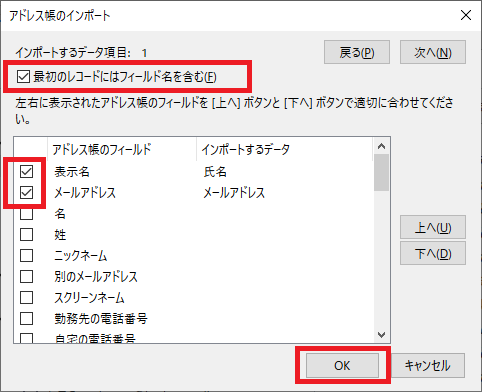
エラー表示が出ますが、無視して大丈夫です。
恐らく、全てのチェックボックスにチェックが入っていないとこの画面が表示されるのだと思います。
問題なくインポートできているときもいつもこのエラー画面が出るのですが、無視して大丈夫です。
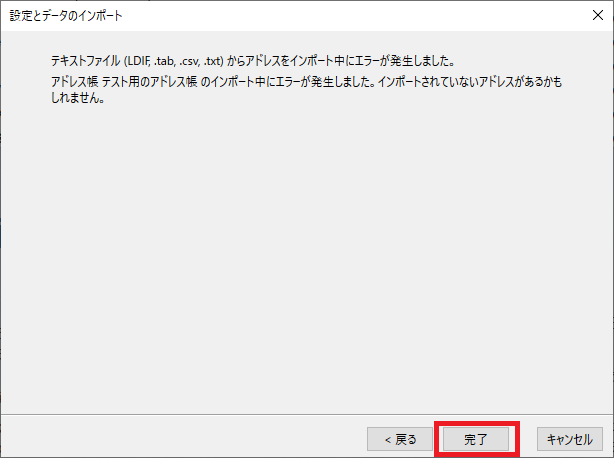
問題なくインポートできたかを確認しましょう。
Thunderbirdを起動します。
「ツール」 > 「アドレス帳」をクリックします。
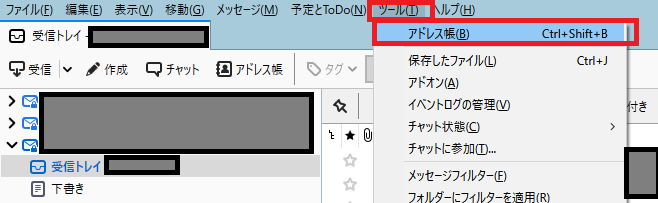
先程インポートしたアドレス帳の名前(インポートしたCSVファイル名ですね)をクリックすると、無事にアドレス帳がインポートできました!
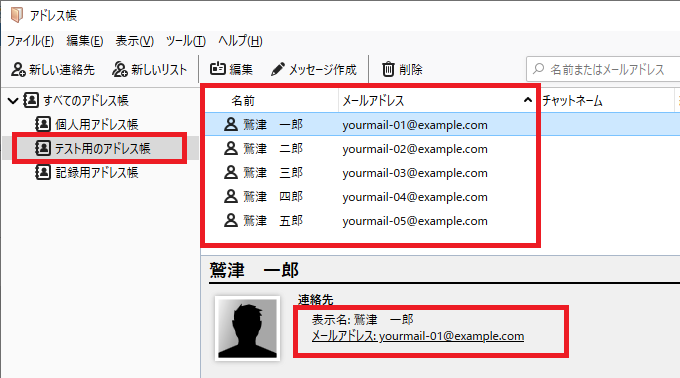
少し気になったのが、表示欄が「名前」じゃなく「表示名」という表記になってくれれば嬉しいんですけどね。
名称の統一ができていないのはThunderbird側の漏れですかね。
今後のバージョンアップで解消されてほしいと思います。
ご参考情報
Thunderbirdに関連するコンテンツについて、一部ご紹介します。
Thunderbirdのデータをまるごと移行する方法
PCの入れ替え等、Thunderbirdのデータをまるごと別PCに移行する方法を記載しました。
こちらの記事もどうぞ、ご参考にしてください。

Thunderbirdのメールアカウントを削除する簡単な方法
不要となったメールアカウントを削除する簡単な方法について、コンテンツを用意しました。
こちらもどうぞ、ご参考にしてください。

Thunderbirdをダークモードに変更する
Thunderbirdをダークモードに変更したい場合は、下記のコンテンツもご参考にしてください。
ダークモードはカッコイイと思います。

まとめ
普段、顧客情報を簡易的にExcelファイルで管理している方がいらっしゃるかと思いますが、案内メール等を顧客に一斉メール配信したい場合はThunderbirdを使うかと思います(無料でやろうとすれば)。
その際、Thunderbirdにアドレス帳としてインポートしたい場合は今回の手順を踏んで頂ければと思います。
流石に一件一件手入力で登録するのは大変ですからね。
ご参考になれば幸いです。

コメント