はじめに
普段、サンダーバードをお使いの人は、メールを送受信する際に毎回手動でパスワードを入力する人は稀だと思います。
メールの送受信時に使用するパスワードは、サンダーバードをインストールしてセットアップした時から変更していない方が多いと思いますので、「そういえば、サンダーバードのパスワード確認って、どうやるんだっけ?」という場合があるかと思います。
そんなときは、今回ご紹介する方法で、サンダーバードのパスワード確認方法を理解しましょう。
 新人くん
新人くんサンダーバードに保存されているパスワードを、すっかり忘れてしまったんですけど。。



よくあることね。
でも、大丈夫。保存されているパスワードを確認する方法は簡単よ。



本当ですか!?
その手順を教えてください。



わかったわ。
じゃあ、今から教えてあげるから、一緒に見ていきましょう。
サンダーバードのパスワード確認手順
サンダーバードに保存されているパスワードの確認手順は、以下になります。
「ツール」から「設定」画面を開く
「ツール」メニューの「設定」をクリックします。
実際のキャプチャがこちらです。
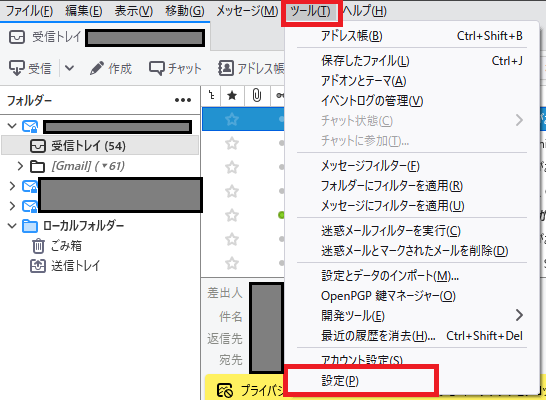
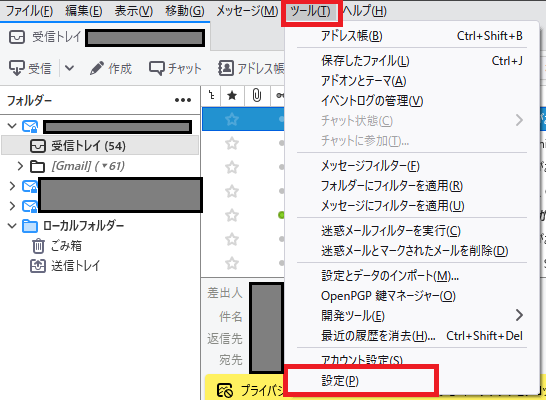
「プライバシーとセキュリティ」画面を開く
画面左側エリアの「プライバシーとセキュリティ」をクリックします。
画面右側エリアを少し下にスクロールすると「パスワード」欄が表示されますので、保存されているパスワードをクリックします。
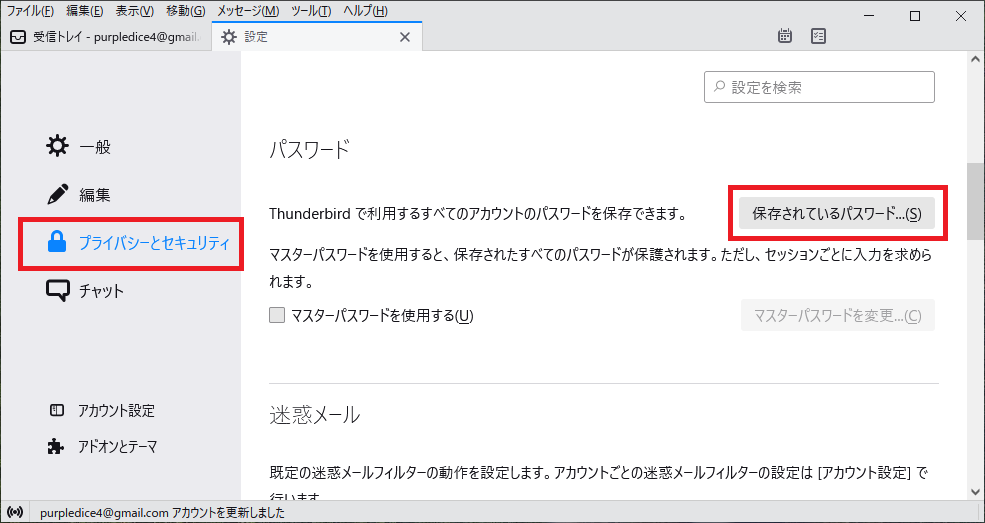
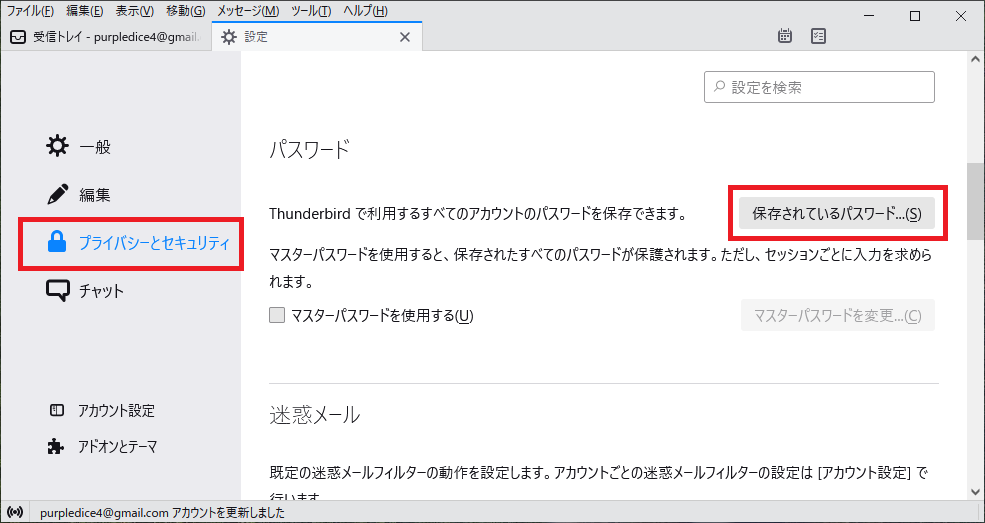
「パスワードを表示する」をクリック
保存されているパスワードをクリックしたら、「パスワードを表示する」ボタンをクリックします。
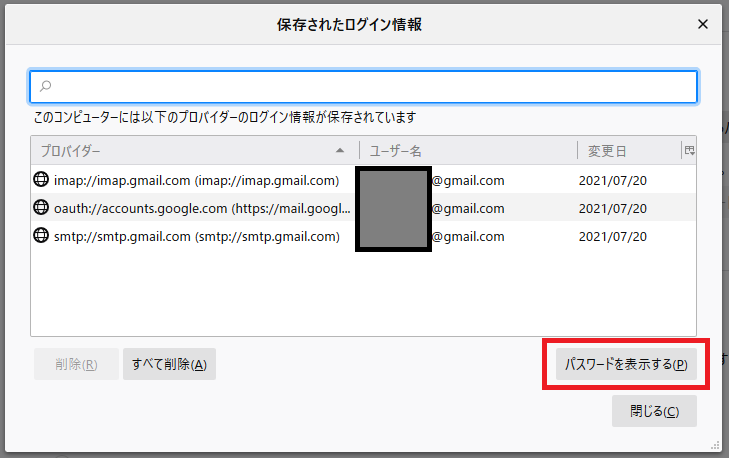
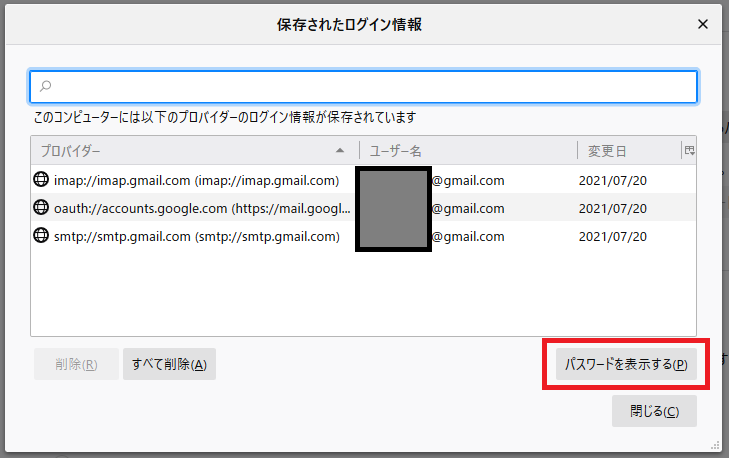
4.「パスワードを表示しますか?」と聞かれるので、「はい」をクリックします。
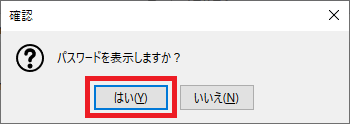
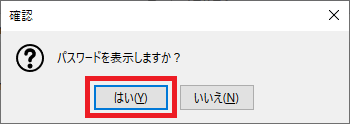
すると、サンダーバードに保存されているパスワードが、アカウントごとに表示されます。
保存されているパスワードをクリックすることによって、「パスワード」欄にパスワードが表示されたかと思います。
しっかり頭の中に記憶しましょう!
もし、覚える自信がなければ、メモしちゃいましょう(セキュリティ的には、あまりよろしくないのですが)。
これでパスワードが判明しました。
お疲れさまでした。
ご参考情報
サンダーバードに関連するコンテンツについて、一部ご紹介します。
サンダーバードに保存されているパスワードを変更する簡単な方法
今回の記事と8割方似ているのですが、パスワードを確認したけどやっぱり新しいパスワードに変更したい!っと思ったら、こちらのコンテンツもご参考にしてください。


サンダーバードをダークモードに変更する簡単な方法
サンダーバードをダークモードに変更したい場合は、下記のコンテンツもご参考にしてください。


サンダーバードのデータをまるごと移行する簡単な方法
PCの入れ替え等、サンダーバードのデータをまるごと別PCに移行する方法を記載しました。
こちらの記事もどうぞ、ご参考にしてください。


まとめ
セキュリティのことを考えると、どのシステムを利用するときもパスワードの設定は必須ですが、毎回、手動でパスワードを入力するのは流石に億劫になります。
ブラウザに記憶しっぱなしで、いざPCの入れ替えをするぞ!ってときに、パスワードが思い出せない。。ということってよくありますよね。
普段、サンダーバードをお使いの方は、メール送受信時のパスワードはサンダーバードに保存されているので安心していると思いますが、たまにはパスワードを確認するのも良いかと思います。
ご参考になれば幸いです。

コメント
コメント一覧 (2件)
パスワード変更したら受信出来なくなったので元に戻したがどうすれば良いの?メールサーバーが云々と出たけれど。
メールサーバ側のパスワードを変更した後にThunderbirdのパスワードを変更されましたでしょうか。
例えば、gmailならgmail側でパスワードを変更した後、Thunderbirdのパスワードを変更して頂ければと思います。