はじめに
メール ソフトのサンダーバードをWindows10からWindows 11へ移行する際、「どのファイルをコピーすればいいの?」と悩む方も多いでしょう。実は、プロファイルフォルダをまるごと移行だけで、メール・アカウント設定・アドオンなどを簡単に引っ越しできます。
本記事では、引っ越しの手順を初心者にも分かりやすく解説し、注意点やトラブル対策も紹介します。Windows 11への移行をスムーズに実現するためのポイントを押さえ、安心して作業を進めましょう。
全体的な作業の流れ
引っ越し元PCと、引っ越し先PCでの作業を含めた全体的な作業の流れは、以下になります。
作業前には、必ずバックアップを取りましょう!
万が一、データが消えても復元できるようにするためです。
データの引っ越しには外付けデバイス、もしくはクラウドストレージが必要ですので、事前に準備します。
プロファイルフォルダのバックアップを取得します。
公式サイトからダウンロードし、インストールします。
上記STEP2で取得したバックアップフォルダを、指定の場所にペーストします。
問題なくメールデータが表示され、動作に問題ないことを確認します。
大まかな作業の流れは、以上です。
補足
メール ソフトのデータをWindows 11へ移行するには、いくつかのステップを順番に実行する必要があります。まず、移行元でプロファイルフォルダをバックアップし、Windows 11にサンダーバードをインストール後、一度起動して新しいプロファイルを作成します。その後、バックアップしたプロファイルを適用し、必要であればprofiles.ini の設定を調整。最後に、メールの送受信テストやフィルター設定の確認を行い、作業が正しく完了しているかをチェックしましょう。
それでは、順に見ていきましょう。
作業準備:データ移行のためにUSBメモリやSDカード、OneDriveなどを準備
サンダーバードのデータは、人によっては数年分のメールやカレンダーデータなどが保存されているかと思います。メールには添付されたPDFやExcelデータ、画像など、容量が大きいファイルが沢山あると思いますので、それらを保存できるだけの保存先を準備しましょう。
データの容量にもよりますが、できればクラウドストレージより外付けUSBデバイスの方が良いかと思います。なぜならクラウドストレージの場合、データ量が膨大だと高トラフィックが発生し、社内の場合は社内LANに影響を与える可能性があるからです。
お仕事で使用している人はデータ量が大きいと思いますので、SDカードや外付けデバイスをオススメします。
それでは、作業を行いたいと思います。
移行元パソコンでの作業
手順1: プロファイルフォルダのバックアップを取得
本記事ではすべてのプロファイルをまるごと移行しますので、「C:\Users\ユーザー\AppData\Roaming\Thunderbird」フォルダをコピーする流れになります。
確実にデータ を 移行 するために、「Thunderbird」フォルダ全体をバックアップします。このフォルダには、普段使っ て いるメールデータ・アカウント設定・アドオン情報が含まれており、作業後もそのまま利用できます。
フォルダが表示されていなければ、エクスプローラーの「隠しファイルを表示」を有効にすると確認できます。バックアップは、USBメモリ・外付けHDD・クラウドストレージ など、安全な場所にコピー(データ を 転送)し、データを保護しましょう。
まずは、サンダーバードを起動します。
「ヘルプ」メニューをクリックし、「トラブルシューティング情報」を選択します。
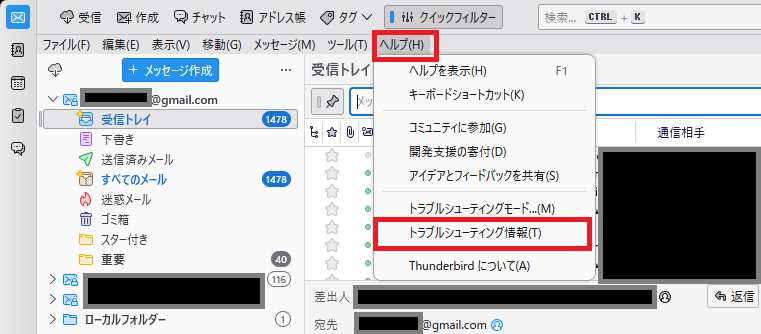
「アプリケーション基本情報」画面が表示されますので、「プロファイルフォルダー」欄の「フォルダーを開く」をクリックします。
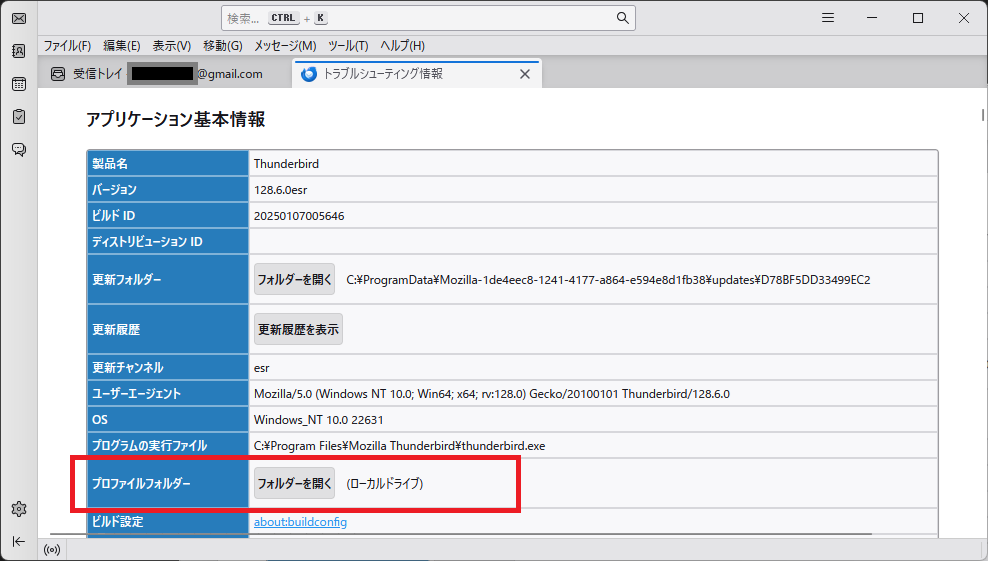
因みにデフォルトでは、以下の場所に英数字の乱数フォルダ(個別のプロファイルフォルダ)が保存されています。
C:\Users\(※ユーザー名)\AppData\Roaming\Thunderbird\Profiles\
下図のように、エクスプローラーが表示されたと思います。
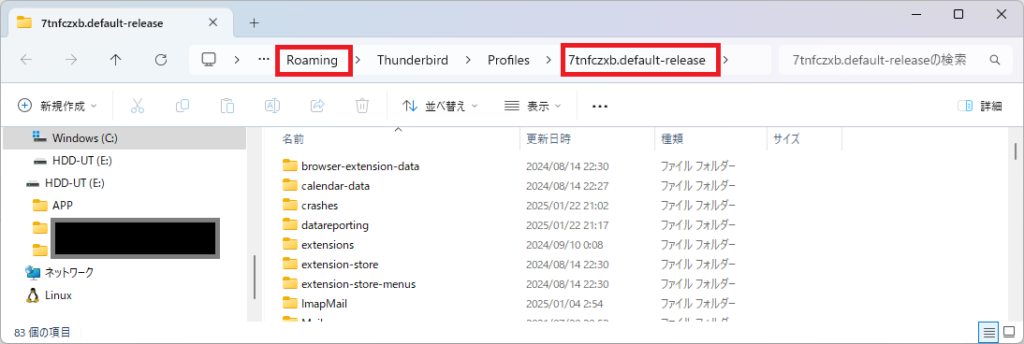
私の場合は上図のように「7tnfczxb.default-release」というフォルダ名が表示されていますが、このフォルダ名はランダムな英数字文字列になります。サンダーバード側が勝手に決めたフォルダ名ですね。
皆さんのフォルダ名も、ランダムな英数字文字列になっていると思います。
実際にコピーするフォルダはこれより上の階層にある「Thunderbird」フォルダですので、この後の説明になります。
手順2: 起動しているサンダーバードアプリを終了させる
データを正しくバックアップするために、起動中のサンダーバードを完全に終了させる必要があります。アプリが起動したままだと、プロファイルフォルダ内のファイルが使用中となり、バックアップ時にデータの欠損やエラーが発生する可能性があります。
終了するには、画面右上の「×」ボタンで閉じた後、タスクマネージャー(Ctrl + Shift + Esc)を開き、「thunderbird.exe」が動作していないか確認しましょう。もし残っていれば「タスクの終了」を実行し、安全にバックアップを進めてください。
それでは、これからバックアップを取得したいので、フォルダをコピペする流れなのですが、プロセスがファイルを掴んでいると先に進めません。そのため、プロファイルフォルダを開いたら、一旦アプリを×ボタンで閉じてください。
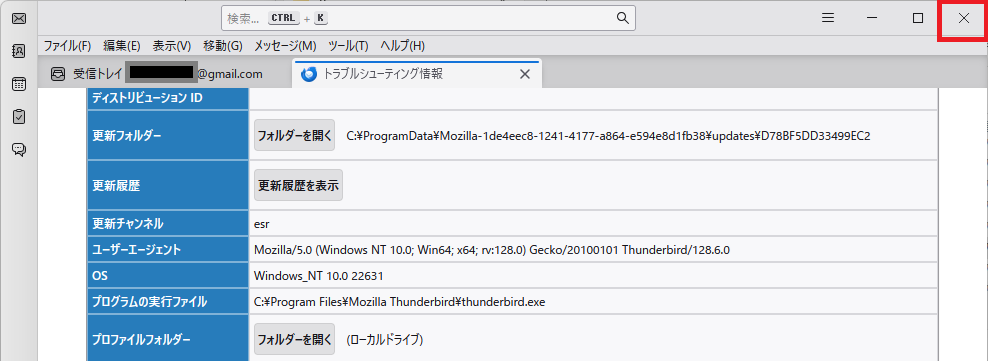
このタイミングで終了させる目的は、後ほど行う「Thunderbird」フォルダをコピペした際、「操作を完了できません」というメッセージを回避するためです。プロセスがファイルを掴んでいますので。
手順3: Thunderbirdフォルダをコピー
データ を 移行 するためには、「Thunderbird」フォルダをコピー します。このフォルダにはメールデータやアカウント設定、アドオン情報が含まれており、新しいPCでもそのまま使用できます。
フォルダの場所は、C:\Users\ユーザー名\AppData\Roaming\Thunderbird\ にありますが、隠しフォルダ になっているため、エクスプローラーの「隠しファイルを表示」を有効にしてください。コピーしたフォルダは、USBメモリや外付けHDD、クラウドストレージなど、安全な場所に保存し、データを保護しましょう。
それでは、フォルダ階層を3つ上がりたいので、「Roaming」フォルダをクリックします。
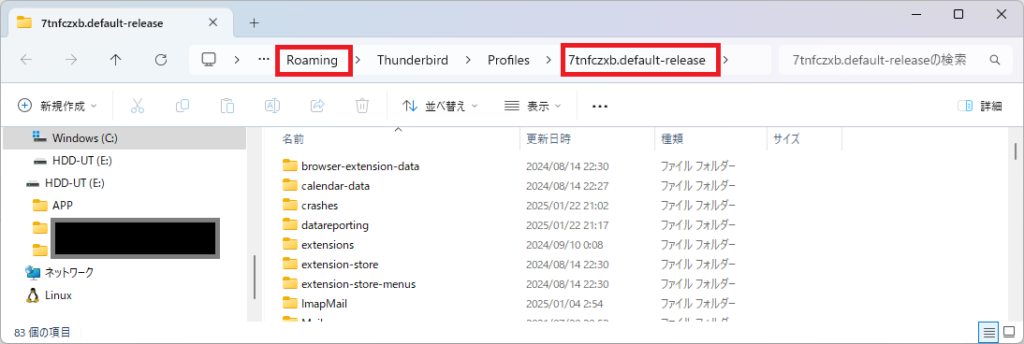
すると、「Thunderbird」フォルダが表示されますのでこれを右クリックでコピーし、外付けUSBデバイスに貼り付けます(データ を 転送)。
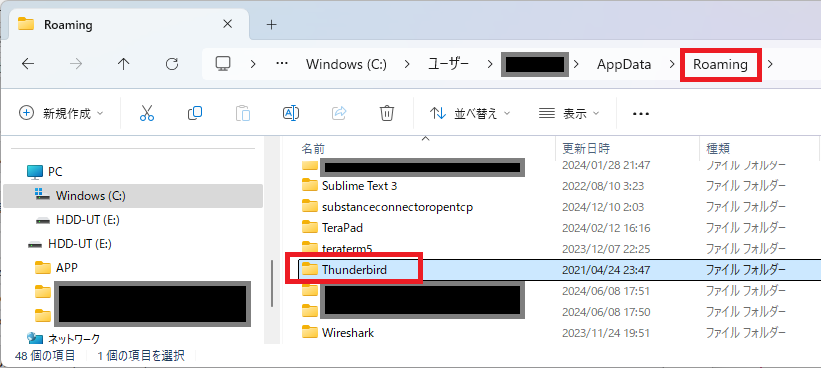
フォルダは必ずコピーにしてください。間違ってフォルダを切り取ってしまうと、移行元PCで起動した際、今までのメールデータが消えてしまいます。
これで外付けUSBにペーストしたフォルダがバックアップ兼、移行先PCにデータを移すフォルダになります。
サンダーバードアプリを閉じない状態でフォルダをコピペしてしまった場合
「プロファイルフォルダー」欄の「フォルダーを開く」をクリック後、アプリを閉じる必要がありますが、もし閉じずにフォルダを外付けデバイスなどにコピペしてしまうと、次のような画面が表示されてしまいます。
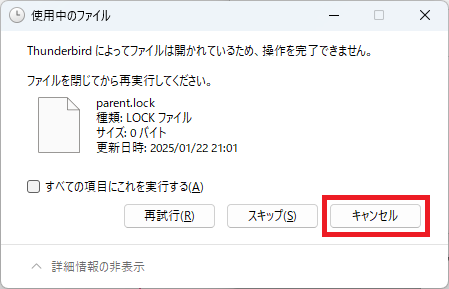
プロセスがファイルを掴んでいるため、操作が完了できない旨のメッセージが表示されます。
ここでは一旦、「キャンセル」をクリックし、アプリを×ボタンで閉じましょう。
閉じたら、「Thunderbird」フォルダをコピーして、外付けUSBに貼り付けます。その後の作業の流れは同様です。
移行先パソコン(Windows11)での作業
移行先のWindows 11パソコンでデータを正しく復元するため、いくつかの作業を行います。まず、サンダーバードをインストールし、一度起動してから終了させることで、新しいプロファイルフォルダが作成されます。
次に、移行元からバックアップした「Thunderbird」フォルダをコピーし、C:\Users\ユーザー名\AppData\Roaming\ に上書きします。その後、必要であればprofiles.iniを編集して正しいプロファイルを認識させ、サンダーバードを再起動。最後に、メールの送受信テストを行い、正常に動作するか確認しましょう。
それでは、移行元PCでバックアップしたプロファイルフォルダを、Windows11に移行しましょう。
このときもフォルダはコピペしましょう!切り取ってしますと、万が一、上手くいかなかった場合データが消える可能性がありますので。作業が無事完了した後に削除する方が安心です。
手順4: サンダーバードをインストール
もし、まだ移行先PCにサンダーバードをインストールしていない場合は、このタイミングで下記の公式サイトからダウンロードしましょう。
https://www.thunderbird.net/ja
ダウンロードが完了したら、PCにインストールします。ウィザードに従って進めばすぐ完了しますので、基本的にデフォルトのままで大丈夫です。
インストールが完了しましたら、下記の手順に進んでください。
手順5: プロファイルフォルダの場所を確認
移行先PCでインストールが終わったら、次はプロファイルフォルダの場所を確認しましょう。移行元PCで取得した「Thunderbird」フォルダを貼り付ける場所を確認するためですね。
手順は既に最初の方でご説明しましたが以下、再掲します。
起動後、ハンバーガーアイコンを選択し、「ヘルプ」をクリックします。
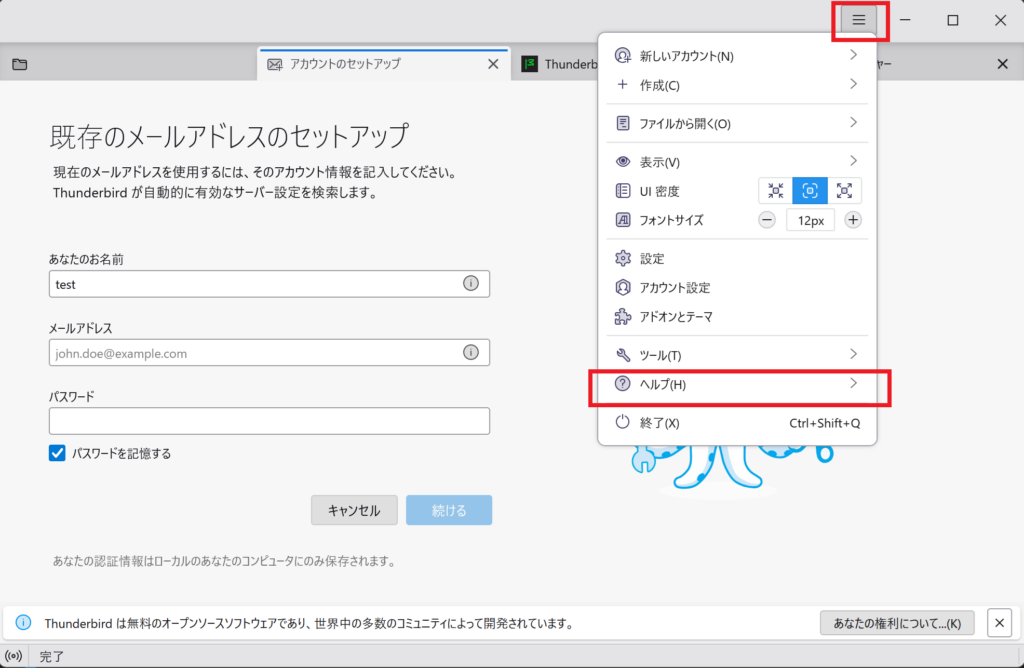
「トラブルシューティング情報」をクリックします。
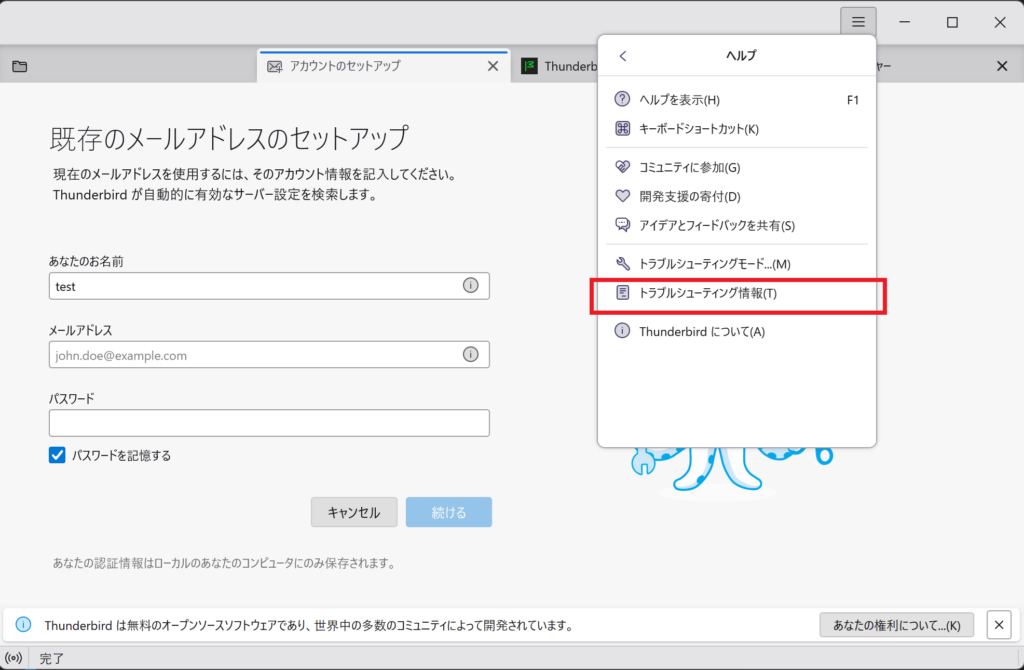
赤枠で囲った「プロファイルフォルダー」欄の「フォルダーを開く」をクリックし、プロファイルフォルダが保存されている場所をエクスプローラーで表示させます。
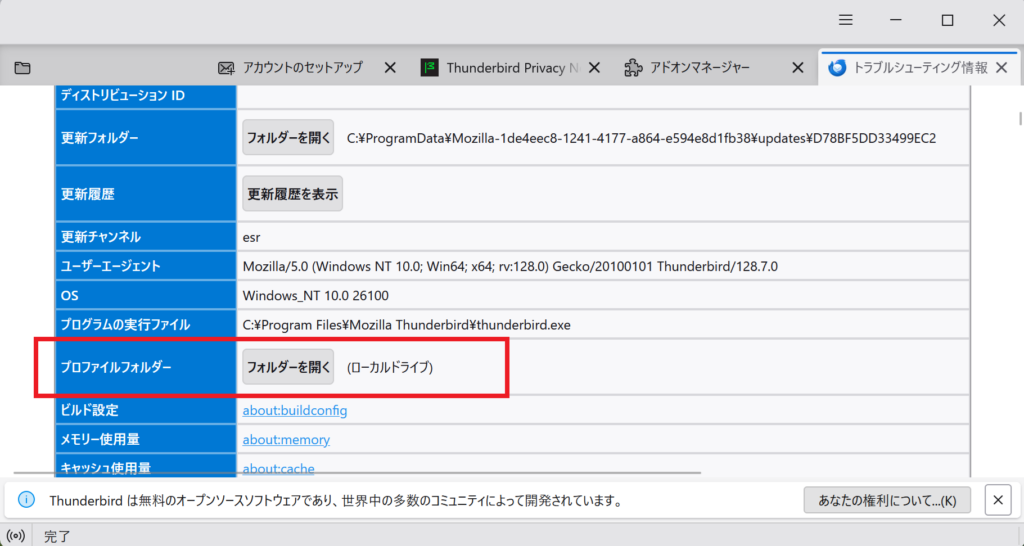
エクスプローラーが表示されたら、赤枠で囲った3階層上の「Roaming」フォルダをクリックします。
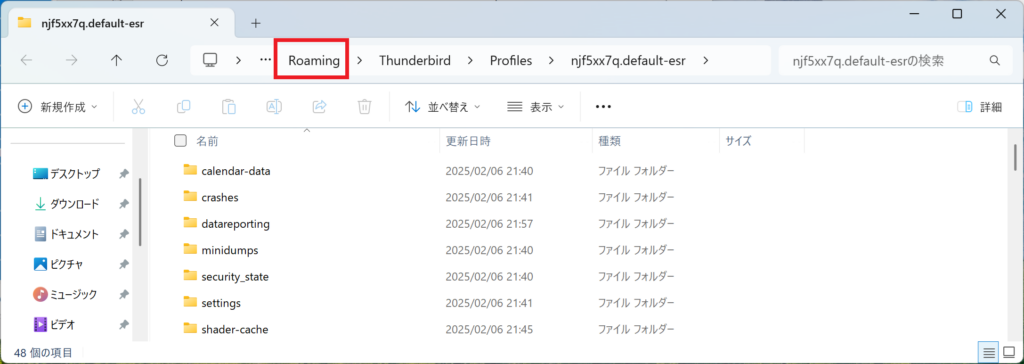
一旦、起動していたアプリを×ボタンで終了させます。
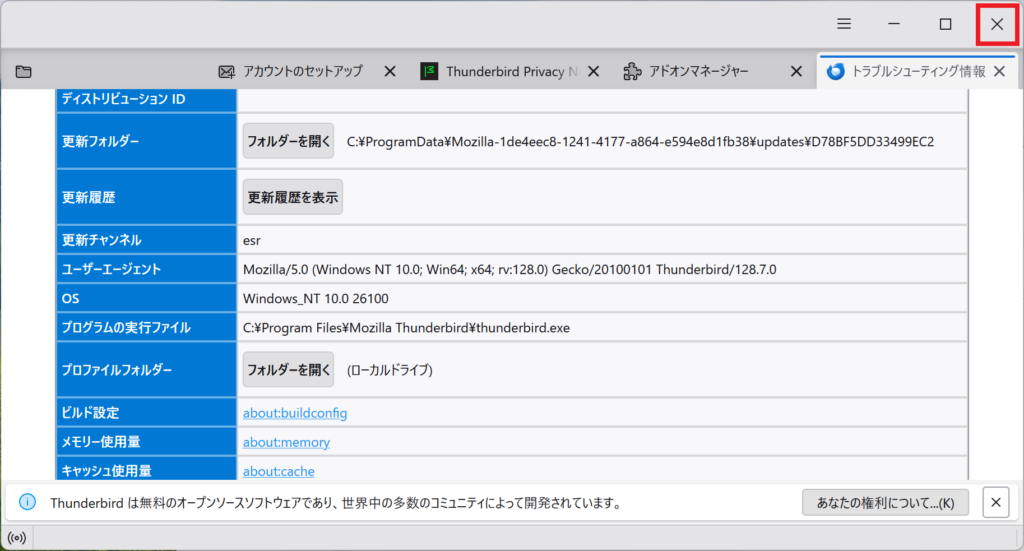
手順6: バックアップした「Thunderbird」フォルダを貼り付ける
外付けデバイスに保存した「Thunderbird」フォルダをコピーし、「Roaming」フォルダ内に貼り付けます。つまり、フォルダの上書き保存です。これでデータを移す作業は完了です。
あとは、実際に起動してみて問題なく過去メールが表示されればOK!です。
でわ、手順の方を見ていきたいと思います。
外付けUSBに保存していたデータは、一定期間そのまま保存しておいた方が安全です。
「Roaming」フォルダ内に「Thunderbird」フォルダがありますが、これは初期状態のフォルダです。
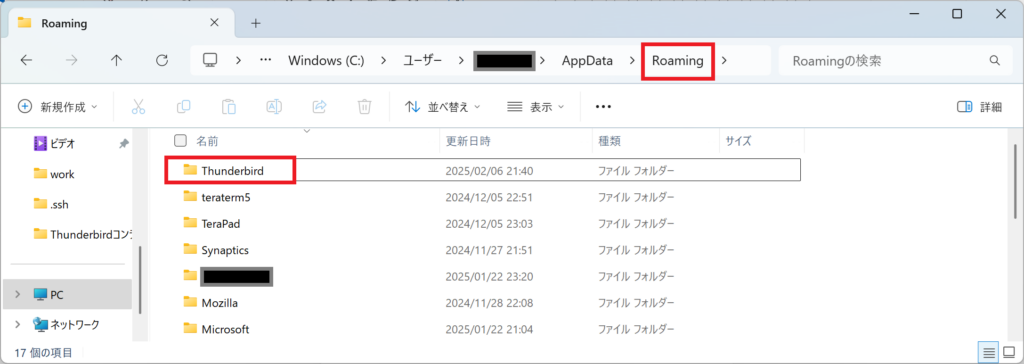
外付けUSBなどに保存していた「Thunderbird」フォルダをコピーし、「Roaming」フォルダ内に上書き保存します。
上書き保存するとフォルダの更新日時が更新されましたね。これでデータを移す作業が終わりました。
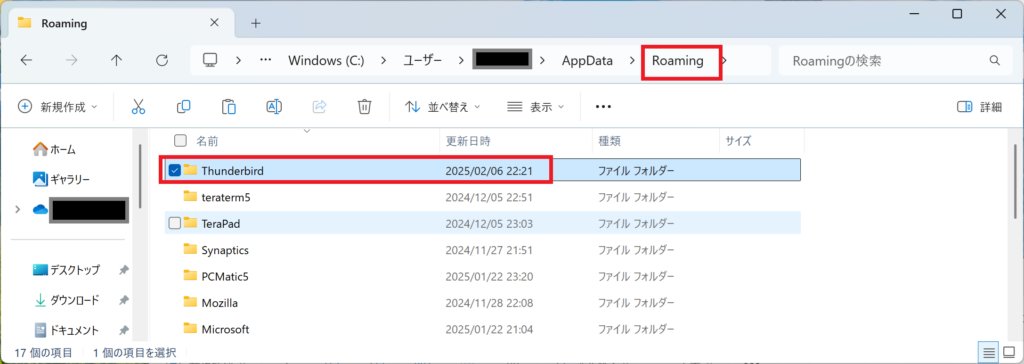
動作確認のため、次の手順にて起動します。移行元PCと同じように過去メールなどが正常に表示されたら、無事完了です。
手順7: サンダーバードを起動
それでは、移行先PCで起動してください。今まで通りメール一覧画面が表示され、受信も送信も問題なく実行できれば無事、完了です。
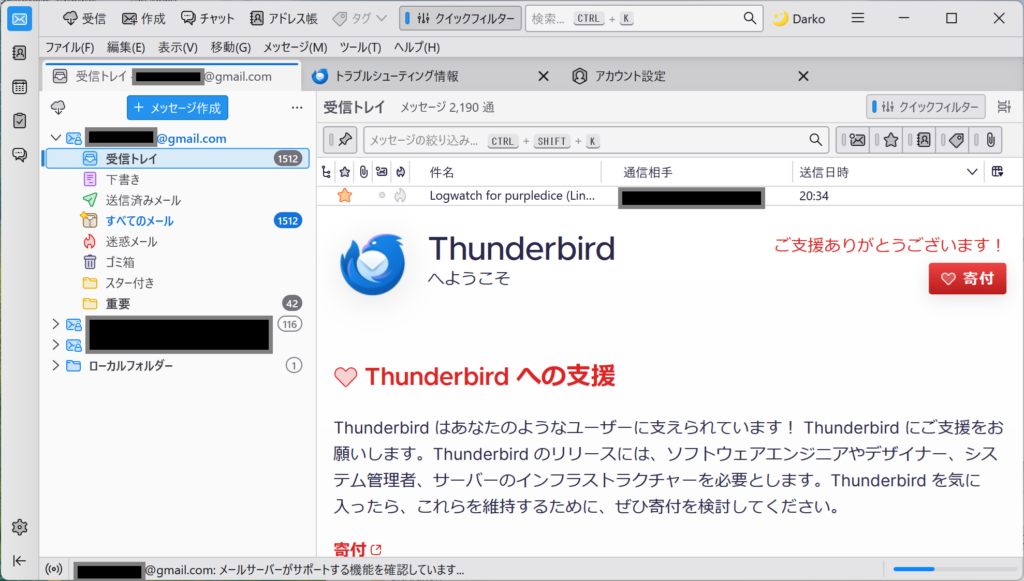
メールが表示され、受信も送信もできました。これにて終了です。
起動時にプロファイルの選択画面が表示されてしまったら
移行先のWindows 11で起動した際に、「プロファイルの選択」画面が表示された場合、正しくデータが移行されていない可能性があります。この場合は、一旦「新しいプロファイルを作成」をクリックせず、画面に表示されている既存のプロファイル名を選択し、起動してみましょう。
これで過去メールが問題なく表示されれば作業は完了なのですが、もし過去メールが表示されない空っぽの状態であれば、一旦終了させ、Winロゴキー + 「R」キー押下後、「thunderbird.exe -p」を入力し、Enterキー押下で先ほどのプロファイル選択画面が表示されます。
別のプロファイルを試してもダメな場合は、「新しいプロファイルを作成」をクリックし、プロファイル名は任意のものを入力後、プロファイルの選択画面では、移行してきたプロファイルフォルダを指定しましょう。
これで上手く過去メールが閲覧できるはずです。つまり、データを移す作業が完了ということですね。
また、もしプロファイルが認識されない場合は、profiles.ini を編集し、「Path=」の部分を正しいプロファイルフォルダに変更。設定後、サンダーバードを再起動して、正常にデータが読み込まれるか確認してください。
ここではprofiles.iniの修正は少しややこしいので、新しくプロファイルを作成し、フォルダの指定で移行してきたプロファイルフォルダを指定する手順を踏みたいと思います。
プロファイルフォルダ選択画面を表示させる
Winロゴキー+「R」キーを同時に押下し、以下を入力後、「OK」をクリックします。
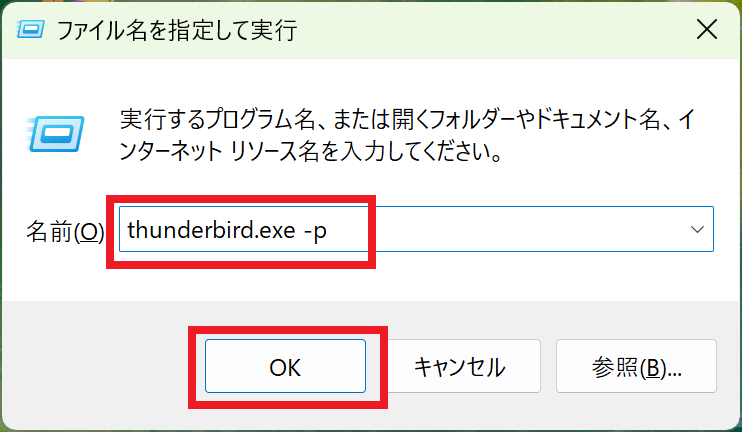
「thunderbird.exe」と「-p」の間は、半角スペースが必要です。
新しいプロファイルを作成する
「新しいプロファイルを作成」を選択し、「今後このプロファイルを使用する」にチェックが入っていることを確認します。
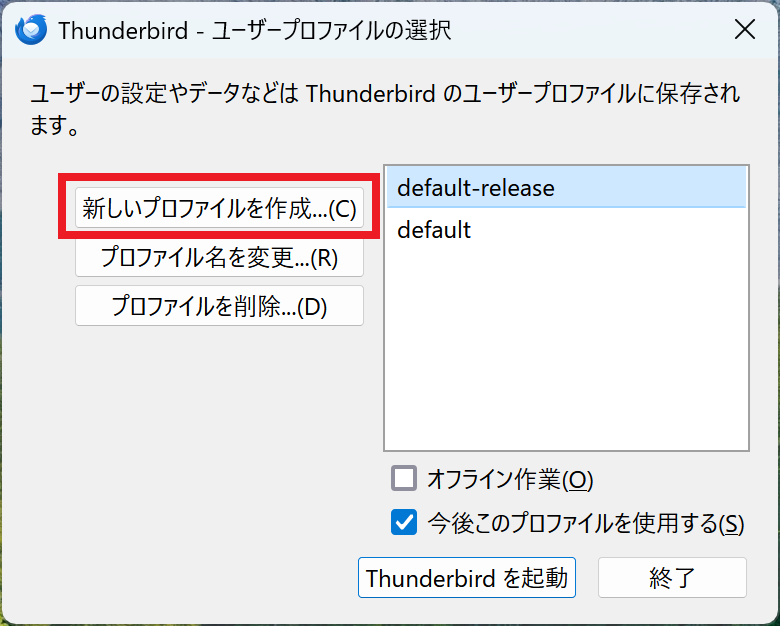
「次へ」をクリックします。
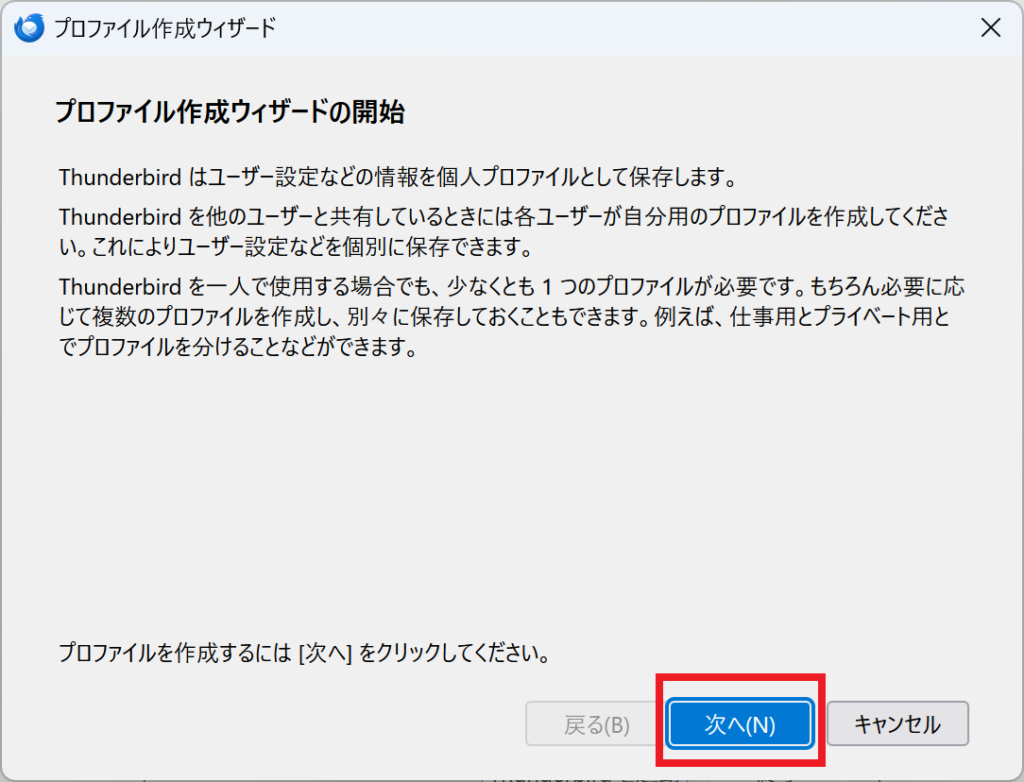
「新しいプロファイル名を入力してください」欄には、任意のお好きな名前を入力してください。今回は例として、「company」と入力します。「フォルダーを選択」をクリックします。
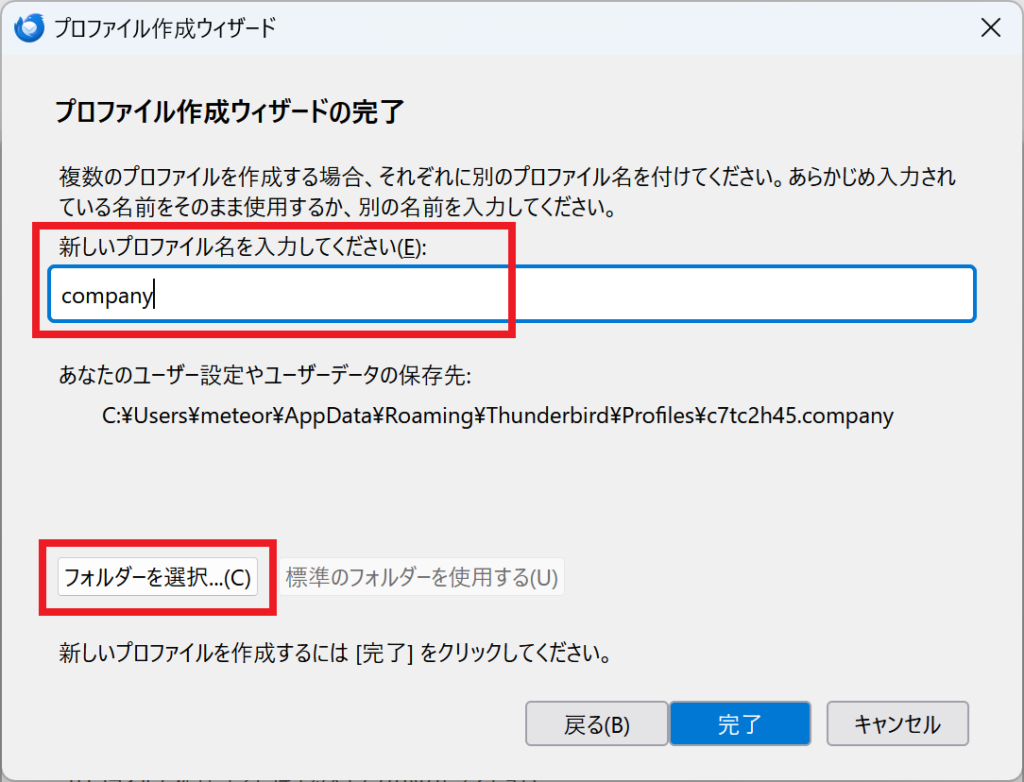
引っ越しさせる対象のプロファイルフォルダを選択後、「フォルダーの選択」をクリックします。
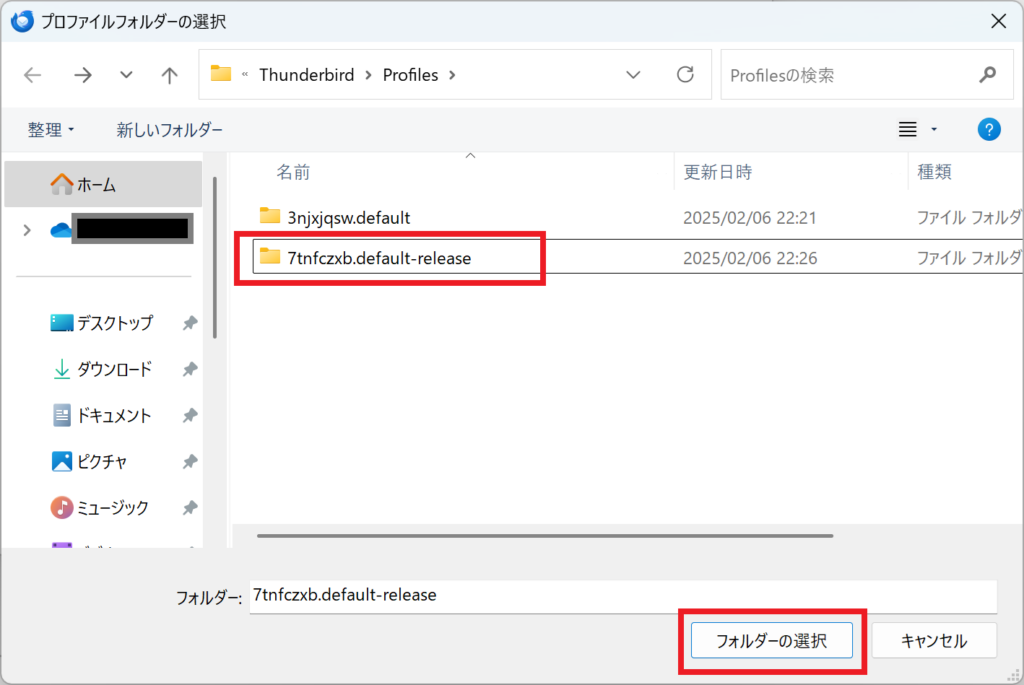
プロファイル名とプロファイルフォルダのPathを確認し、問題がなければ「完了」をクリックします。
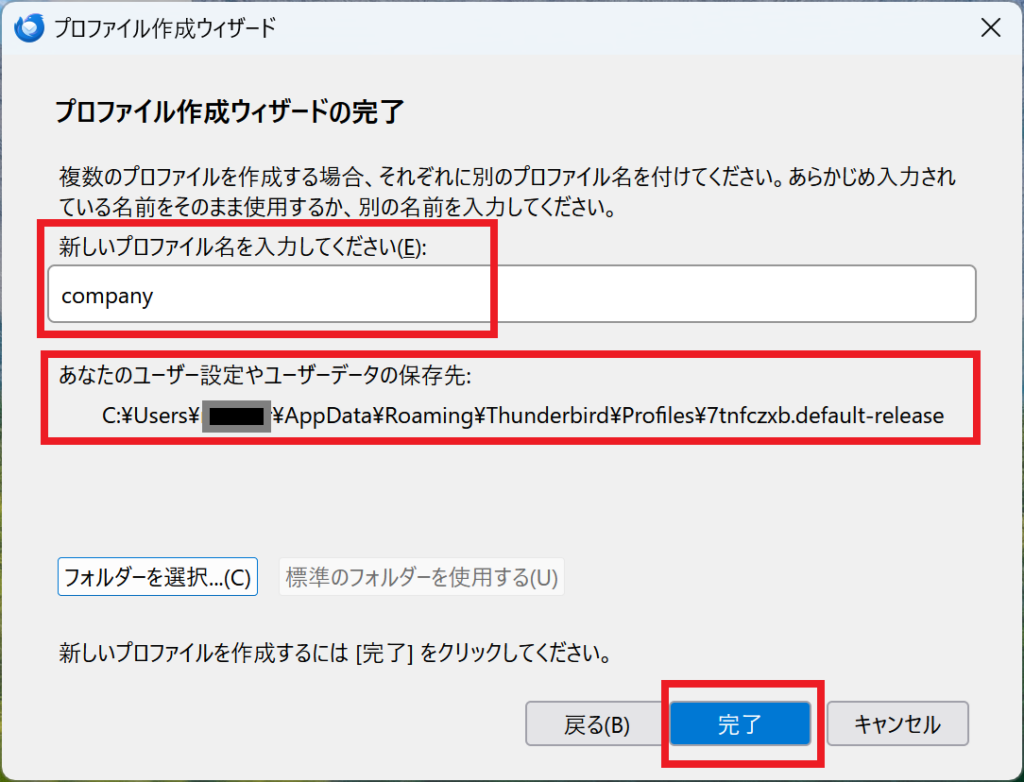
新しいプロファイルで起動させる
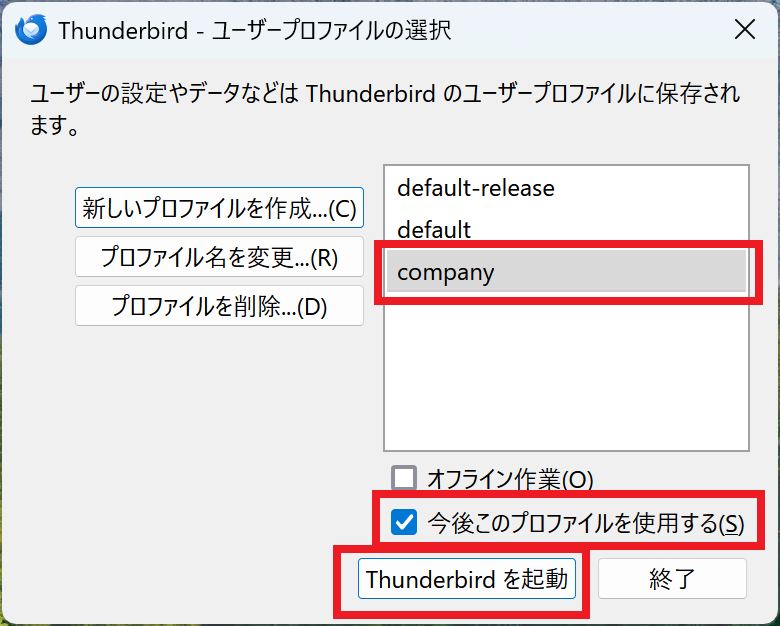
「company」が選択されており、「今後このプロファイルを使用する」にチェックが入っていることを確認します。「Thunderbirdを起動」をクリックします。
メール一覧画面が表示され、以前と同じようにメールデータが表示されればOK!です。また、メールの送受信を試しましょう。すべて上手く動作すれば完了です。お疲れさまでした。
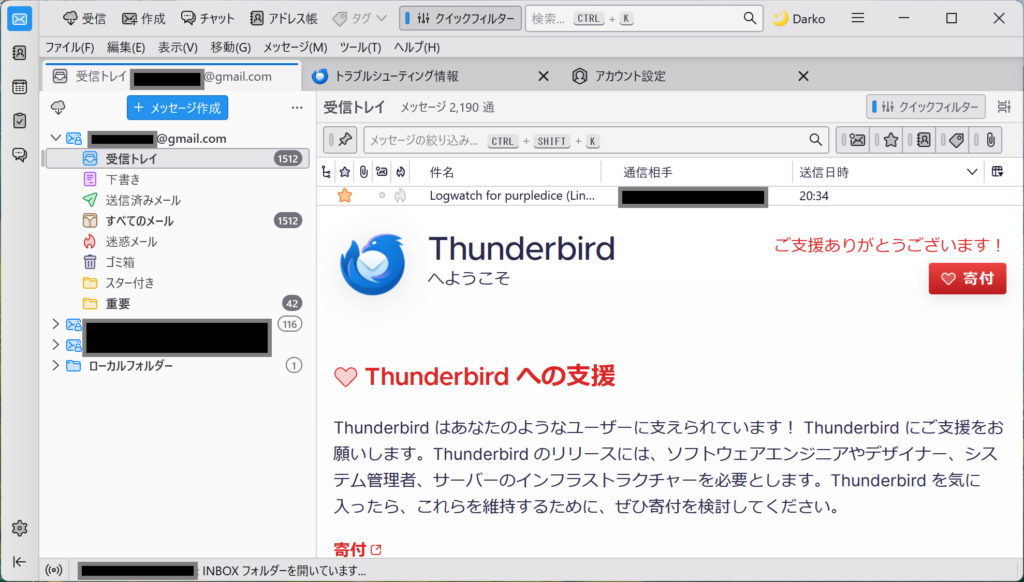
Windows11へThunderbirdのデータを引っ越しさせる際の注意点
データの移行をWindows 11で行う際には、事前の準備と適切な手順が重要です。単にファイルをコピーするだけでは、アカウント設定やメールデータが正しく移行されないことがあります。
特に、プロファイルフォルダのバックアップ、IMAPとPOP3の違い、profiles.ini の設定変更、セキュリティソフトの影響などに注意が必要です。作業をスムーズに行うために注意するポイントについて、重要なポイント10個を詳しく解説し、移行後のトラブルを未然に防ぐ方法をご紹介します。
サンダーバードのバージョンを確認
- 移行先のWindows 11にインストールするバージョンは、移行元と同じか、それ以上にしておく。
- 旧バージョンでは新バージョンのプロファイルデータを正しく読み込めないことがある。
バージョンが引っ越し元と新しいPC側で異なると、設定やメールデータが正常に引き継がれないことがあります。特に、古いバージョンから新しいバージョンへ移行する場合、一部の設定や拡張機能(アドオン)が非対応になることがあります。
新しいPC(Windows 11)のサンダーバードは、できるだけ最新バージョンにしておくのが望ましいです。引っ越し元のバージョンも公式サイトで確認し、同じかそれ以上のバージョンを使用するようにしましょう。
プロファイルフォルダを正しくバックアップ
- メールデータは プロファイルフォルダ (C:\Users\ユーザー名\AppData\Roaming\Thunderbird\Profiles\xxxxxxxx.default) に保存されている。
- AppDataフォルダは隠しフォルダなので、エクスプローラーの設定で「隠しファイルを表示」を有効にして確認する。
- バックアップの際は、サンダーバードを完全に終了してからコピーを取る。
メールデータやアカウント設定は「プロファイルフォルダ」に保存されています。これを移行しないと、メール履歴やアカウント設定がすべて失われます。プロファイルフォルダは、上記青枠の1番の場所にありますが、隠しフォルダ になっているため、エクスプローラーの「隠しファイルの表示」を有効にして確認しましょう。
サンダーバードを完全に終了した状態でフォルダをコピーし、安全な場所に保存しておきます。
移行前にWindows 11のサンダーバードを一度起動する
- Windows 11 にサンダーバードをインストール後、初回起動をしてから終了すると、自動的にプロファイルフォルダが作成される。
- その後、移行元からコピーしたプロファイルフォルダを上書きする。
新しいWindows 11環境にインストールした後、一度起動してから終了することが重要です。この操作により、新しい「プロファイルフォルダ」が自動生成されます。その後、移行元のプロファイルフォルダで上書きすることで、スムーズにデータが移行されます。これを行わないと、移行後にプロファイルを認識せず、エラーが発生することがあります。
「profiles.ini」を編集
- 新しいPCにコピーしたプロファイルフォルダが正しく認識されない場合、profiles.ini ファイルのパスを修正する必要がある。
- profiles.ini は C:\Users\ユーザー名\AppData\Roaming\Thunderbird\ にあり、テキストエディタで開いて 「Path=」の部分を正しいプロファイルフォルダ名に変更 する。
プロファイルフォルダを移した後にサンダーバードを起動すると、認識されない場合があります。その際は、「profiles.ini」ファイルを編集して正しいプロファイルフォルダを指定する必要があります。
ファイルの場所は 上記青枠の2番の場所にあり、テキストエディタ(メモ帳など)で開きます。「Path=」の部分を、新しくコピーしたプロファイルフォルダのパスに書き換え、IsRelative=0 に変更すると正しく認識するようになります。
IMAPとPOP3の設定を確認
- IMAPの場合は、サーバーと同期しているため、大きな問題は発生しない。
- POP3の場合は、ローカルのメールデータが失われる可能性があるため、必ずバックアップを取る。
メールアカウントがIMAPかPOP3かによって、データ移行の影響が変わります。IMAPはメールがサーバーに保存されるため、引っ越し後もメールデータはそのまま保持されますが、POP3はメールがローカルPCにダウンロードされるため、作業時にデータが失われる可能性があります。
特にPOP3の場合は、メールデータのバックアップをしっかり取る必要があります。作業前に「アカウント設定」から、サーバーの種類を確認しましょう。
アカウント設定やアドオンが正常に引き継がれているかチェック
- 「アカウント設定(受信サーバー、送信サーバー、パスワード)」が正しく移行されているか確認。
- 拡張機能(アドオン)によっては、新しいバージョンで動作しない場合があるので、対応状況を確認。
アカウント設定(受信・送信サーバー、認証方式、ポート番号など)が正しく移されたか確認しましょう。プロファイルフォルダを正しくコピーしても、アカウント情報が一部欠落することがあります。
また、使用していたアドオン(拡張機能)が新しいPCのバージョンで動作するかも確認してください。古いアドオンは最新のバージョンでは動作しない可能性があります。
メールパスワードの再入力が必要な場合がある
- 移行後、パスワードが引き継がれないことがあるため、再入力が求められることがある。
- 必要なら、サンダーバードの 「パスワードマネージャー」 から保存されているパスワードを事前に確認しておく。
プロファイルにはメールアカウントのパスワード情報も保存されていますが、新しいPCでパスワードを再入力するよう求めてくることがあります。
特に、異なるPCに移した場合は、セキュリティの関係で認証情報がリセットされることがあります。作業前に「ツール」→「オプション」→「プライバシーとセキュリティ」→「保存されているログイン情報」からパスワードを確認しておき、新しいPC側でスムーズに入力できるよう準備しましょう。
セキュリティソフトの影響
- 移行後にサンダーバードが正常に動作しない場合、セキュリティソフトが通信をブロックしている可能性がある。
- Windows Defender や他のセキュリティソフトの「ファイアウォール」設定で許可されているか確認する。
作業後に正常に動作しない場合、セキュリティソフトが通信をブロックしている可能性があります。特に、Windows Defender や他のウイルス対策ソフトがアクセスを制限していることがあります。
この場合、セキュリティソフトの設定で「許可リスト」にサンダーバードを追加することで解決できます。また、ファイアウォールの設定も確認し、通信がブロックされていないかチェックしましょう。
メールフィルターやフォルダー設定の確認
- フィルター設定(自動振り分けルール)が正しく動作するかチェック。
- フォルダー構成が崩れていないか、意図しない場所にメールが振り分けられていないかを確認。
引っ越し前のサンダーバードで作成したメールフィルター(ルール)やフォルダー設定が、引っ越し後も正しく適用されているか確認しましょう。特に、POP3アカウントではフィルター設定がリセットされることがあり、メールが正しく振り分けられないことがあります。
また、一部のフォルダーが見えなくなることもあるため、「表示設定」や「同期設定」を確認し、すべてのメールが適切に移されているかチェックしてください。
移行後、サンダーバードの動作確認
- 移行後、送受信テストを行い、正常にメールの送受信ができることを確認する。
- 迷惑メールフィルターやアドレス帳が問題なく機能しているかもチェック。
すべての作業が完了したら、起動してメールの送受信テストを行いましょう。送信テストでは、自分自身のメールアドレス宛にメールを送信し、受信できるか確認します。
また、過去のメールが正しく表示されるか、アカウント設定やフィルターが機能しているかもチェックしておきましょう。問題がある場合は、「ヘルプ」→「トラブルシューティング情報」からエラーメッセージを確認し、原因を特定することが重要です。
まとめ
Windows10からWindows 11 へのデータ移行は、プロファイルフォルダのバックアップと正しい復元が鍵となります。まず、作業前にバージョンを確認し、プロファイルフォルダを正しくコピー。Windows 11のサンダーバードを一度起動し、profiles.ini の設定を調整することで正常にデータを認識させます。
IMAPとPOP3の違い、アカウント設定、パスワードの再入力、セキュリティソフトの影響にも注意が必要。最後に、送受信テストを行い、メールデータやフィルター設定が正しく引っ越しされているか確認しましょう。
ご参考になれば、幸いです。

コメント