はじめに
仕事でもプライベートでも重要なデータをExcelファイルに保存することってよくあるかと思います。
例えば、プライベートであればSNSのアカウント情報を保存したり、家計簿を真面目につけていたりする人もいるかと思います。
仕事では個人情報や売り上げ金額、パスワード等、重要な情報を入力する機会が多いと思いますが、万が一、社外や権限のない人に情報が漏洩してしまうと甚大なダメージを被ってしまいます。
そういったことを防止するためにもセキュリティ面を考慮し、Excelファイルにパスワードを設定しましょう。
設定方法はすごく簡単です。
一度パスワードを設定しておけば、重要なデータを勝手に他人に見られるリスクはグンと下がりますので安心ですね。
今の世の中、セキュリティの意識を高くもっておかないと痛い目にあってしまいますし。
ただ、注意点としてはパスワードを忘れてしまうとExcelファイルを開くことができなくなりますので、この点ご注意ください。
Excelファイルに読み取りパスワードを設定する
既存のExcelファイルに読み取りパスワードを設定するには、まず「ファイル」メニューをクリックします。
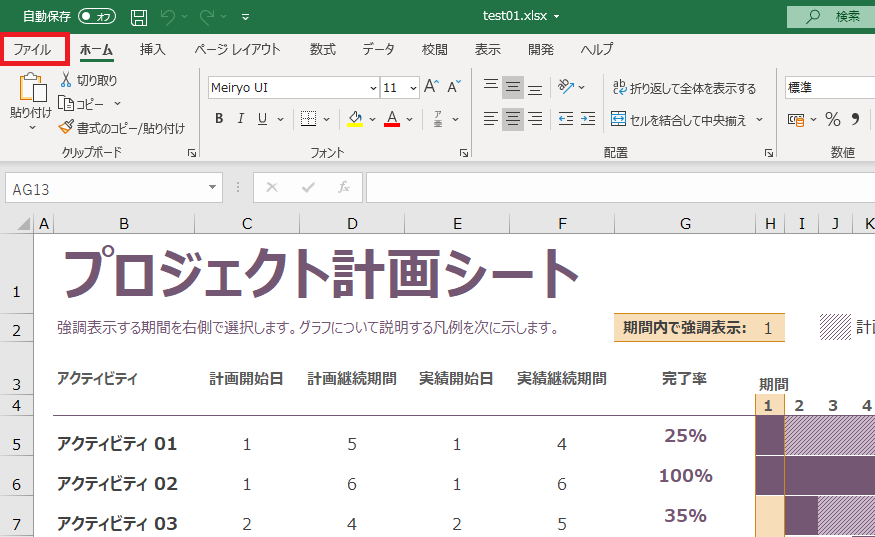
「情報」をクリックします。
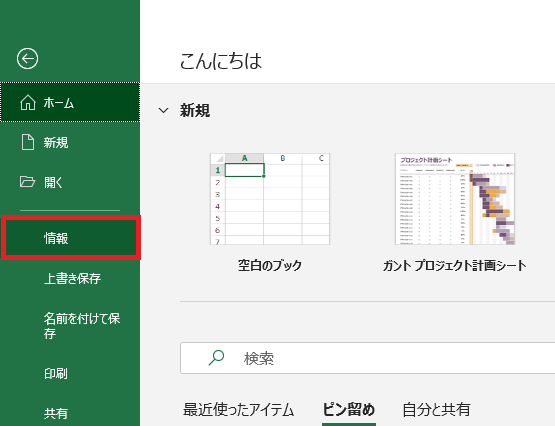
「ブックの保護」をクリックします。
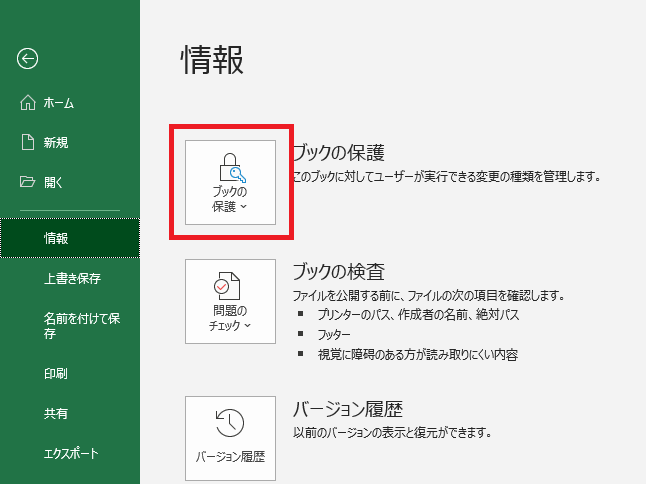
「パスワードを使用して暗号化」をクリックします。
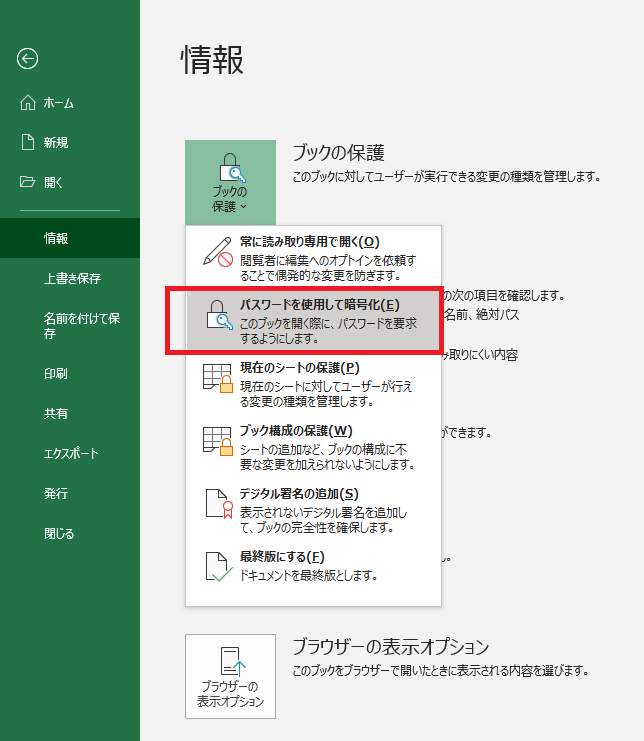
パスワードの入力画面が表示されますので、Excelファイルに設定したい読み取りパスワードを入力します。
ご注意!パスワードを忘れてしまうと元に戻せません。
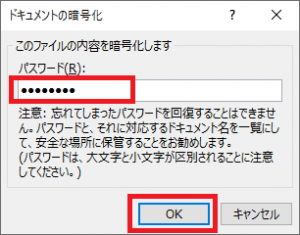
パスワードの再入力画面が表示されますので、同じパスワードを入力します。
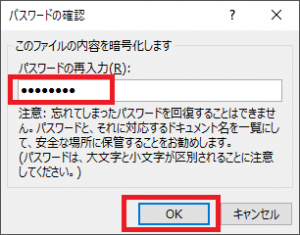
これでExcelファイルに読み取りパスワードが設定できました!
すると、下記のように「このブックを開くにはパスワードが必要です」と表示されているかと思います。
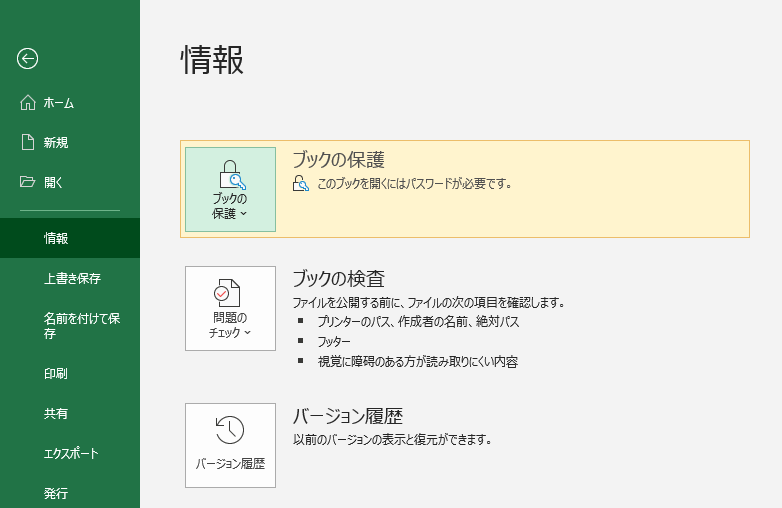
でわ、パスワードを設定したExcelファイルを一旦閉じます。
次回以降Excelファイルを開いたときにパスワードが要求されます。
下記のように動作確認をしてみたいと思います。

読み取りパスワードを設定したExcelファイルを開いてみる
動作確認として、上記の設定方法を施したExcelファイルを開いてみます。
下記のようにパスワード入力画面が表示されれば、無事設定できています。
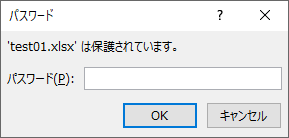
先程、設定した読み取りパスワードを入力し「OK」をクリックします。
無事、Excelファイルが開けました!
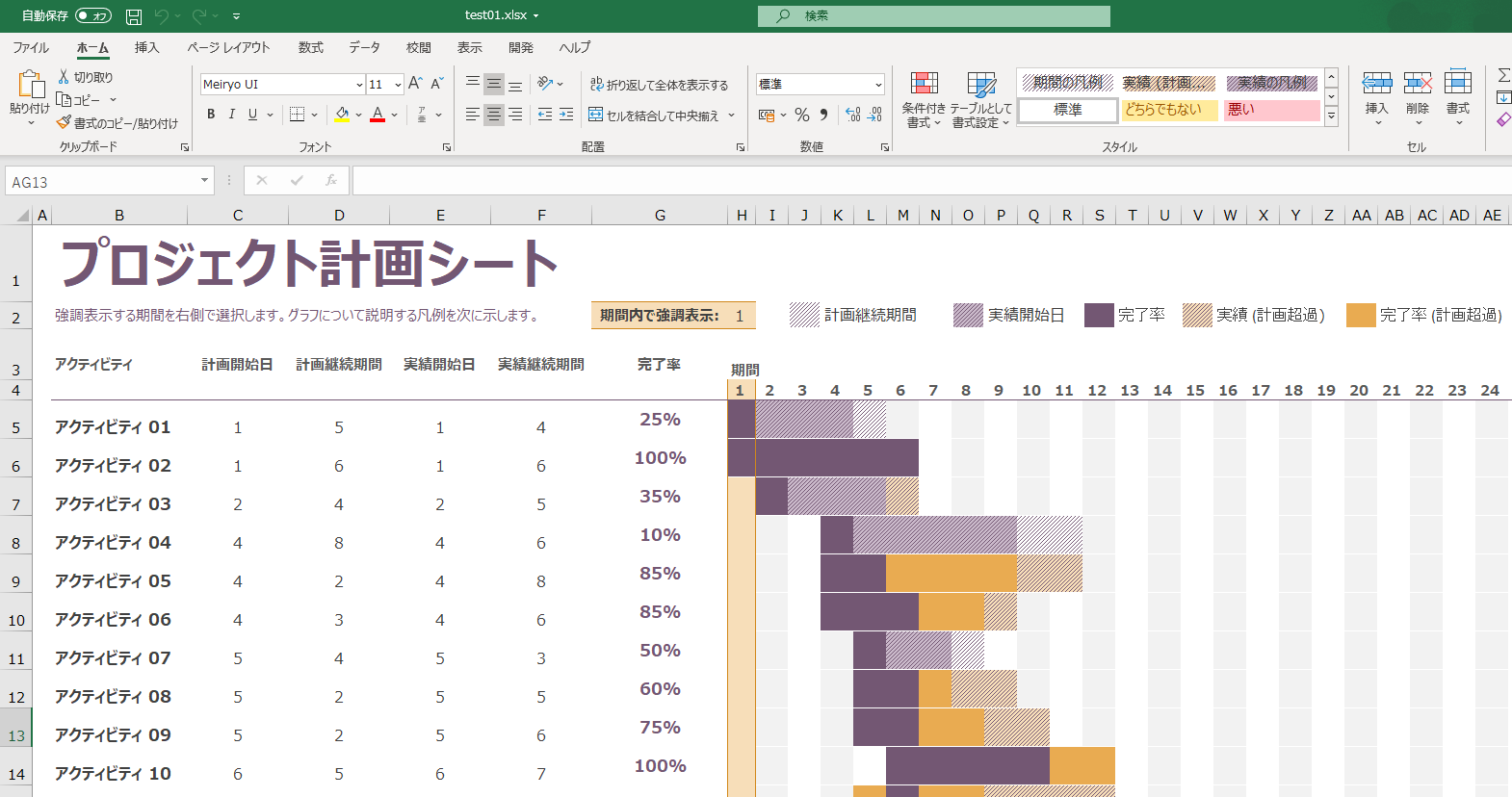
めでたし、めでたし。
今回、ご紹介したパスワードの設定方法は、一番単純で簡単な方法です。
この方法の場合、読み取りパスワードになりますので、書き込みを許可するための書き込みパスワードも設定したい場合は、別途手順が必要になります。
書き込みパスワードの設定方法は、このページの下の方でご紹介したいと思います。
Excelファイルに書き込みパスワードを設定する
重要な情報が記載されたExcelファイルを閲覧することは許可するが、勝手に書き換えられるのは禁止にしたいときってあるかと思います。
そんなときは、Excelファイルに書き込みパスワードを設定しましょう。
設定方法は以下になります。
「ファイル」メニューをクリックします。
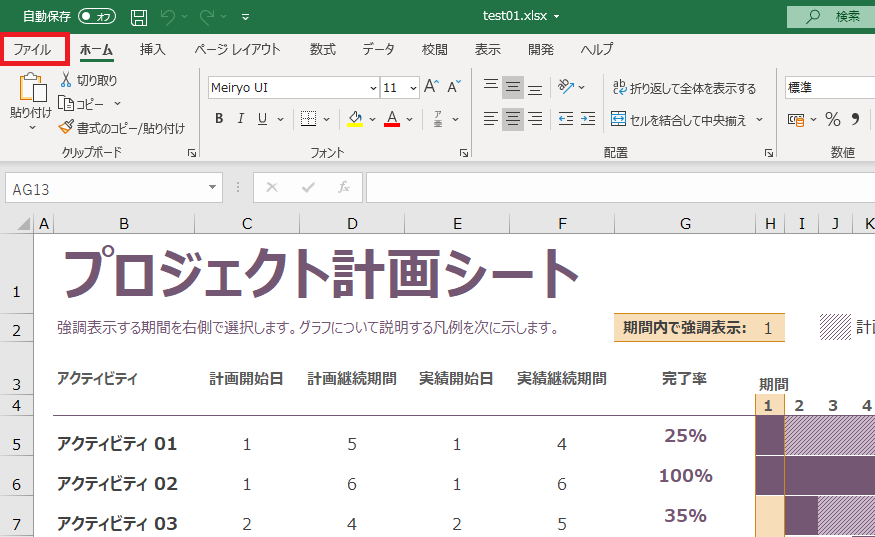
「名前を付けて保存」>「その他のオプション」をクリックします。
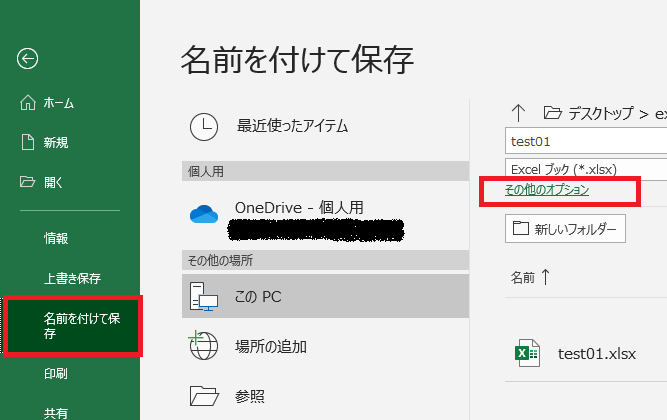
「ツール」>「全般オプション」をクリックします。
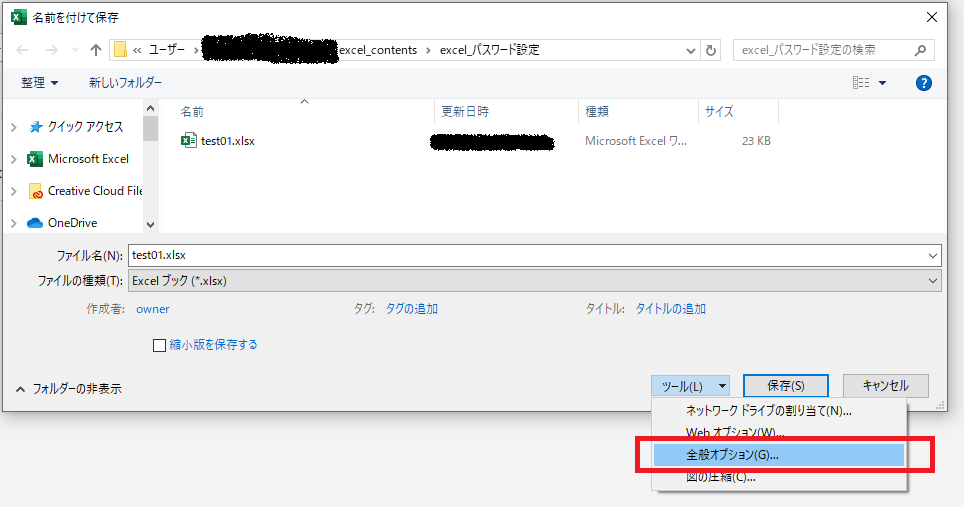
書き込みパスワードを入力し、「OK」をクリックします。
ご注意!パスワードを忘れてしまうと元に戻せません。
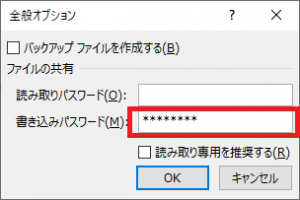
「パスワードの確認」画面が表示されるので、再度同じパスワードを入力し、「OK」をクリックします。
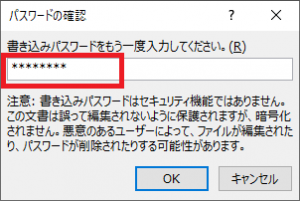
「保存」をクリックします。
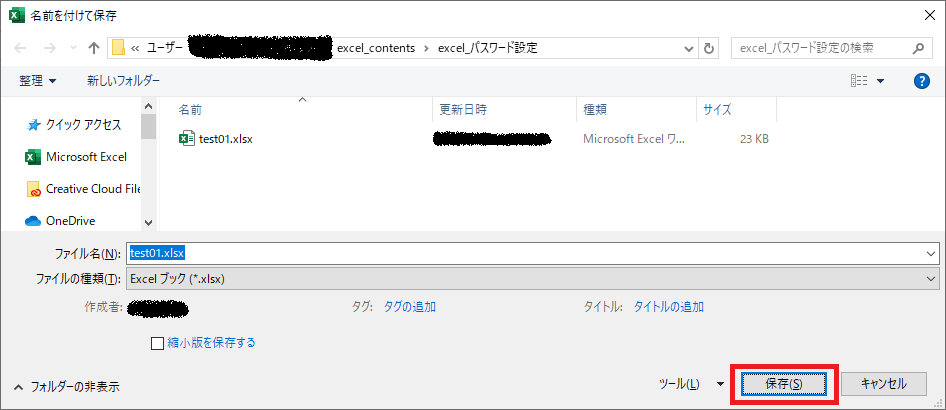
上書き保存するかを聞かれたら「はい」をクリックします。
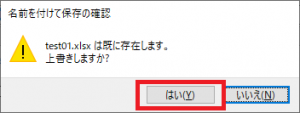
動作確認のため一旦、Excelファイルを閉じて再度開きます。
すると、「上書き保存するにはパスワードが必要です」と表示されますので、先程設定した書き込みパスワードを入力し「OK」をクリックします。
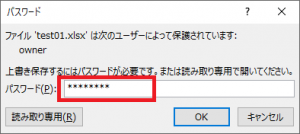
無事、ファイルを開くことができました。
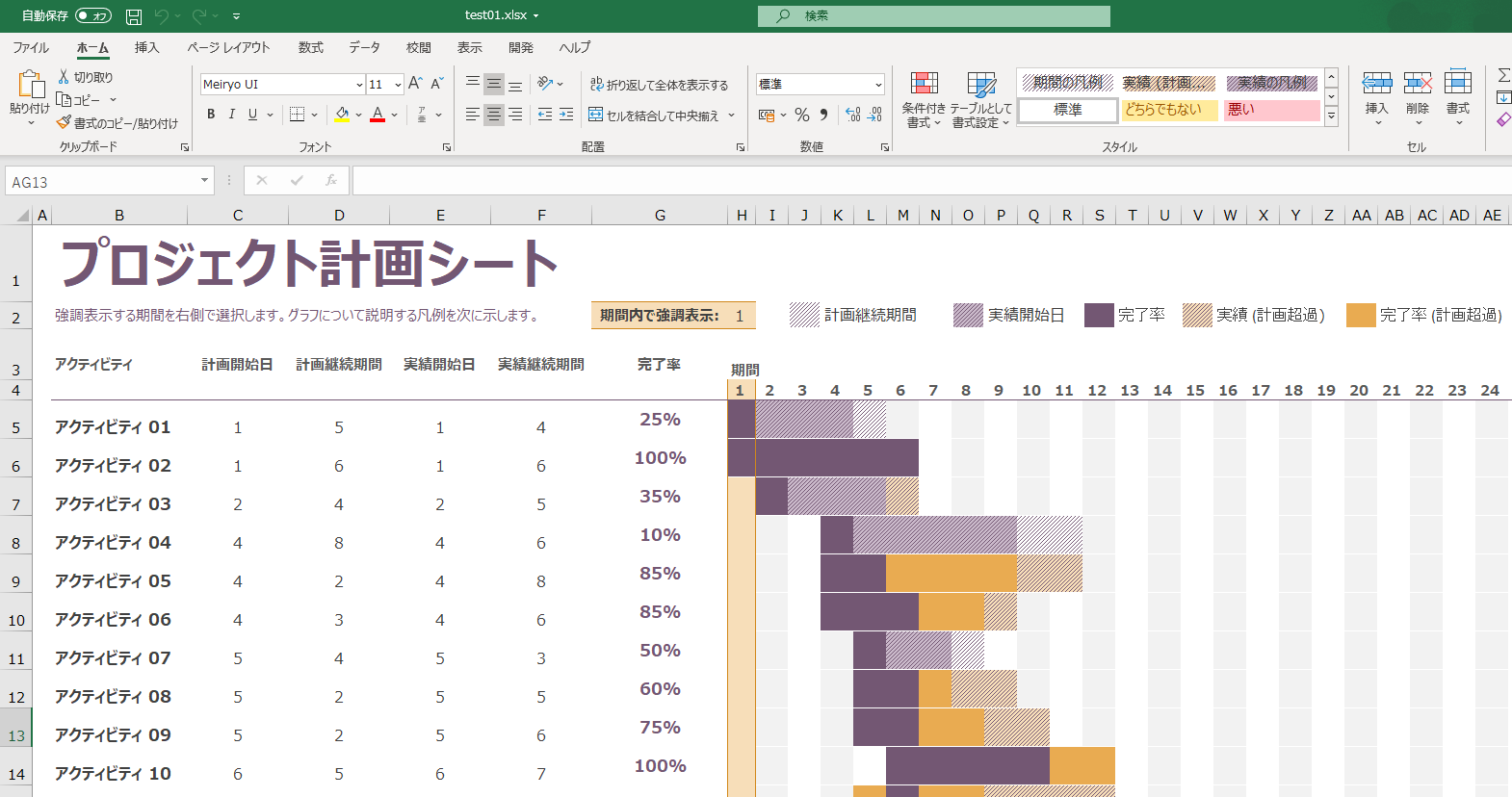
何かデータを追記し、上書き保存をしてみてください。
問題なく保存ができ、Excelファイルを一旦閉じて再度開いても、問題なくデータが追記されていることが確認できると思います。
パスワードを解除して元に戻す
Excelファイルに設定した読み取りパスワードや書き込みパスワードを解除して、元に戻したいときってあるかと思います。
「折角設定したのに」って思われるかもしれませんが、そんなときは下記の方法でパスワードを解除します。
まず、パスワード設定したExcelファイルを開きます。
「ファイル」メニューをクリックします。
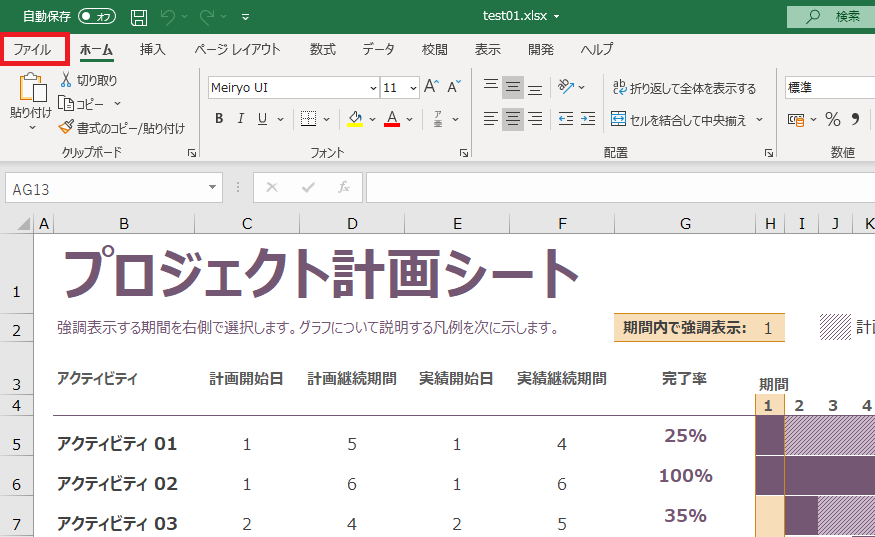
「名前を付けて保存」をクリックします。
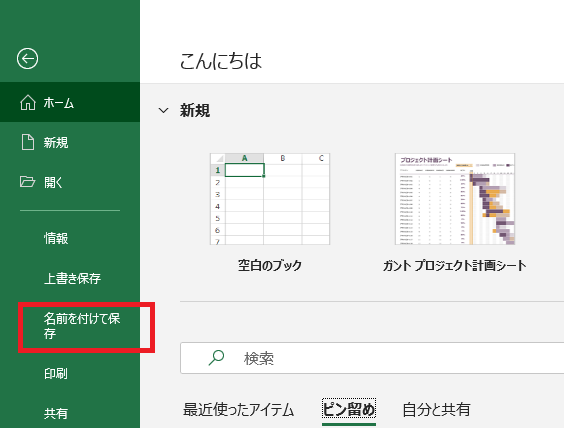
「その他のオプション」をクリックします。
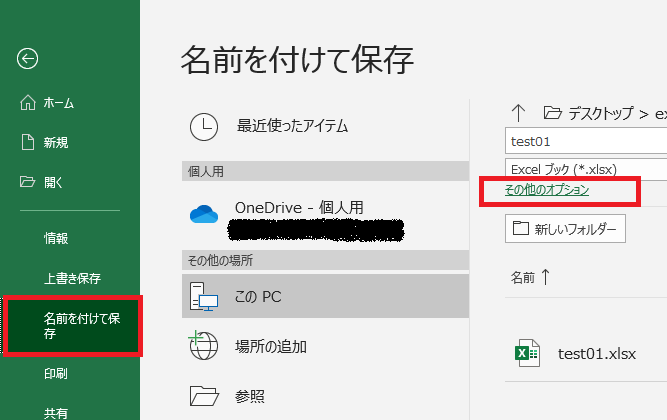
「ツール」>「全般オプション」をクリックします。
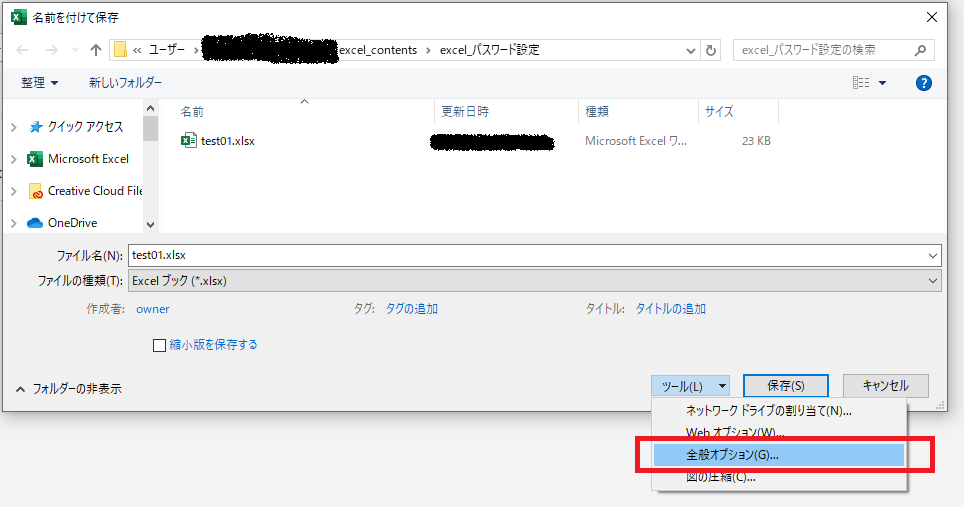
「全般オプション」が表示され、現在の設定状況が表示されます。
※下記の画像は、読み取りパスワードのみを設定していた場合。
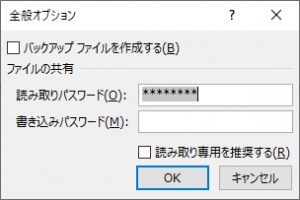
下記のように読み取りパスワード欄及び書き込みパスワード欄を空欄(削除)にし、「OK」をクリックします。
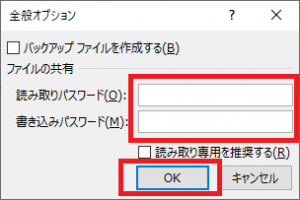
「保存」をクリックします。
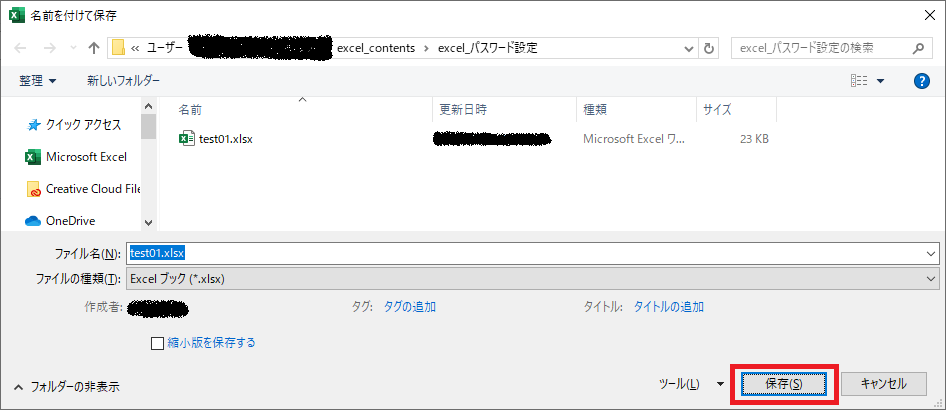
「上書きしますか?」と聞いてきたら「はい」をクリックし、上書き保存してください。
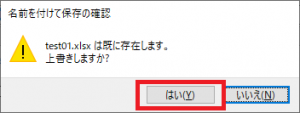
パスワードが解除されたかどうかを確認するために、Excelファイルを開きます。
パスワードを聞かれることなく、無事開きました!
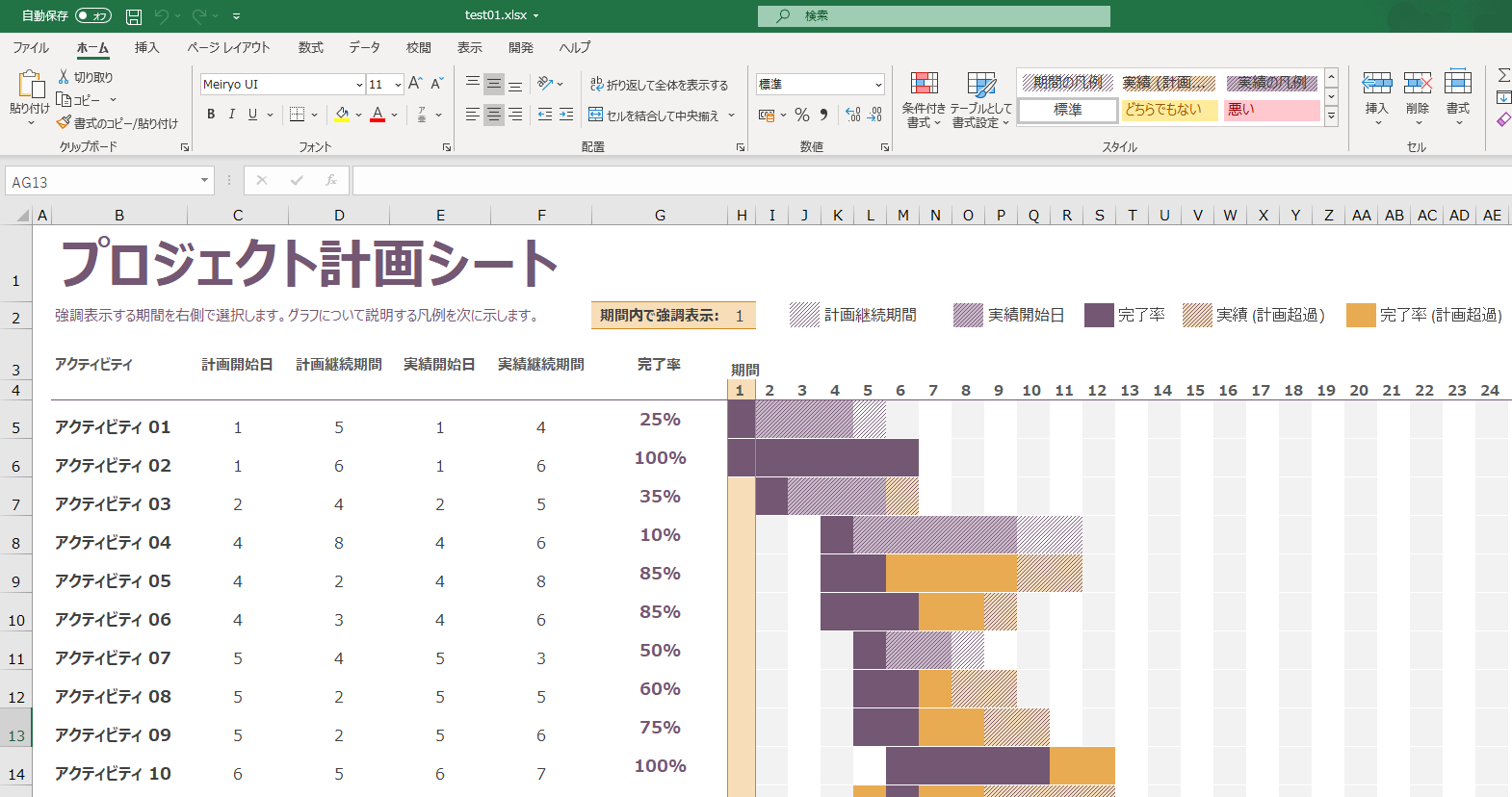
これでExcelファイルがパスワードなしの状態に戻りました。
まとめ
仕事やプライベートでもExcelファイルに重要データを保存するときって結構あるかと思いますが、そんなときは今回ご紹介したようにパスワードを設定することをオススメします。
パスワードさえ設定しておけば、関係者以外はデータの閲覧を禁止にできますし、万が一ファイルを紛失してしまってもパスワードがわからなければ開けないので少しは安心です。
ご参考になれば幸いです。

コメント