はじめに
例えば、Windows10の端末を更新した後や、単純に端末を入れ替えただけで、今までアクセスできていた 共有フォルダにpingは通るが、アクセスすることができなくなる場合があります。
また、ファイルサーバにpingは通るがなぜか急にアクセスできなくなったり、表示されない、見えない状態になることがあります。
どんな事象でもそうですが、一旦PCを再起動してみましょう。
以外と再起動すると直るケースが多いのですが、今回の場合はおそらく治らないでしょう。
物理的に端末(PC)を入れ替えた後によく発生する事象ですが、端末側の初期設定の違いに因るのが原因のひとつです。
具体的にはネットワーク探索が無効になっていたり、「Windowsの機能の有効化または無効化」画面でSMBにチェックが入っていなかったりすることが原因であることが多いので、下記の手順から一つ一つ確認していきましょう。
(Pingは通るが共有フォルダにアクセスできない場合の)主な原因
共有フォルダやファイルサーバにpingは通るが、アクセスできない(見えない、表示されない)原因は主に2つあります。
原因その1 :「Windowsの機能の有効化または無効化」でSMBがオフになっている
Windows10 PCのSMBがオフ(無効化)になっている場合がありますので、その際はオン(有効化)にします。
これにより、アクセスすることが可能になる場合があります。
原因その2:ネットワーク探索が無効になっている
Windows10 PCのネットワーク探索が無効になっている場合は、有効化します。
これにより、アクセスすることが可能になる場合があります。

(Pingは通るが共有フォルダにアクセスできない場合の)解決方法
事象の原因として上記2点がありましたが、両方とも有効にしたら解決しました!
具体的な解決方法を下記に記載します。
解決方法その1: 「Windowsの機能の有効化または無効化」でSMBを有効化(チェックを入れる)する
コントロールパネルを開き「プログラム」をクリックします。
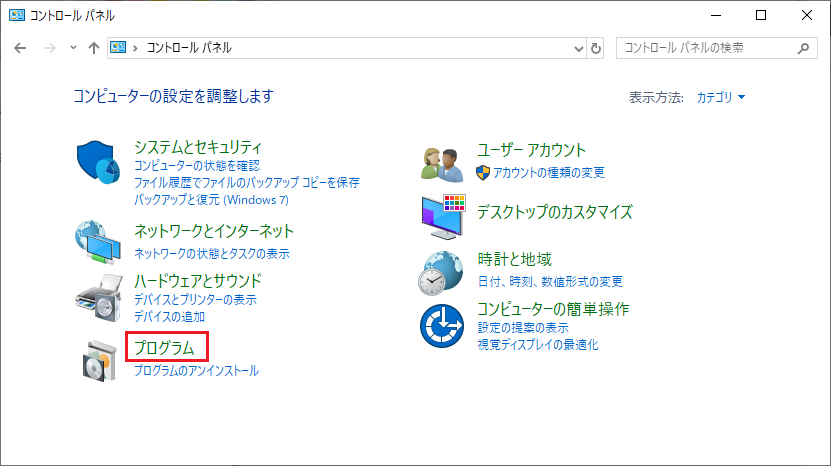
このとき「表示方法」は「カテゴリ」を選んでください(その方が説明がしやすいので)。
「Windowsの機能の有効化または無効化」をクリックします。
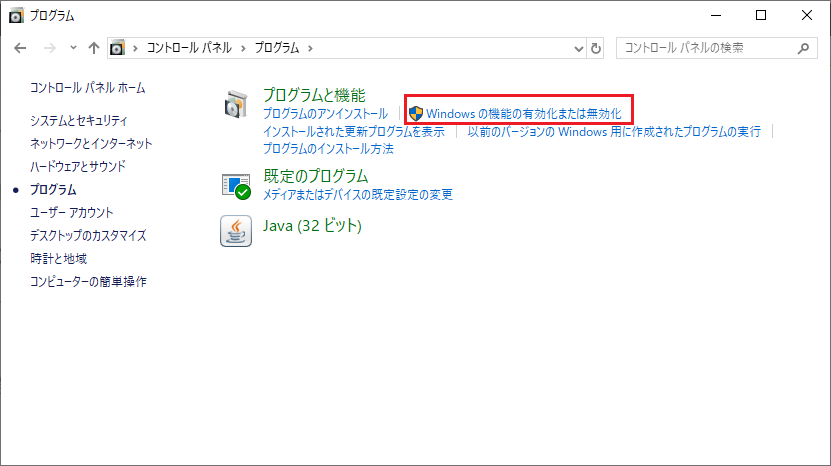
下の方にスクロールして「SMB 1.0/CIFSファイル共有のサポート」のひとつ下の階層にある「SMB 1.0/CIFS クライアント」にチェックを入れ、「OK」ボタンをクリックします。
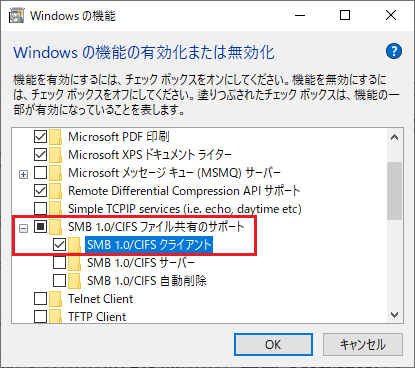
必要なファイルが検索されますので、少し待ちます(数分)。
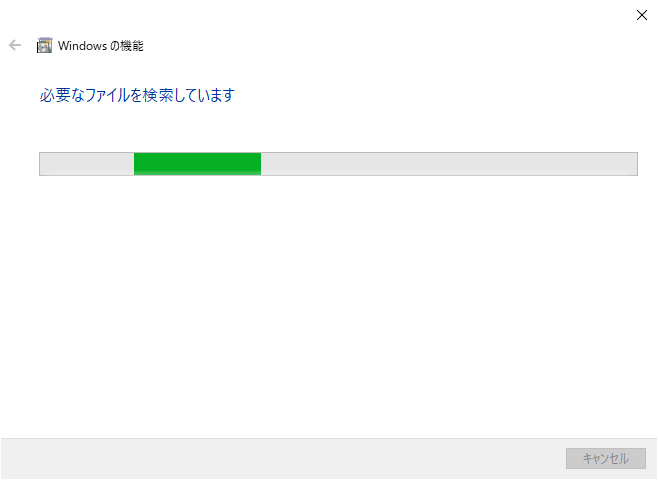
再起動を促されますので、「今すぐ再起動」ボタンをクリックし、OSを再起動します。
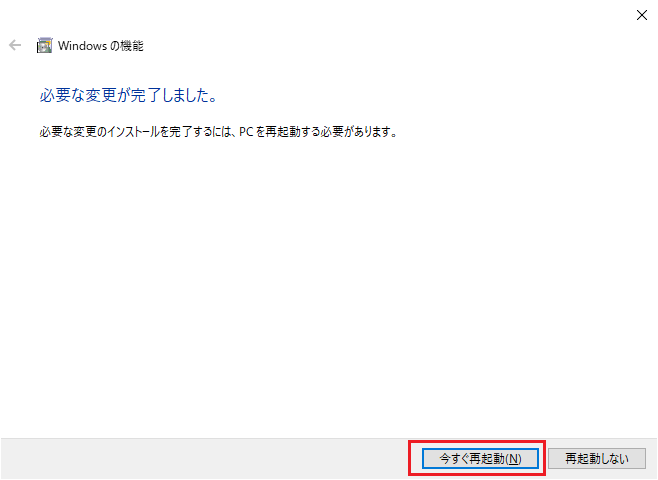
OS再起動後、下記「解決方法その2」も設定します。
解決方法その2: ネットワーク探索を「有効」にする
Windowsの設定画面でネットワーク探索を有効にする必要がありますので、その手順は以下になります。
画面左下のWindowsロゴ > 歯車アイコンをクリックすると下記画面が表示されますので、「ネットワークとインターネット」アイコンをクリックします。
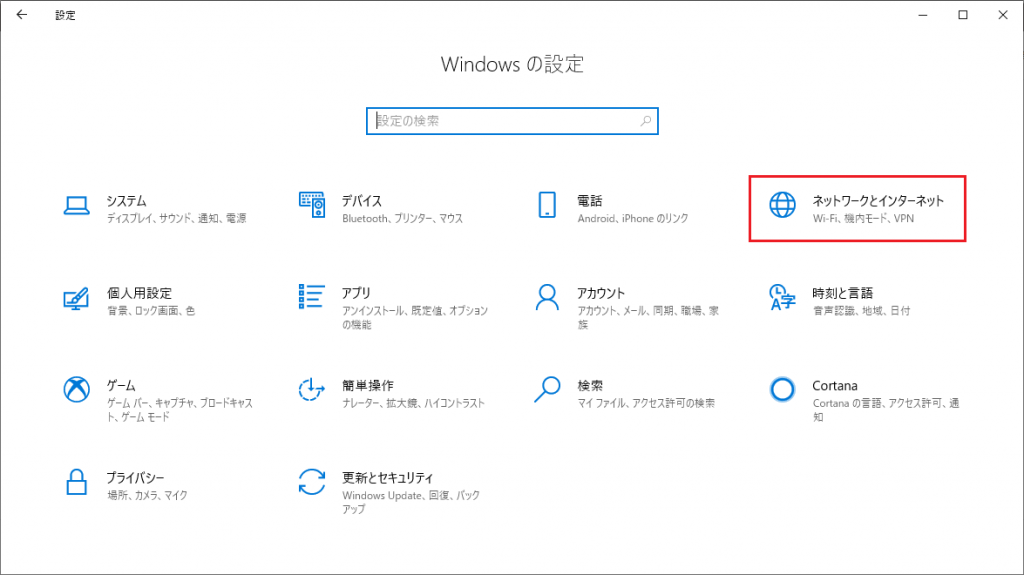
「ネットワークと共有センター」をクリックします。
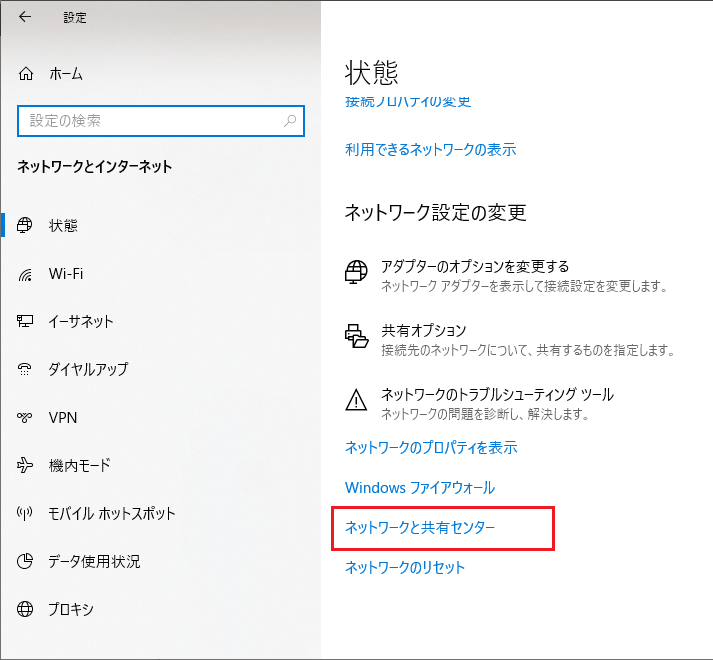
「共有の詳細設定の変更」をクリックします。
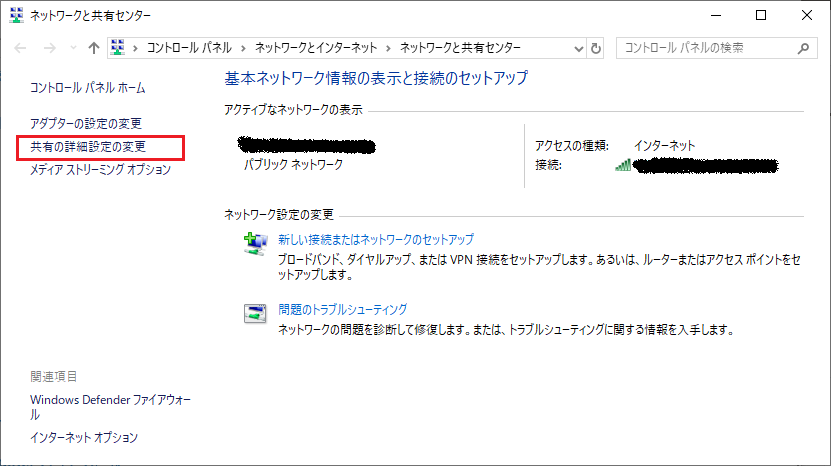
「ネットワーク探索を有効にする」を選択し、「変更の保存」をクリックします。
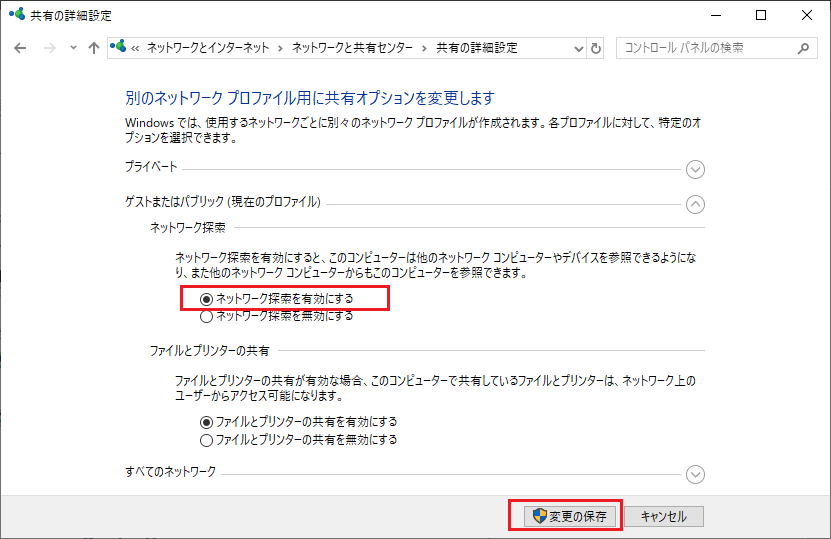
ドメイン配下の端末の場合、ドメイン欄にある「ネットワーク探索を有効にする」を選択してください。
ドメイン配下ではなく、上記手順でも上手くいかない場合は「プライベート」欄にある「ネットワーク探索を有効にする」も選択してください。
これで、pingは通るがアクセスできなかったり、表示されなかった共有フォルダやファイルサーバにアクセスできるようになるはずです。
まとめ
pingは通るがアクセスできない、共有フォルダが見えない、表示されない、という今回の事象がたまに発生してしまいます(パソコンを入れ替えたときなど)が、原因は限られていますので落ち着いて対処したいところです。
原因がわからなければ解決するのに意外と時間がかかってしまいますが、上記手順を踏んで頂ければ上手く解決するはずです(複数台で解決済み)。
端末が壊れたので新しい端末に入れ替えたり、新しい人が来るので端末を用意した際に、今までアクセスできていた共有フォルダやファイルサーバに、急にアクセスできなくなったり見えなくなったというパターンが多いと思います。
最初は少し焦りますが、やり方さえきっちり覚えておけば気持ち的に楽になりますね。
ご参考になれば幸いです。

コメント