はじめに
海外で端末(パソコン)を購入するとデフォルトの表示設定は英語だと思います。
ネット環境に問題がない(回線が太い)のであれば、単純にコントロールパネルから言語パックをダウンロードし端末にインストールすればいいだけです。
ですが、特殊な環境(回線がめちゃ細い)のため言語パックのダウンロードに恐ろしく時間がかかってしまう場合は、「手動(オフライン)インストール」という選択肢があります。
海外の回線環境
私の場合も特殊な環境下で日本語用言語パックをインストールする必要があるのですが、いかんせん回線が細すぎる。。
しかも、作業時間も限られるという現代では考えられない化石的な環境下で作業しなくてはいけません。
アメリカへ出張
以前、アジア出張で作業したときは回線がかなり細くても作業時間は夜中まで可能だったので解決したのですが、今回はアメリカ。
一応、日本にいる間に日本語用言語パックをCD-RやUSB、外付けHDD等に落とし、現地に持っていく予定です。
日本語用言語パックのオフライン・インストール手順
現地での作業手順は、以下になります。
①日本語用言語パックが保存されているCD-RもしくはUSB、外付けHDDを端末に接続する。
②「Windowsキー」+「R」を押下します。すると、以下の通り「ファイル名を指定して実行」画面が表示されますので、「lpksetup.exe」と入力し「OK」をクリックします。
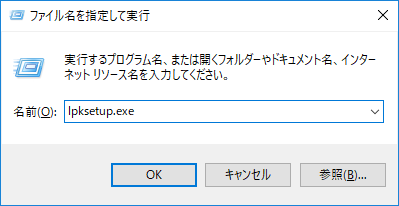
③「表示言語のインストール」をクリックします(英語表記は「 Install display languages 」)。
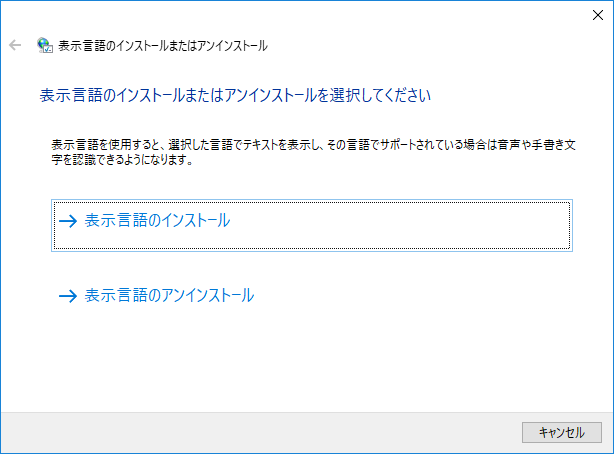
④「参照」ボタンをクリックし、CD-RもしくはUSB等に保存した日本語用言語パックを指定します。
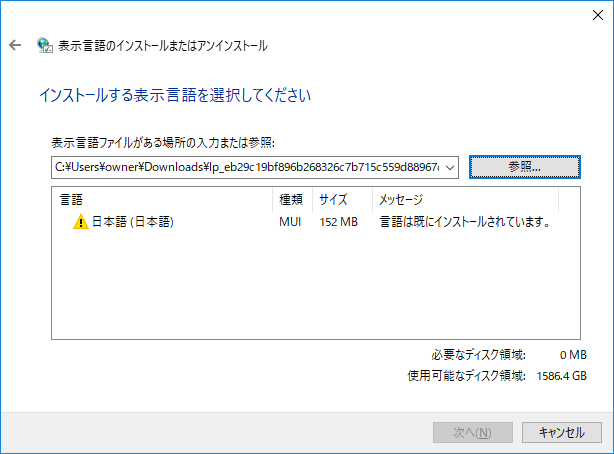
私の端末が元々日本語設定なので日本語用言語パックを指定すると、上記のように「言語は既にインストールされています」と表示されてしまいます。
ですが、実際の英語端末では正常にインストールできますので試して頂ければと思います。
実際、現地アメリカで作業したときは、10分程でインストールできました。
インターネットからダウンロードする形式だと、恐らく半日以上はかかっていたと思います。
結局、日本もアメリカも特殊なお客様先のインターネット環境は「未だにそんな細い回線を使ってるの??」って驚く程、時代遅れな回線を使用していることがあります。
さて、上記の手順で英語端末に日本語用言語パックをインストールできたら、次はコントロールパネルで言語の優先順位やロケーションの設定等を行い、日本語化する必要があります。
Windows10を日本語化する
オフラインで日本語用の言語パックをインストールできたら、次はWindows10を日本語化しましょう。
こちらのサイトを参考にさせて頂きました。
◎参考サイト
http://www.vwnet.jp/windows/w10/2016092501/OtherLang2jaJP.htm
日本語をデフォルトにする
①「Control Panel」を表示し「 Clock, Language, and Region 」をクリックします。
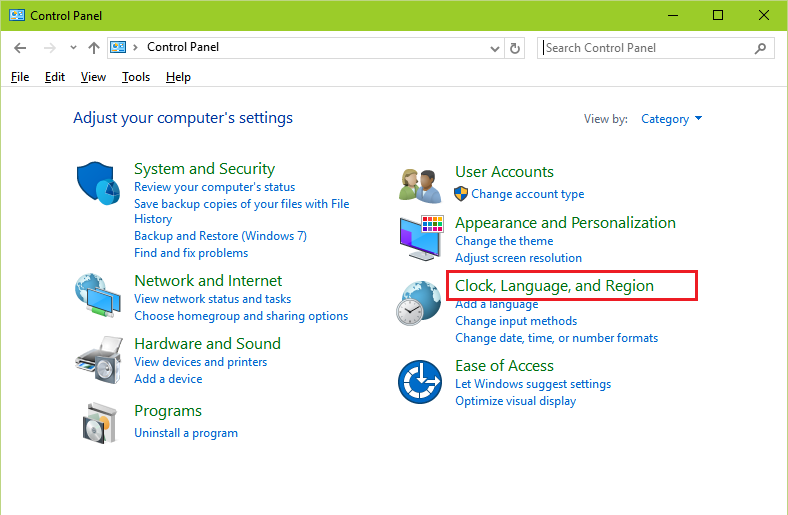
②「Add a language」タブをクリックします。
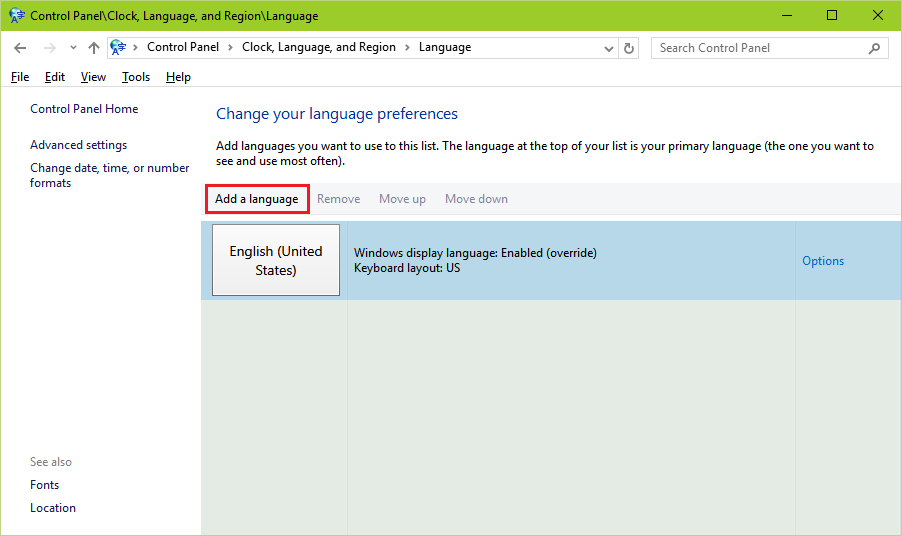
③「日本語」アイコンを選択し、「Add」をクリックします。
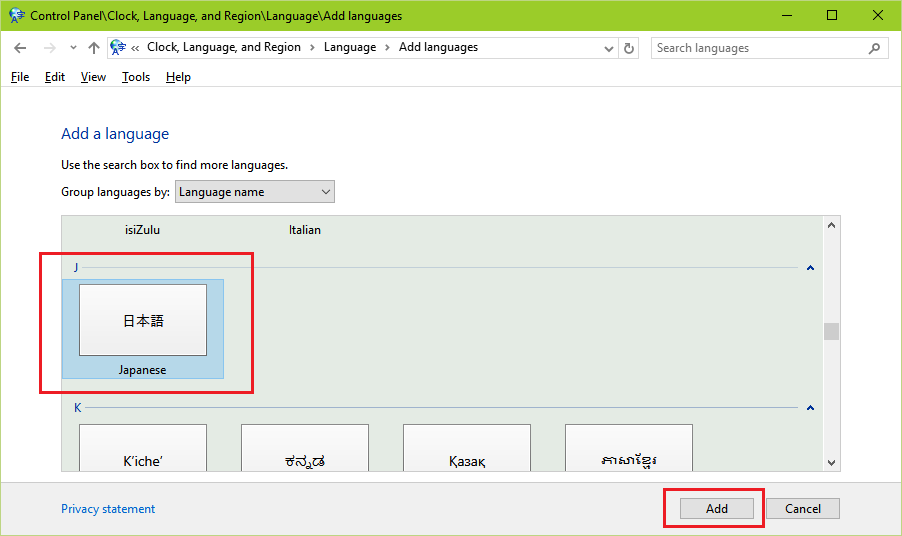
④「日本語」アイコンを選択し、「Move up」をクリックして日本語を一番上に移動させます。
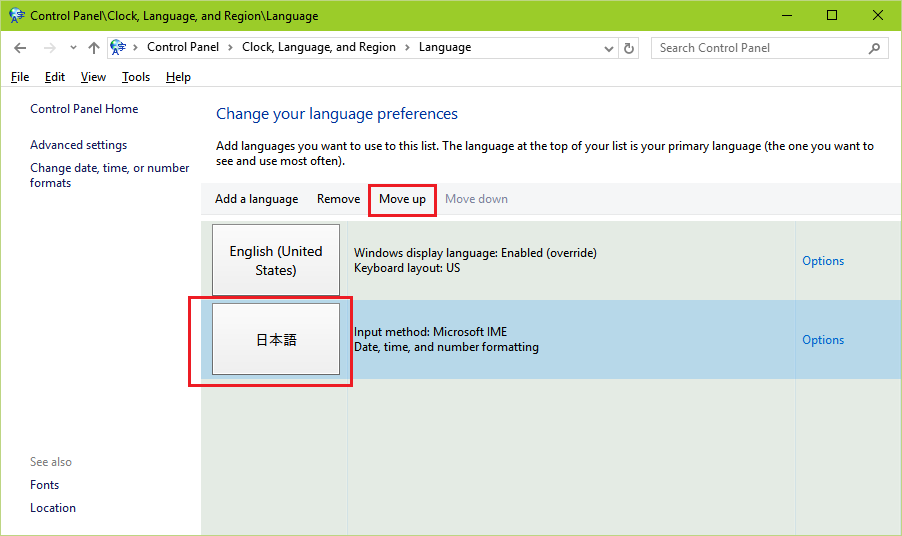
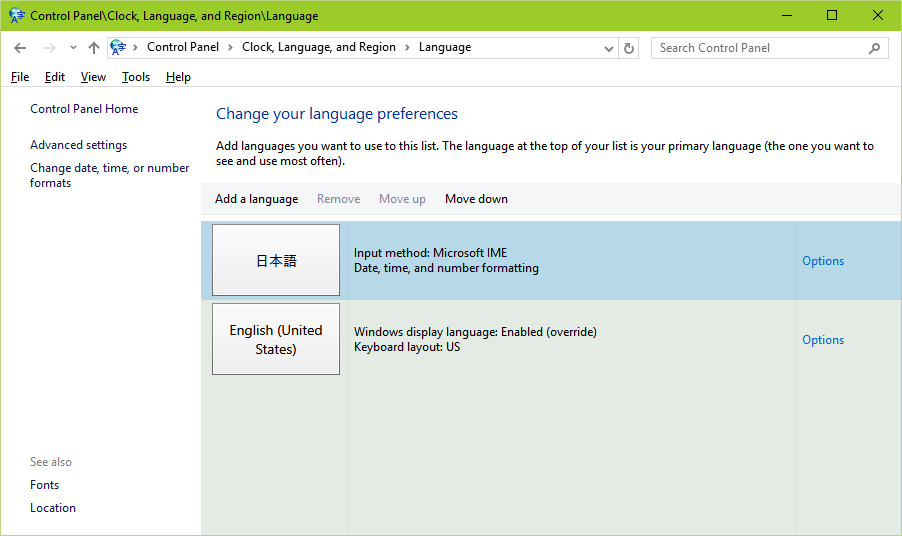
システム設定を日本にする
⑤Control Panel > Clock, Language, and Region > Language画面の左下にある「Location」をクリックします。
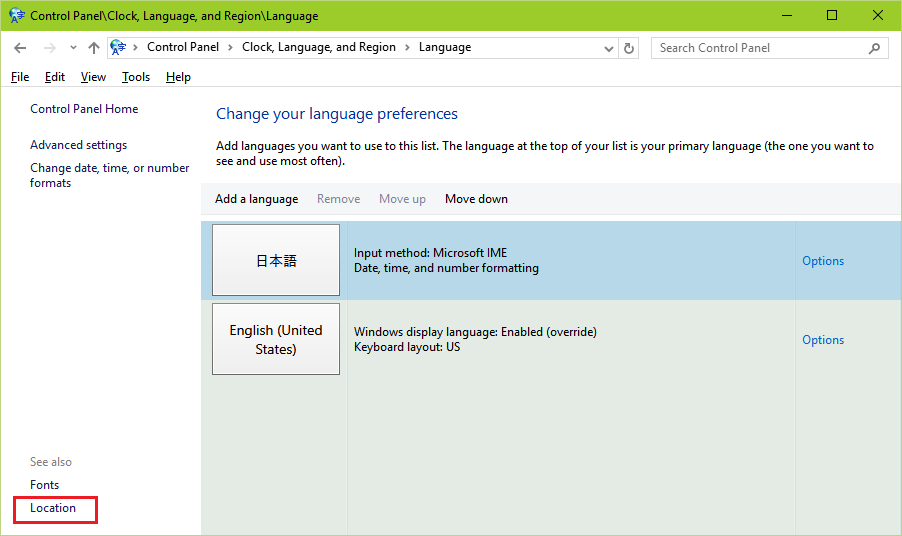
⑥「Region」画面が表示されるので「Location」タブをクリックし、「Home location:」のプルダウンから「Japan」を選び「OK」をクリックします。
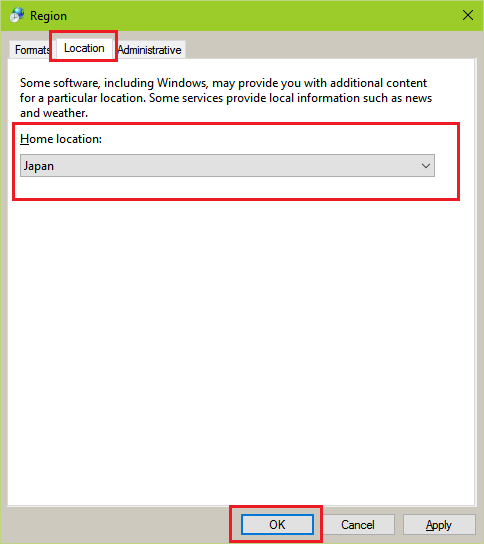
⑦「Administrative」タブの「Copy settings…」をクリックします。
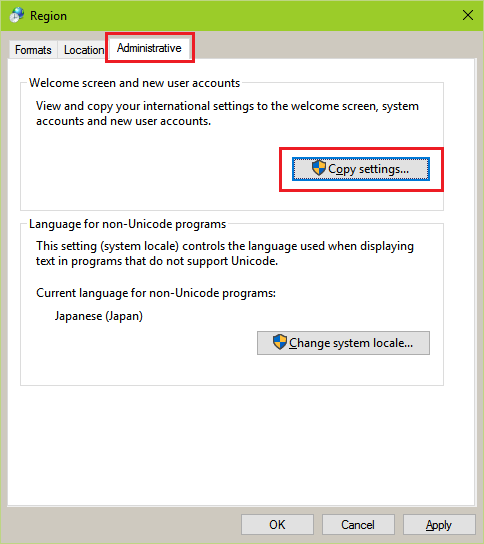
⑧「Change Region Options」画面が表示されるので、「Apply」ボタンをクリックします。
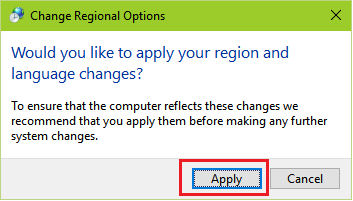
⑨画面下のチェックボックス全て(2個)にチェックを入れ、「OK」をクリックします。
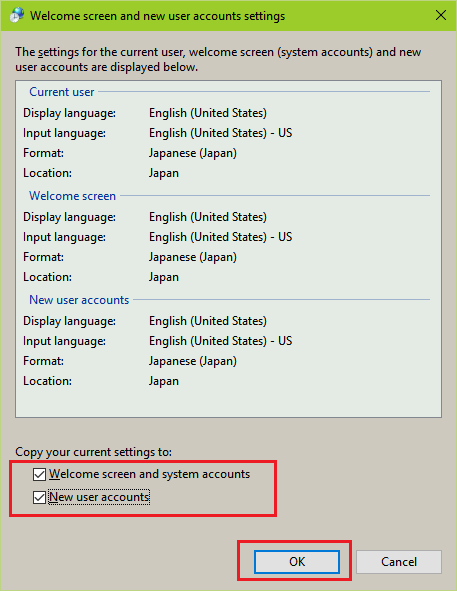
⑩再起動するかどうか聞かれますがまだ再起動しませんので、「Cancel」をクリックします。
⑪「Administrative」タブの「Change system locale…」をクリックします。
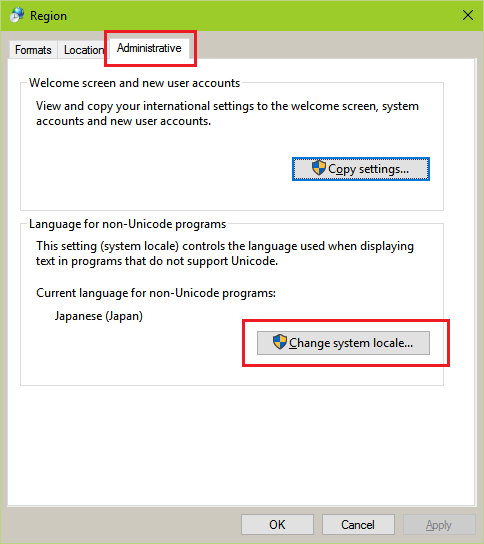
⑫「Current system locale:」のプルダウンから「Japanese(Japan)」を選択し、「OK」をクリックします。
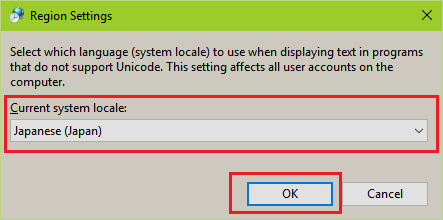
⑬再起動するか聞かれますので「Restart now」をクリックし、再起動します。
タイムゾーンを現地用にする
⑭再起動すると殆ど日本語化されていますが、念のためタイムゾーンを確認しましょう。
コンパネ>時計、言語、および地域>タイムゾーンの変更>で、「タイムゾーンの変更」をクリックします。
⑮現地国がプルダウンにあるはずなので選択し「OK」をクリックします。
これでタイムゾーンの変更は完了です。
キーボードレイアウトを日本語にする
⑯歯車アイコンをクリックします。
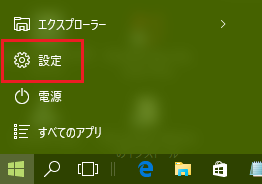
⑰「時刻と言語(音声認識、地域、日付)」をクリックします。
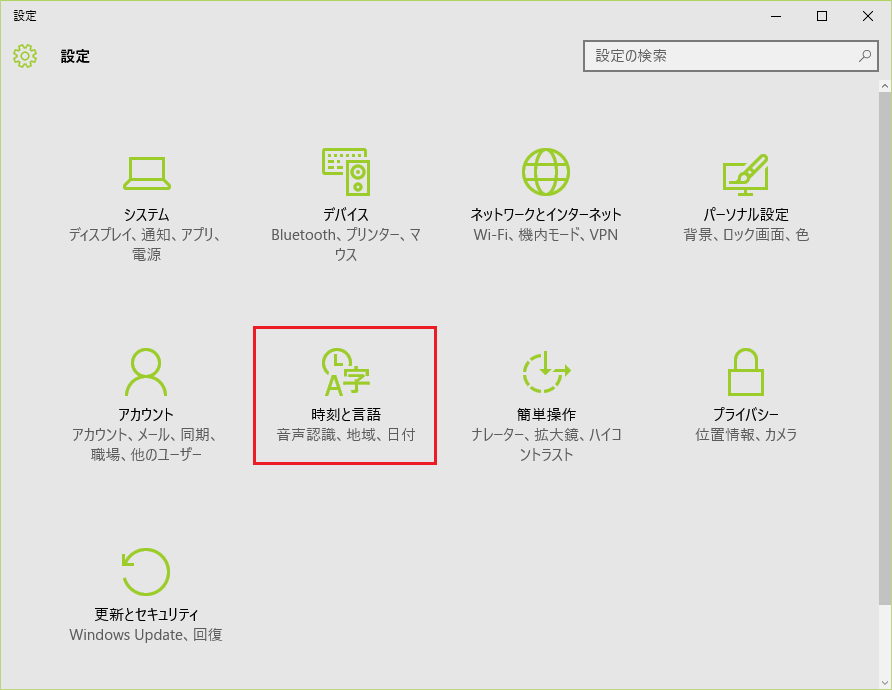
⑱画面左側にある「地域と言語」をクリックします。
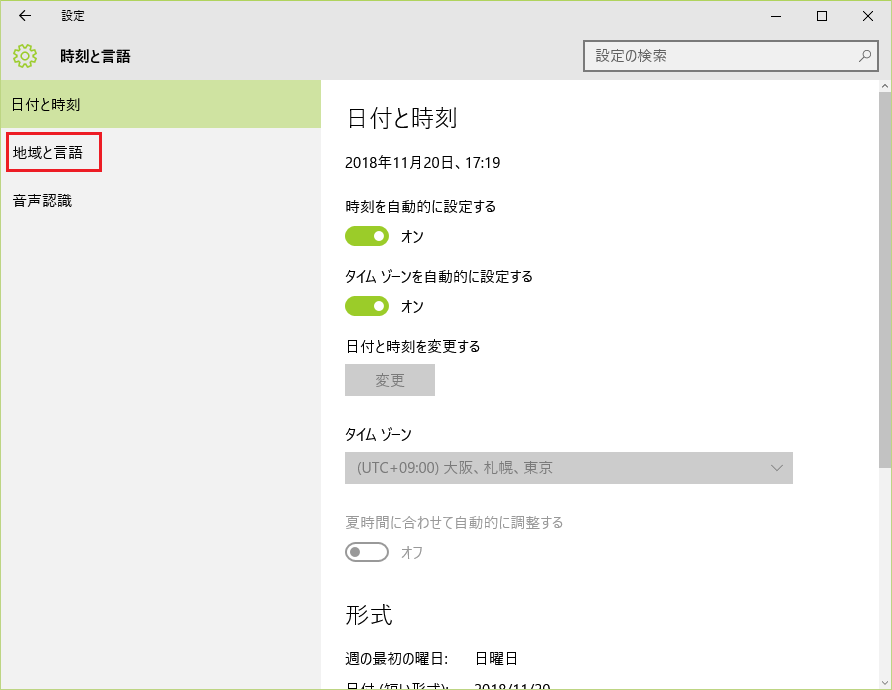
⑲アメリカ 用なのでプルダウンから「米国」を選択し、「言語を追加する」をクリックします。
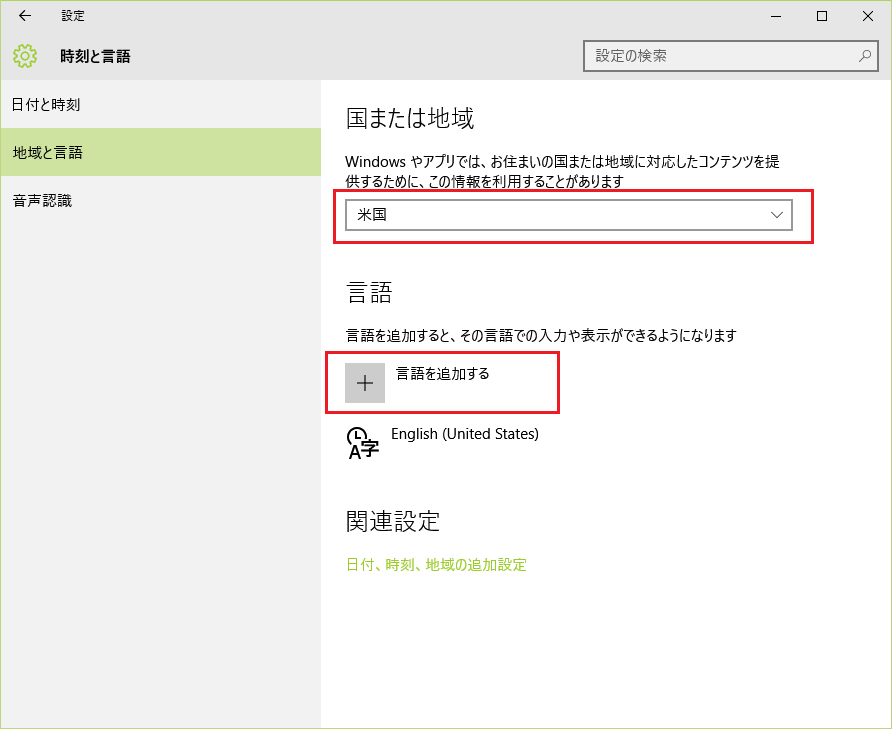
⑳「日本語」を選択します。
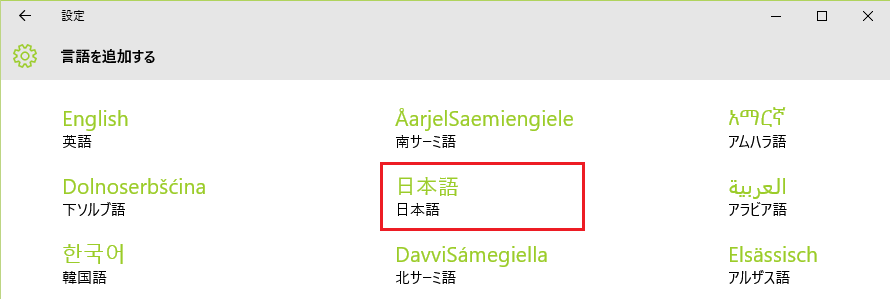
㉑「日本語」を選択し、「既定として設定する」をクリックします。
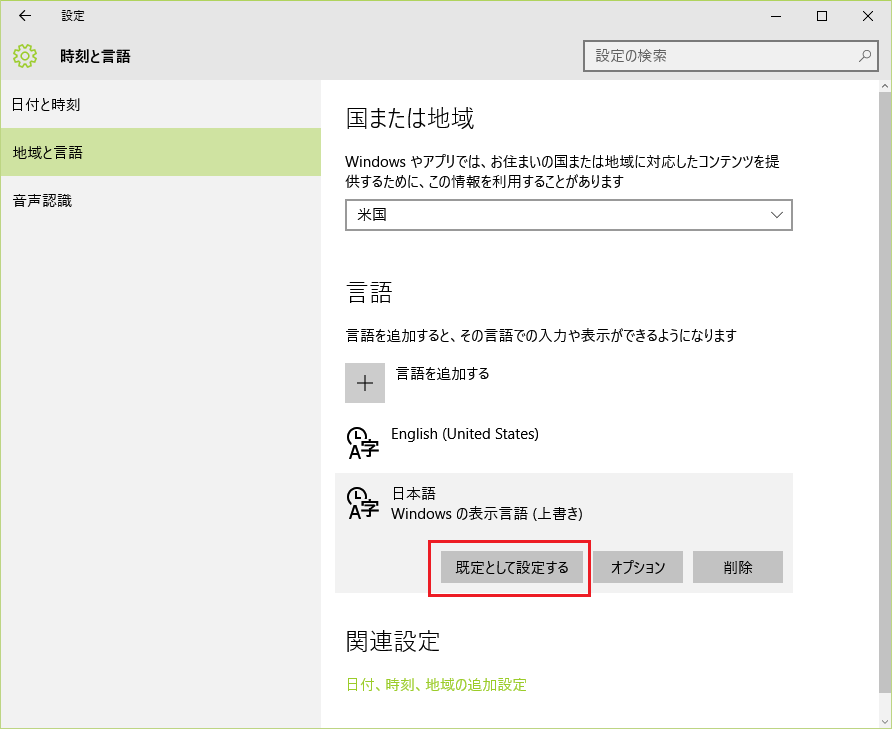
㉒「日本語」を選択し、「オプション」をクリックします。
㉓「レイアウトを変更する」をクリックします。
㉔「ハードウェア キーボードレイアウトの変更」画面で、プルダウンから「日本語キーボード(106/109)」を選択し、「サインアウト」ボタンをクリックします。
再度、ログインすると日本語でキーボードが打てるようになっているはずです。
言語パックをオフライン・インストールする際の注意点は、OSのビルドナンバーと同じものをインストールしないと失敗します。
上記でもご紹介しましたが、下記の記事もご参考にして頂ければと思います。
まとめ
出張ベースで日本国内にある端末のセットアップやWindows Updateを行う場合は、それ程回線の細さに苦労することは少ないかと思います。
ただ、国内であっても限られた環境や海外のお客様先等で作業する場合は、びっくりするぐらい回線が細いときがあります。
そんなときはできる限り事前に準備をし、回線環境に左右されないようWindows10の日本語用言語パックを外付けHDD等に保存し、現地ではオフラインインストールする方法が一番安全だと思います。
また、現地で作業した際一番焦ったのが、意味不明なエラーが出て作業が一時ストップしたことです。
エラー内容をググって調べようにも、そのエラーメッセージ自体が文字化けをしていて解読不能。。
かなり焦りましたが、自分の経験と勘でエラー原因を推測し、それが見事当たったのでなんとか乗り越えられました。
海外で作業する際はどれだけ気を付けていても思わぬエラーが発生しますので、対応力がないと失敗すると思います。
これから出張で海外に行き、現地で作業される方は万全の準備+未知のエラーが出る覚悟を持って臨まれることをお勧めします。

コメント
コメント一覧 (4件)
1703で日本語の返還できました
1703が1番日本語化しやすいと思います
LANGUAGEが明記されているのもあります
XPの時から日本語化していました
理由は外国後のOSの方が安いと知ってからです
返信が遅くなり、申し訳ございません。
1703が一番日本語化しやすかったのですね。無事、日本語化できたようでよかったです^^
コメント頂き、ありがとうございます!
中国で日本語化できず困っておりました。1803で日本語化できました。大変助かりました。ありがとうございます。
無事、日本語化できたみたいでよかったです(^ー^)記事がお役に立てて嬉しいです。