はじめに
Surfaceやノートパソコンなどは持ち運びには非常に便利ですが、キーボードでタイピングするには少々使いずらいと感じる方も多いかと思います。
私もノートパソコンのキーボードでタイピングすると感覚的に使いずらいので、外付けキーボードをUSB接続して快適に使っています。
ただ、自分が気に入ったキーボードを外付けでUSB接続した際、入力した文字とは異なる文字が認識される場合があります。
例えば、日本語が英語入力されてしまったり、日本語入力はできるがキーボードで「@」を押したら「`」になったり、半角/全角のボタンを押しても正しく切り替わらなかったりすることがあります。
こういった事象が発生した際は、これからご紹介する方法を試して頂ければと思います。
こちらもご参考にしてください。

外付けキーボードで日本語入力できない原因
上記でも触れましたが、外付けキーボードで日本語入力できなかったり、日本語入力はできるが半角/全角のボタンを押しても正しく切り替わらない等の原因は、接続したキーボードが英語キーボードとして認識されている可能性が高いです。
パソコン側が外付けキーボードを英語キーボードとして認識してしまっているかを、これから確認していきましょう。
解決方法
解決方法としては、パソコン側が外付けキーボードを英語キーボードとして認識してしまっている可能性が高いので、Windowsの設定画面から英語キーボードを日本語キーボードに変更し直した後、OSリブート(再起動)したら解決すると思います(私の場合、これで解決しました)。
解決方法の手順は以下になります。
1.Windowsロゴをクリックし、歯車アイコン(設定)を選択します。
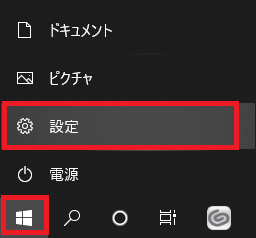
2.「時刻と言語」アイコンをクリックします。
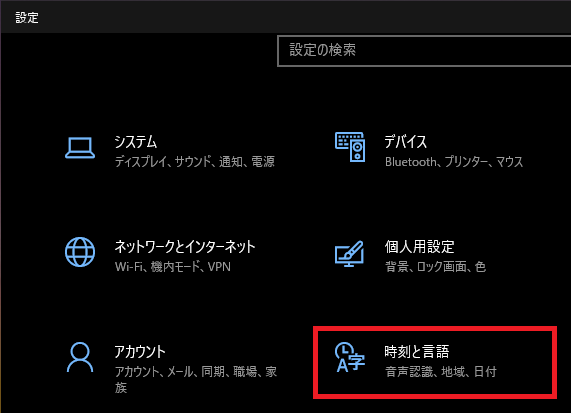
3.画面左エリアから「言語」をクリックし、画面右エリアで少し下にスクロールすると「日本語」と表示されている箇所がありますのでクリックします。
「オプション」をクリックします。
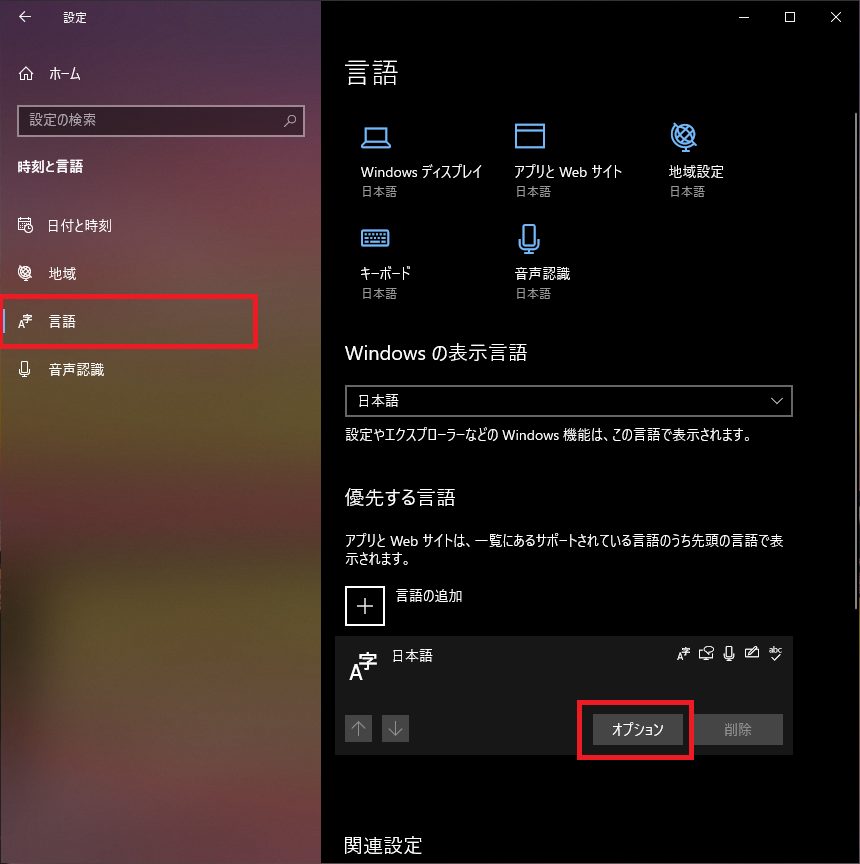
6.画面の下へスクロールし、「レイアウトを変更する」ボタンをクリックします。
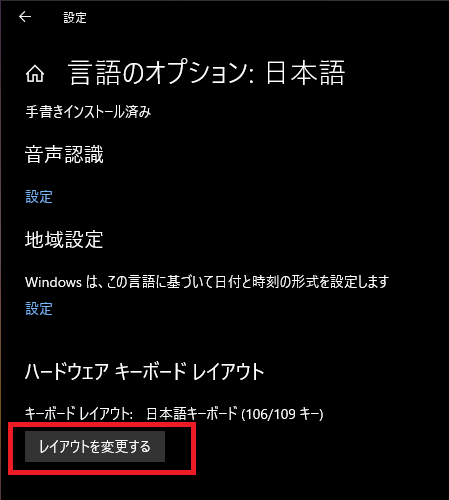
7.「英語キーボード(101/102キー)」が選択されていると思いますので、プルダウンメニューから「日本語キーボード(106/109キー)」を選択し、「今すぐ再起動する」を選択します。
※私のパソコンは既に日本語キーボードとして認識されている状態なので、一部画像の表示とは異なります。
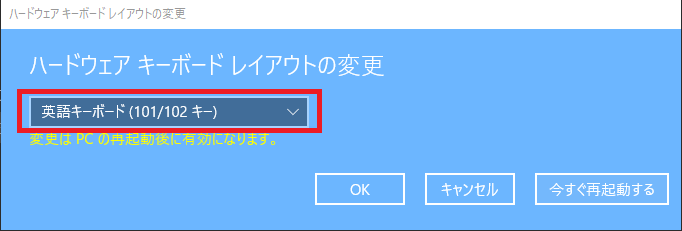
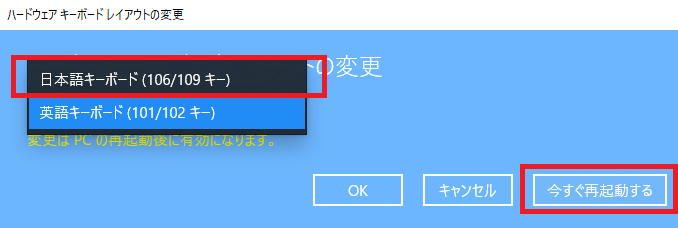
8.再起動したらOSにログインし、正常に日本語入力できることを確認します。
半角/全角キーボードを押しても問題なく切り替わっているかと思います。
まとめ
Surfaceやノートパソコンは持ち運びが楽なので客先などでデモをする際には重宝しますが、オフィスに戻ってきてじっくり作業する際には使い慣れたキーボードで作業したいと思う方もいらっしゃるかと思います。
パソコンにUSB接続して使う外付けキーボードが上手く日本語認識されない場合は、一度試して頂ければと思います。
ご参考になれば幸いです。

コメント