はじめに
以前からセキュリティ系には興味を持っていたのですが、仕事が忙しくてなかなか触る機会がありませんでした。
最近やっと時間が作れるようになってきましたので、まずは自分の端末のVirtual Box上にKali Linux をインストールし、少しずつ触っていきたいと思います。
ということで、今回はVirtualBox上にKali Linuxをインストールし、日本語化するまでを記載したいと思います。
Kali LinuxのISOをダウンロード
Googleで「Kali linux download」と入力し、検索します。
「Official Kali Linux Downloads」のリンクをクリックします。
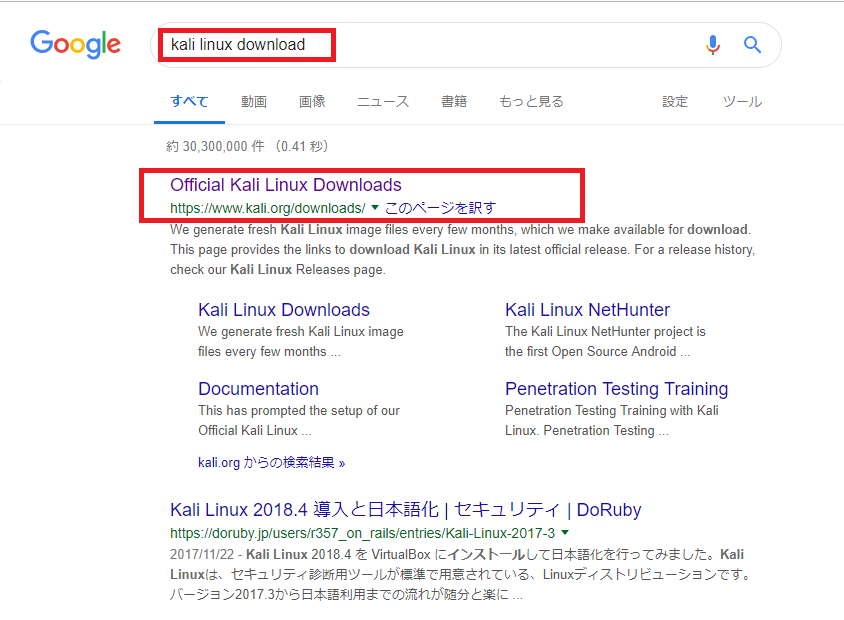
ご自分の環境にあったISOをダウンロードします。
因みに私の端末は64bitですので、「Kali Linux 64Bit」の「HTTP」をクリックしダウンロードします。

容量が3GB程ありますので環境によっては結構時間がかかりますが、しばらく待ちましょう。
ダウンロードが完了したら「F2」キーを押下し、ファイル名(拡張子は除く)をコピーしましょう(Virtual Boxの名前に使用するためです)。


Virtual Box上にKali Linuxをインストールするための環境設定を行う
Virtual Boxを起動し、「新規」をクリックします。
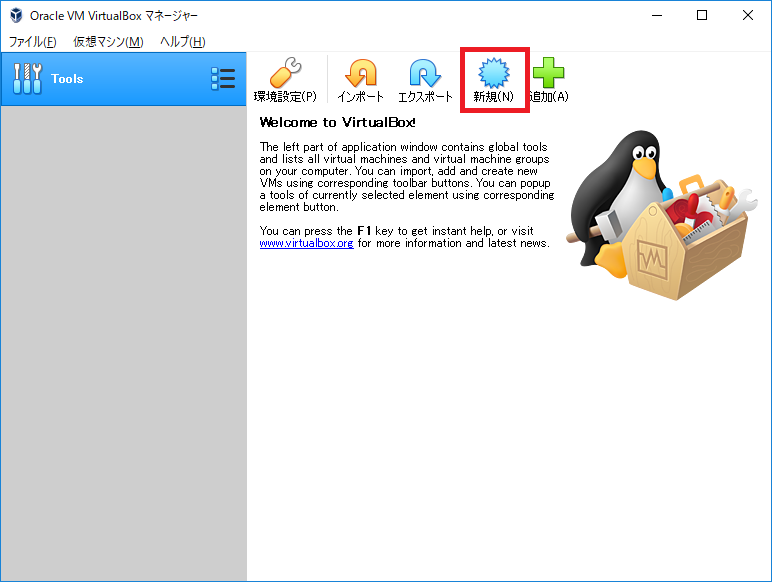
「仮想マシンの作成」画面が表示されますので、「Name」欄に先程コピーしたものを貼り付けます。
また、「バージョン」欄のプルダウンメニューから「Debian(64-bit)」を選択し、「次へ」をクリックします。
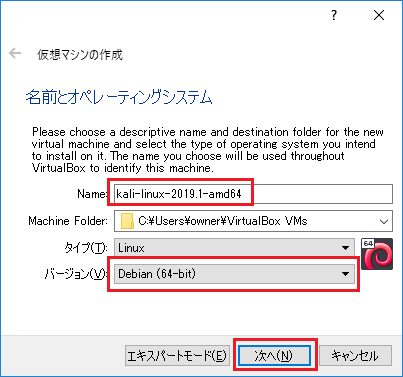
メモリサイズを聞かれますので「2048」MBを設定し、「次へ」をクリックします。
もし、もっと多めにメモリを割り当てたい場合は適宜、値を設定してください。
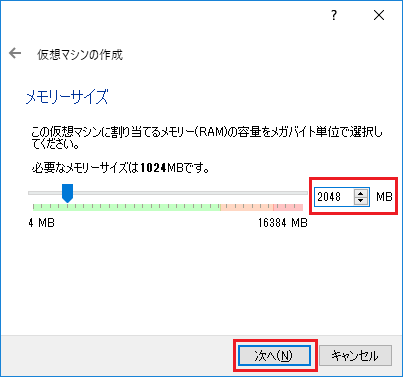
ハードディスクについて聞いてきますので、「仮想ハードディスクを作成する」を選択し「作成」をクリックします。
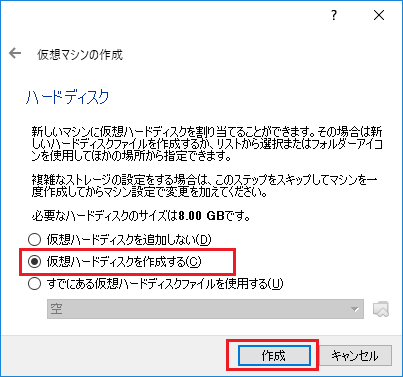
ハードディスクのファイルタイプを聞いてきますので、「VDI」を選択し「次へ」をクリックします。
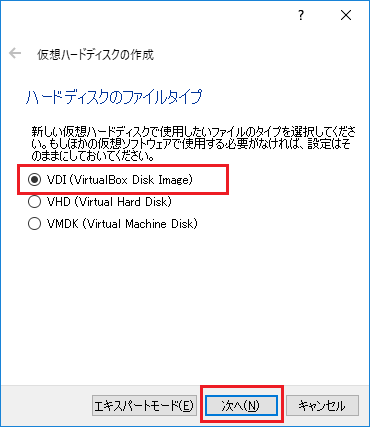
「可変サイズ」を選択し、「次へ」をクリックします。
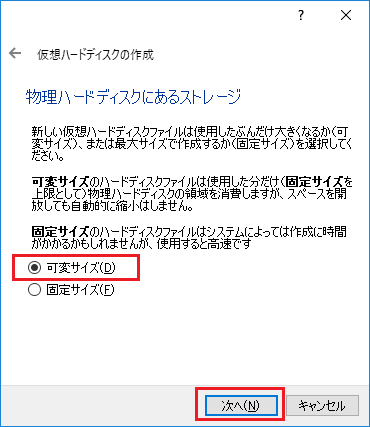
仮想ハードディスクのサイズを決めます。今回は40GBあれば十分ですので「40.00」GBと設定し、「作成」をクリックします。
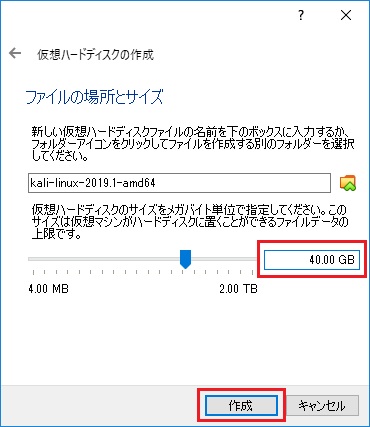
「設定」ボタンをクリックします。
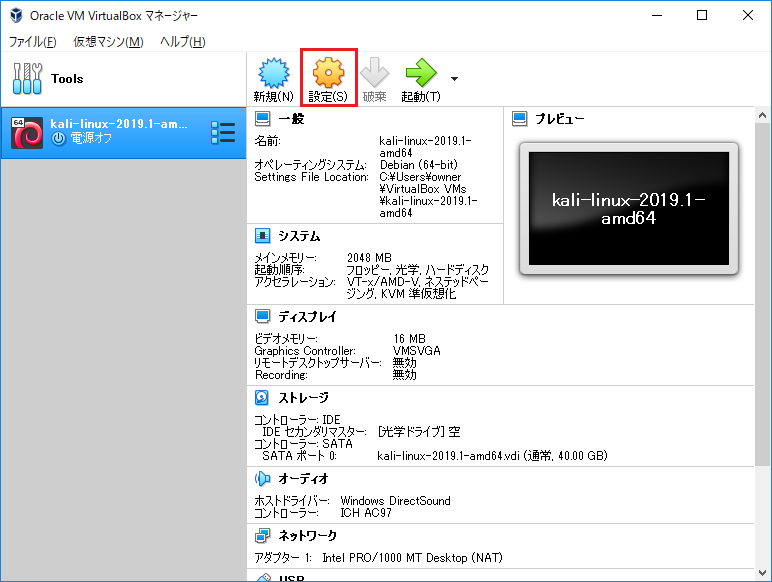
「ストレージ」>「空」>「仮想光学ディスクファイルを選択」をクリックします。
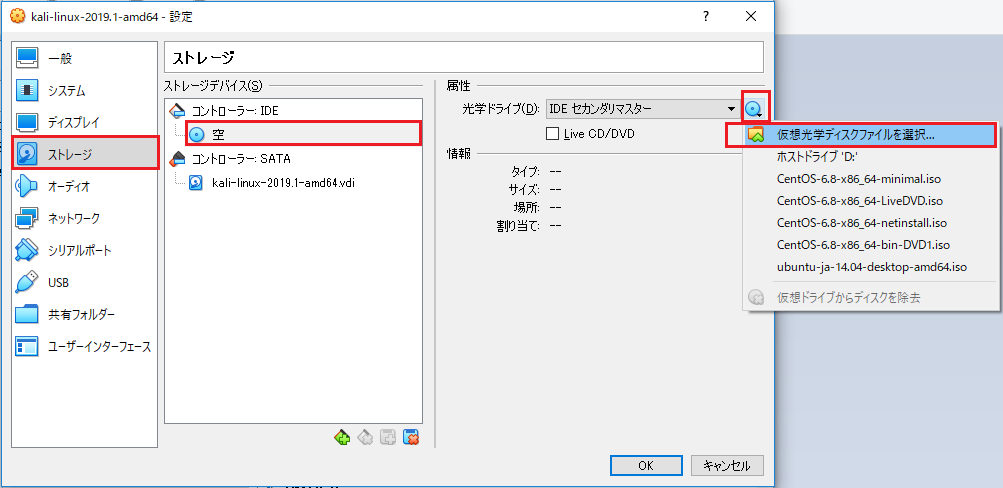
ファイルの選択画面が開きますので、先程ダウンロードしたKali LinuxのISOファイルを選択します。
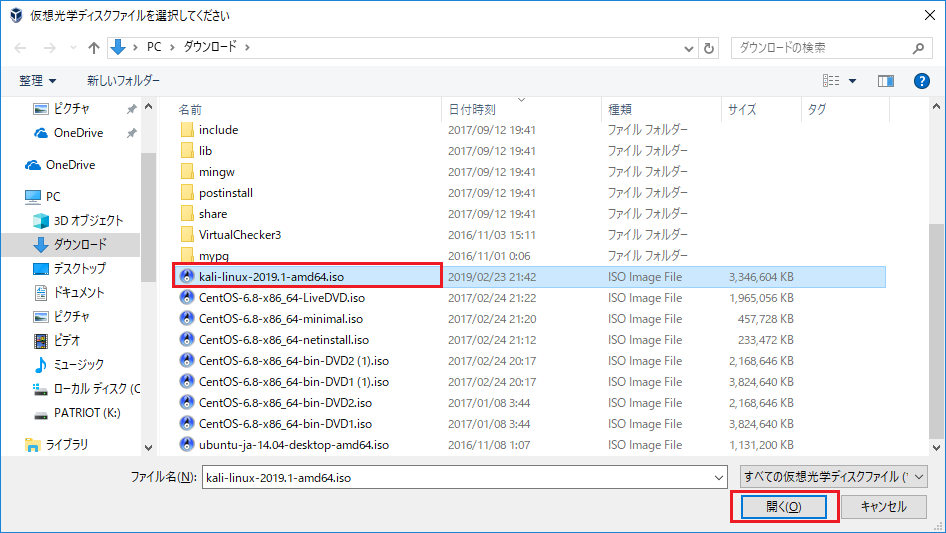
「OK」をクリックします。
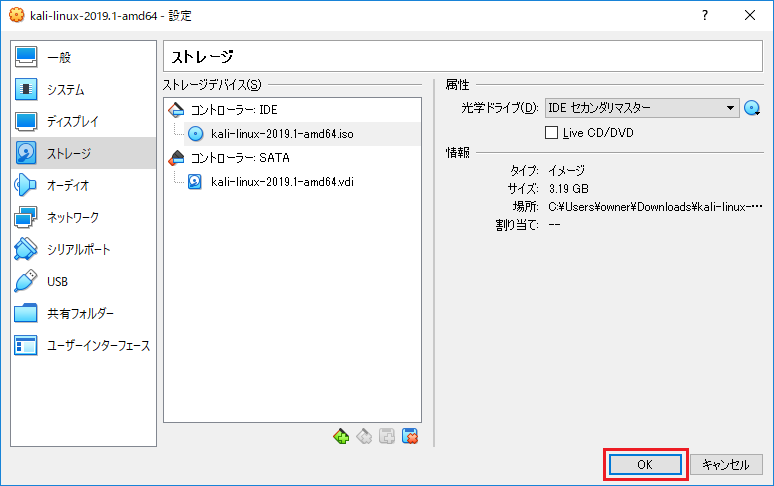
ここまでの作業で、Virtual Box上でKali Linuxをインストールするための箱が用意できました。
引き続き、Kali Linuxを起動し初期設定(rootのパスワード設定等)を行います。
Kali Linuxを起動+インストール
「起動」をクリックし、Kali Linuxを起動します。
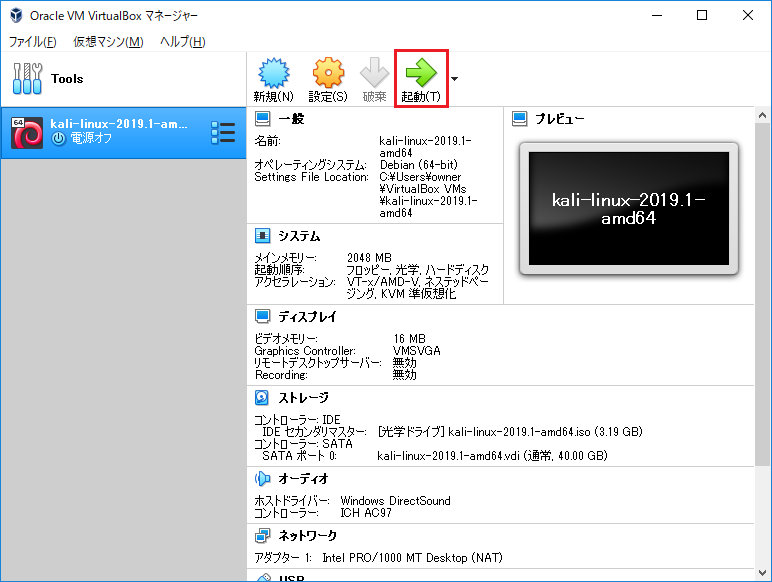
「起動」をクリックするとVirtual Boxの画面が表示され、Kali Linux のインストール画面が表示されますので、rootのパスワード設定等を行っていきます。
起動後、Kali Linuxのインストール画面が表示されますので、「Graphical Install」を選択しEnterキーを押下します。
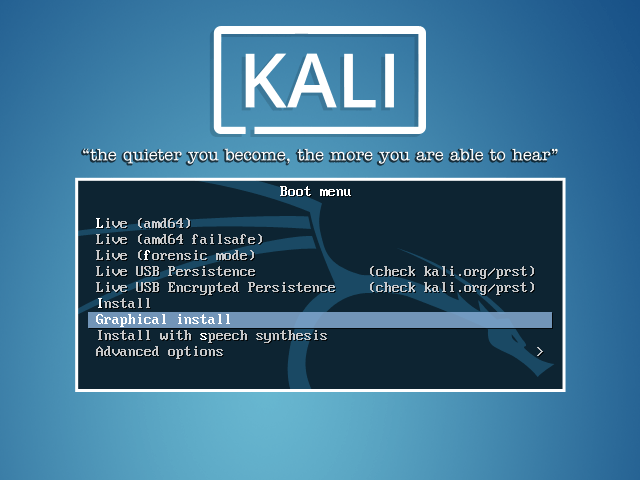
「Select a language」と表示されますので、「Japanese」を選択し「continue」をクリックします。
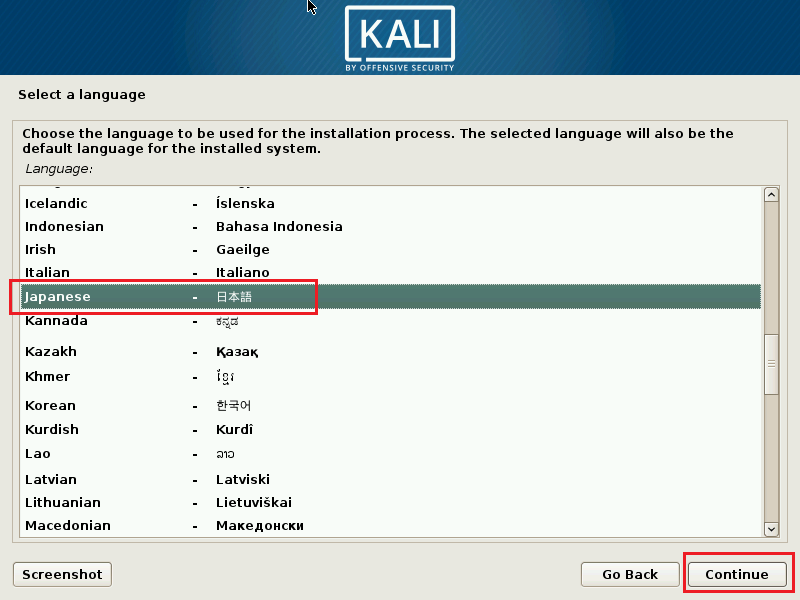
場所の選択を聞かれるので「日本」を選択し、「続ける」をクリックします。
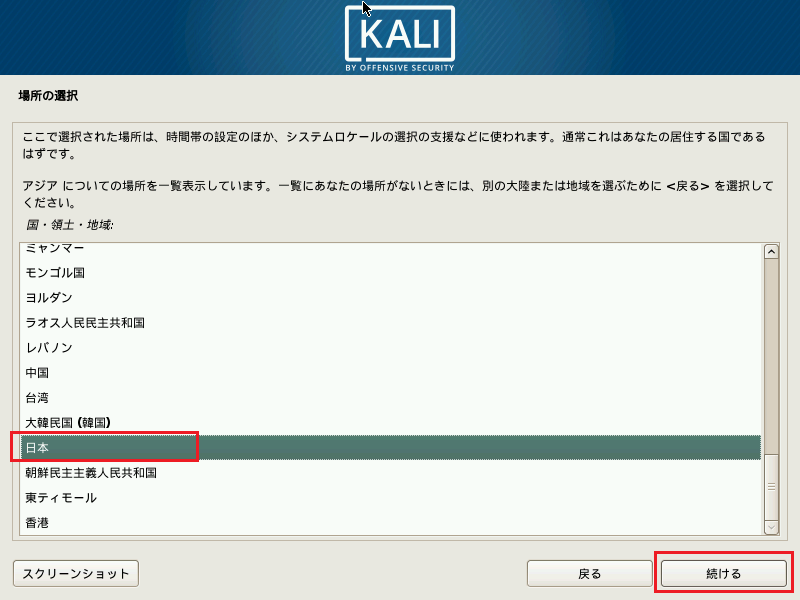
キーボードの設定を聞かれるので「日本語」を選択し、「続ける」をクリックします。
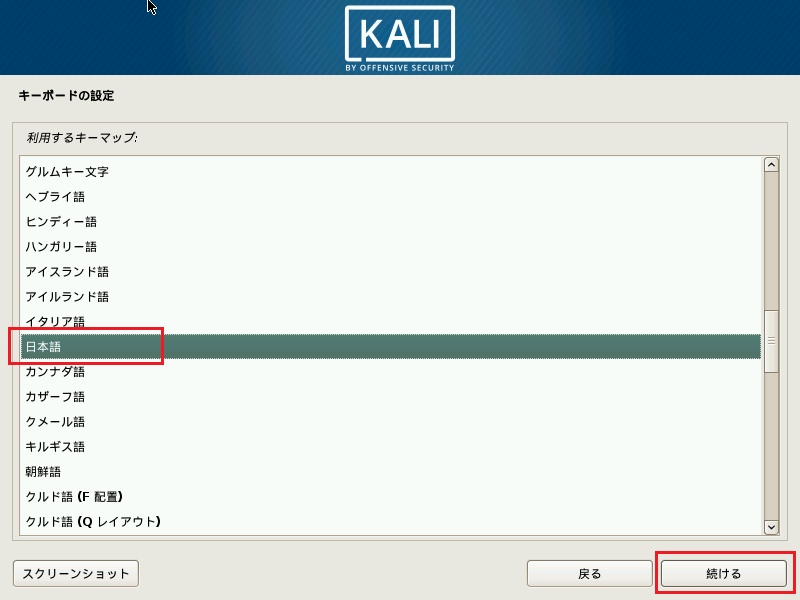
コンポーネントがロードされます。
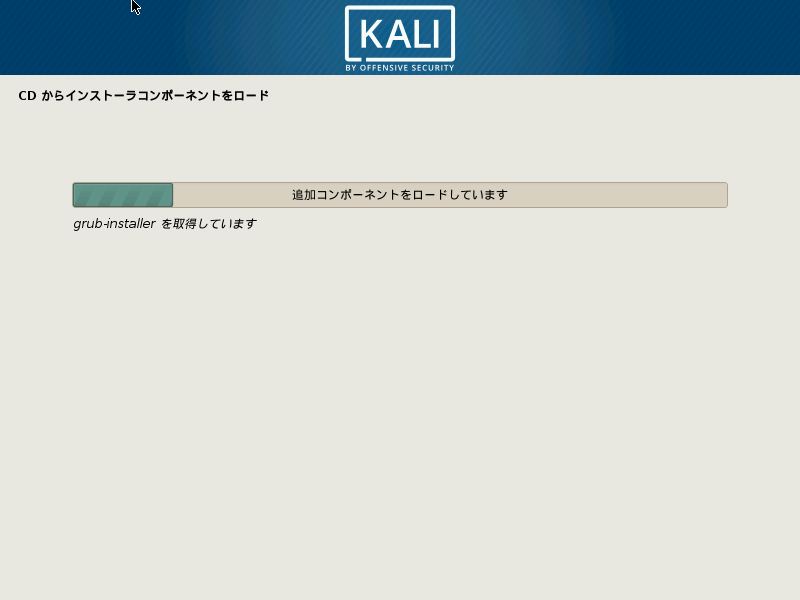
ホスト名を聞かれるので任意の名前を入力し、「続ける」をクリックします(因みに今回は「kali」とします)。
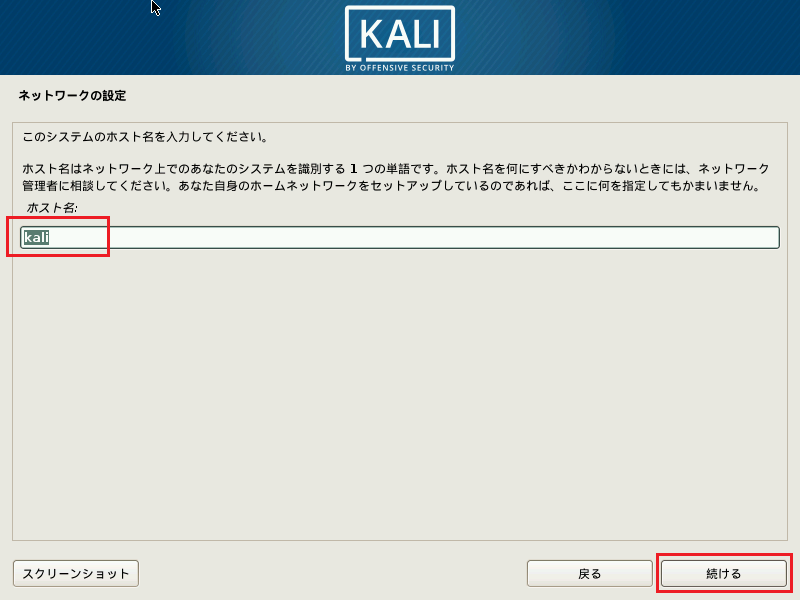
ドメイン名を聞かれるので任意の名前を入力し、「続ける」をクリックします(因みに今回は「local」にします)。
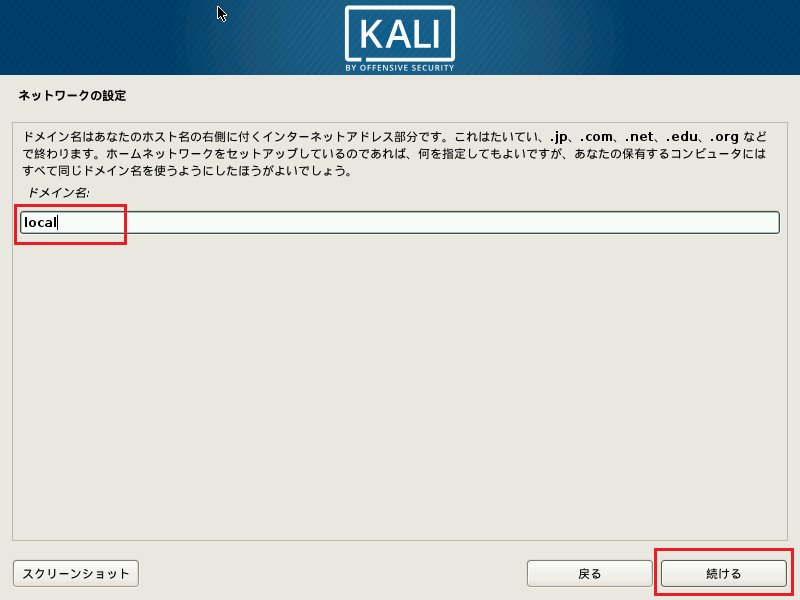
rootのパスワードを何にするか聞かれますので入力後、「続ける」をクリックします。
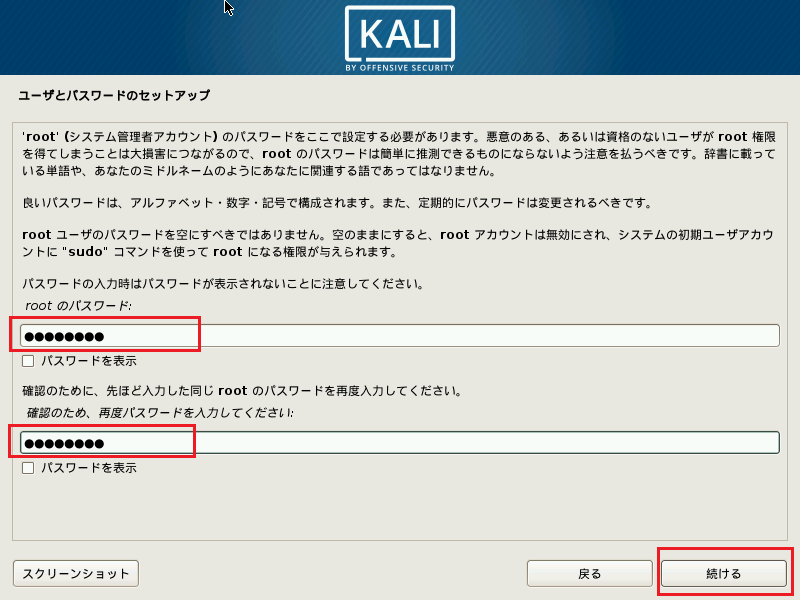
「ガイドーディスク全体を使う」を選択し、「続ける」をクリックします。
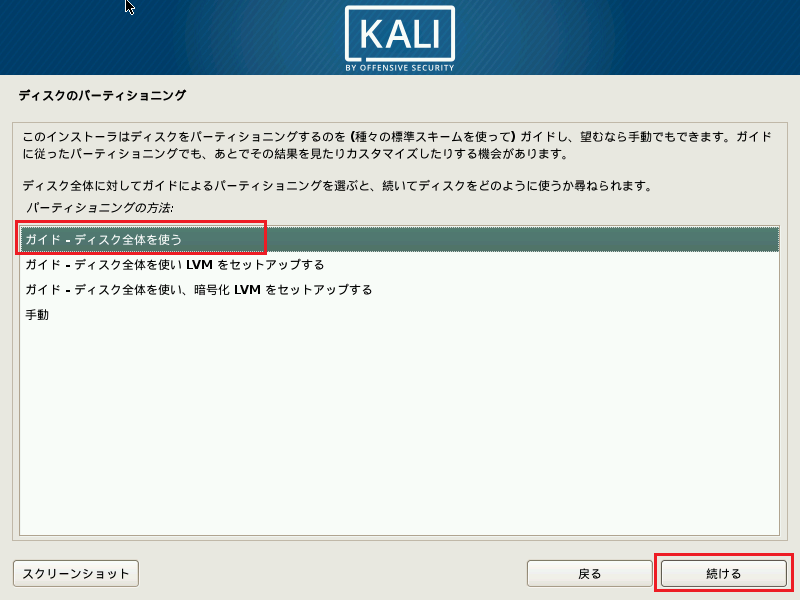
デフォルトで選択されているので、そのまま「続ける」をクリックします。
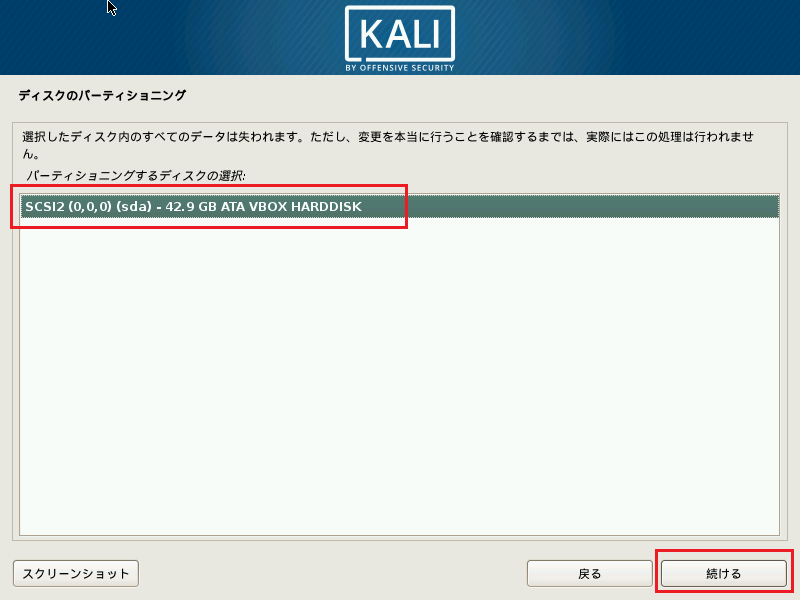
「すべてのファイルを1つのパーティションに(初心者ユーザには推奨)」を選択し、「続ける」をクリックします。
もし、ご自分でパーティションを切りたいのであれば、適宜設定してください。
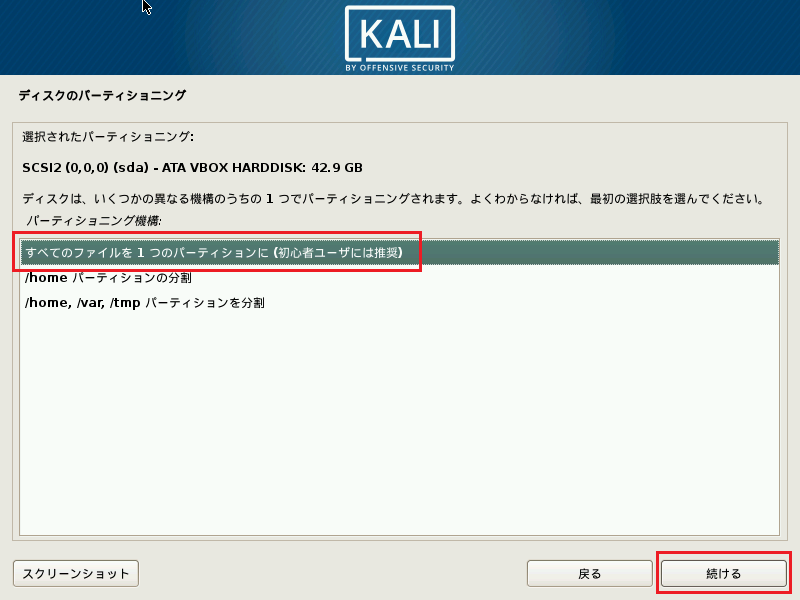
最終確認なので、間違いがなければ「続ける」をクリックします。
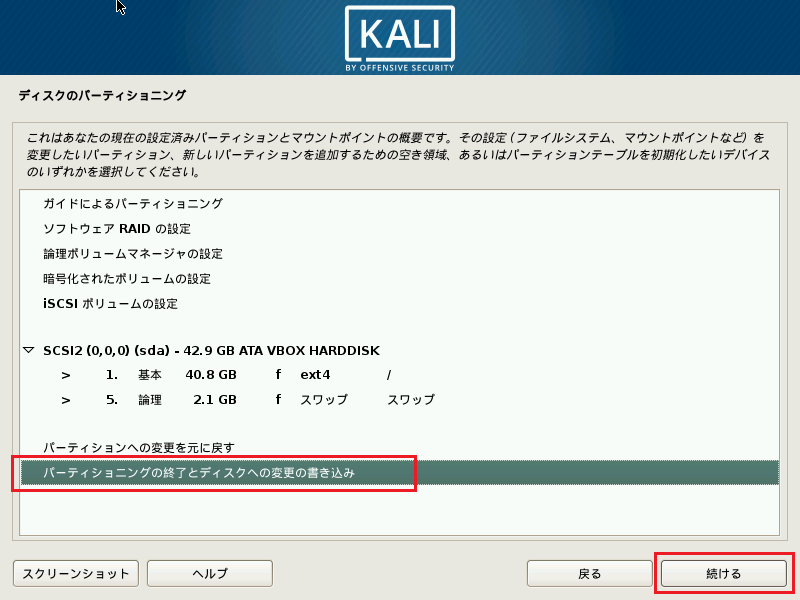
ディスクに変更を書き込むか聞かれますので「はい」を選択し、「続ける」をクリックします。
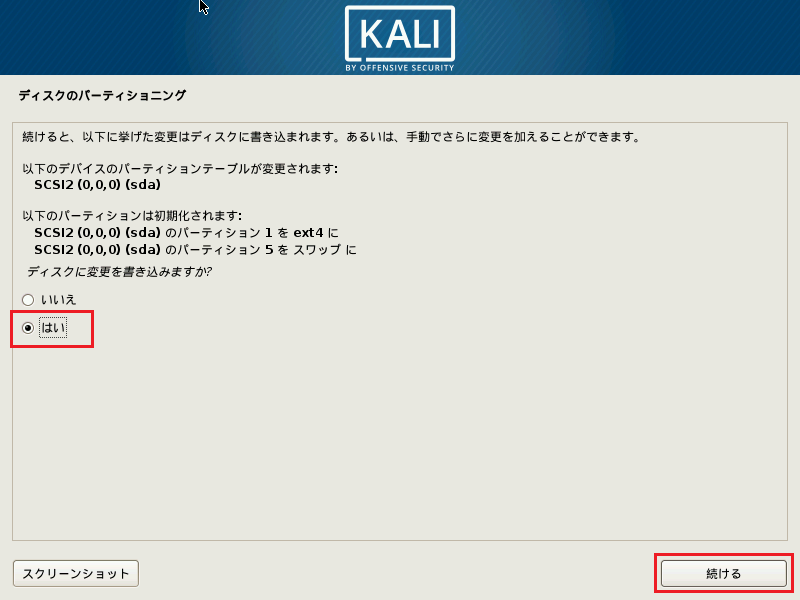
この後、インストールが始まりますが、少し時間がかかりますのでしばらく待ちます。
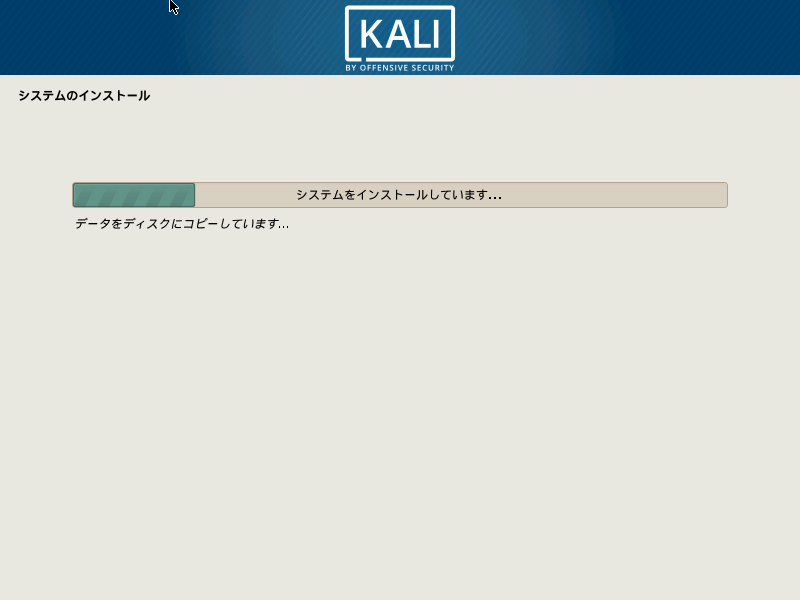
ネットワークミラーを使うか聞かれますので「はい」を選択し、「続ける」をクリックします。
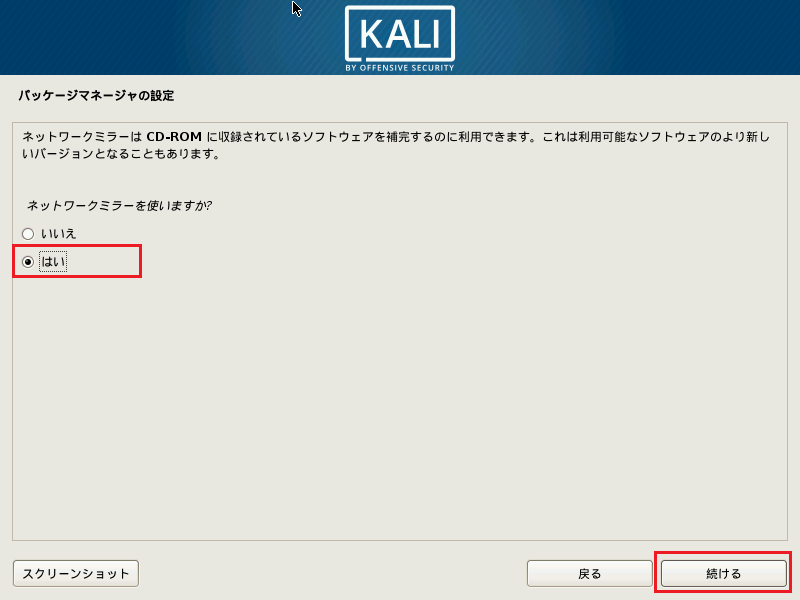
プロキシの設定を聞かれますが今回は使用しないので、空欄のまま「続ける」をクリックします。
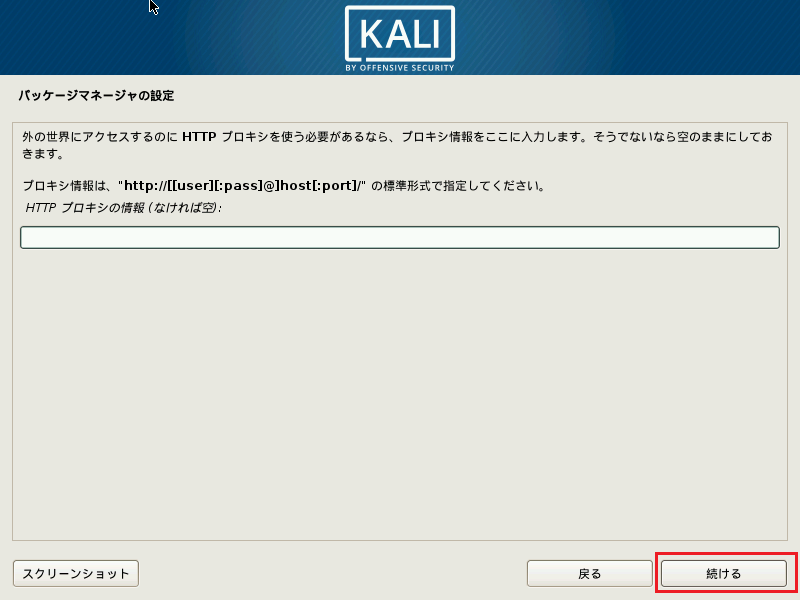
少し時間がかかるので、しばらく待ちます。
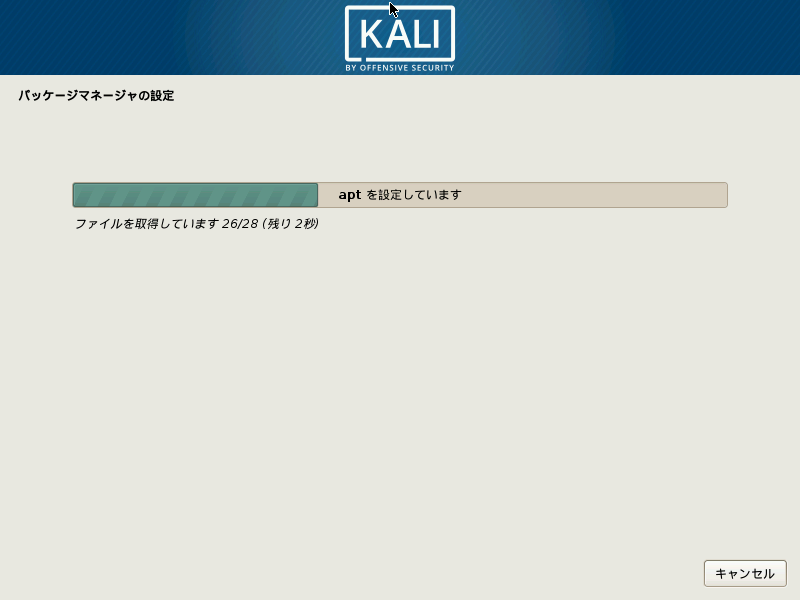
マスターブートレコードにGRUBをインストールするか聞かれますので、「はい」を選択し「続ける」をクリックします。
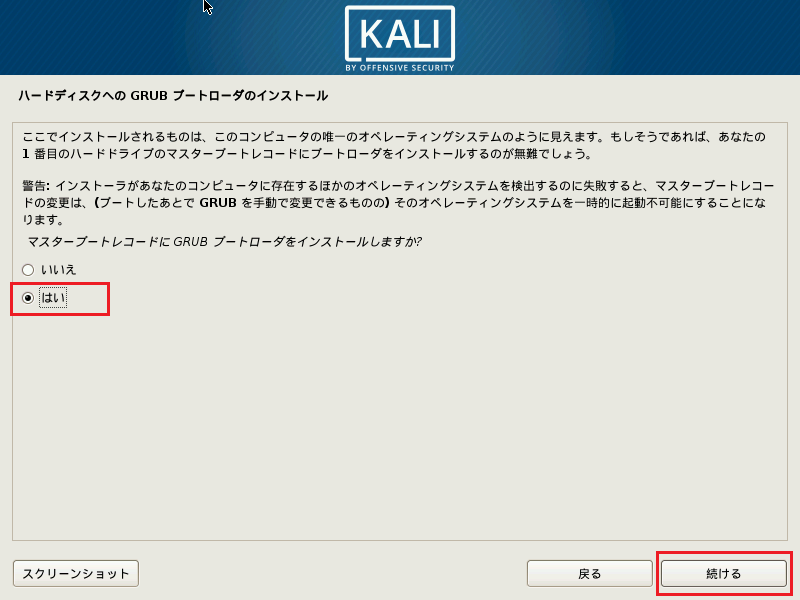
「/dev/sda」を選択し、「続ける」をクリックします。
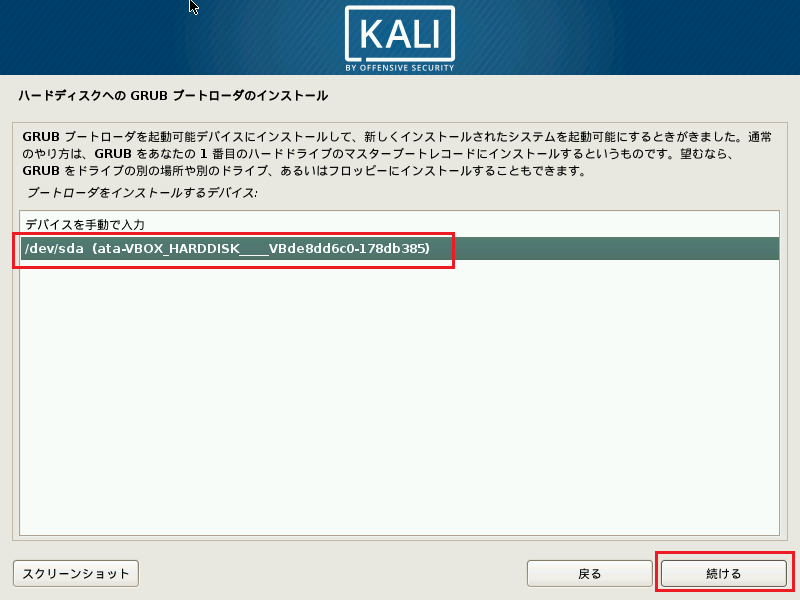
GRUBのインストールが始まります。
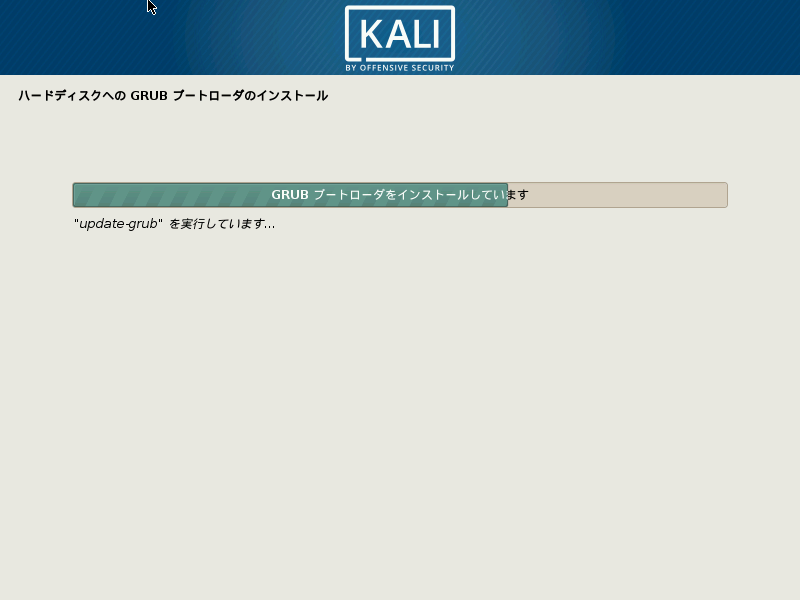
「インストールの完了」画面が表示されたら、「続ける」をクリックします。
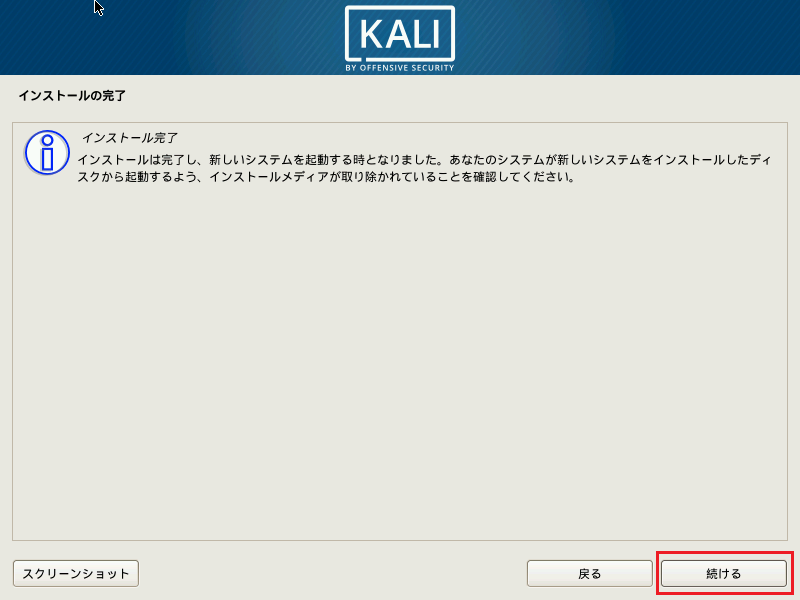
ログイン画面が表示されますので「root」と入力し、「次へ」をクリックします。
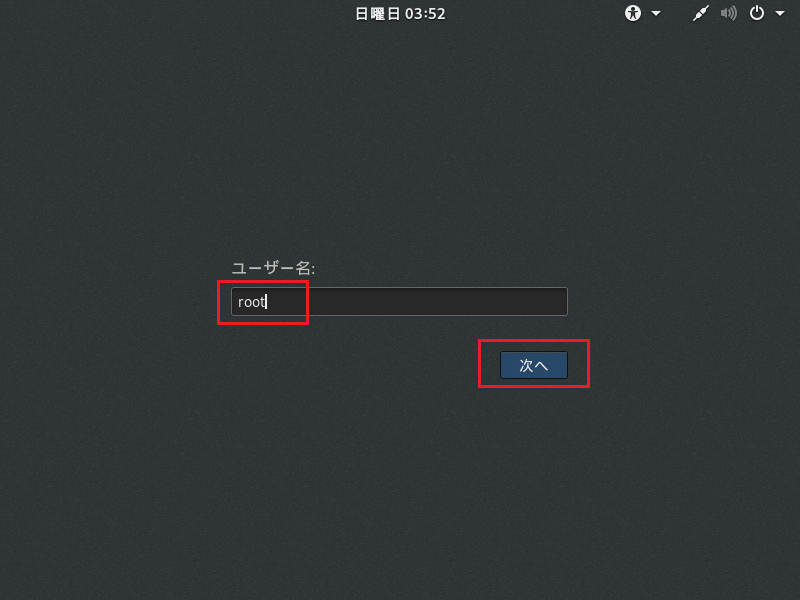
rootのパスワードを入力し、「サインイン」をクリックします。
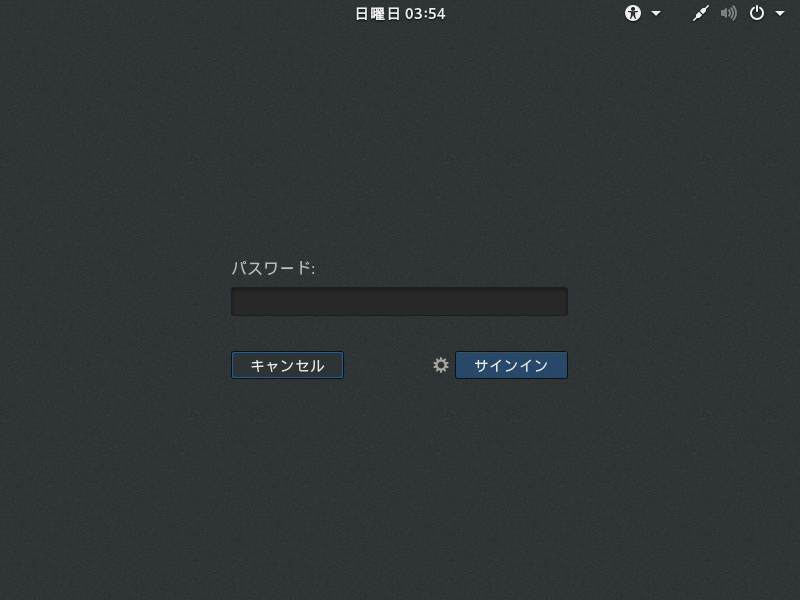
無事、ログインできたらKali Linuxの画面が表示されます。
ひとまず、めでたしめでたし。
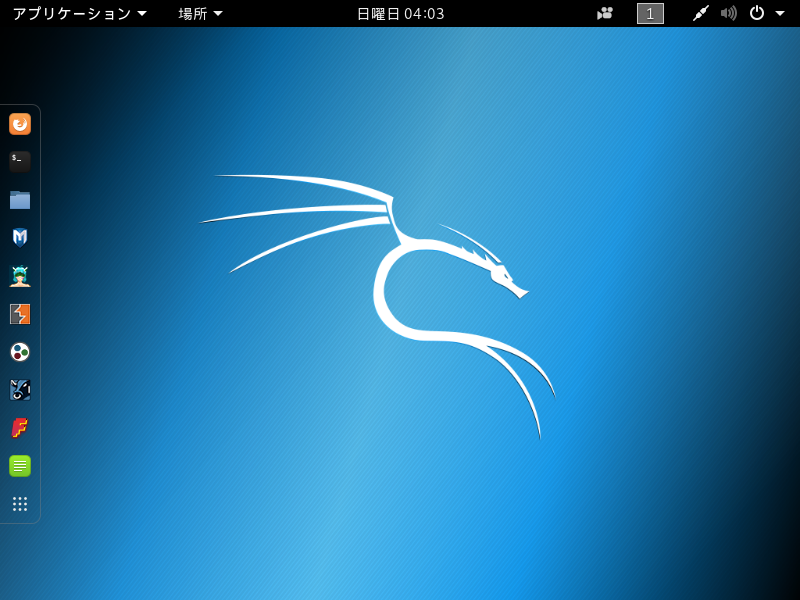
Kali Linuxを日本語化
下記に記載していますので、ご参考にして頂ければと思います。
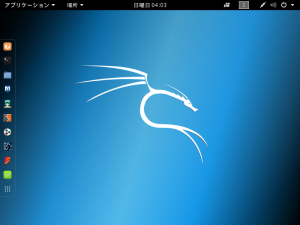
コメント