はじめに
Windows11を触ってみたいと思っても、いきなり今使っているWindows10をWindows11にアップグレードするのは、少し勇気がいります。
VirtualBoxにWindows11のisoファイルをインストールして使おうと思っても、TPM2.0やセキュアブートのチェック処理でまず引っかかると思います。
レジストリをいじってチェック処理をスキップさせたとしても、次はライセンス認証が待っています。
ライセンスキーがあれば問題ないですが、なければどこかのタイミングで使えなくなる可能性があります。
そんなとき、今回ご紹介する評価版(評価用、開発者用)のWindows11を公式サイトからダウンロードし、VirtualBoxにインストールすればインストール時間自体も凄く短くなりますし、評価版といっても開発者用の仮想マシンなのでライセンスも気にせず安心して使えます。
有効期限(90日)はありますが。。
今回は、Windows11の開発環境をVirtualBox6.1.34にインストールする流れを記載したいと思います。
VirtualBox6.1.34をダウンロード
もし、まだVirtualBoxをダウンロードおよびインストールされていない方は、こちらもご参考にしてください。

Windows11の評価用仮想マシンをダウンロード
まずは、公式サイトからWindows11の評価用仮想マシンをダウンロードしたいと思います。
1.公式サイトのWindowsデベロッパーセンター( https://developer.microsoft.com/ja-jp/windows/downloads/virtual-machines/ )にアクセスし、「VirtualBox」をクリックします。
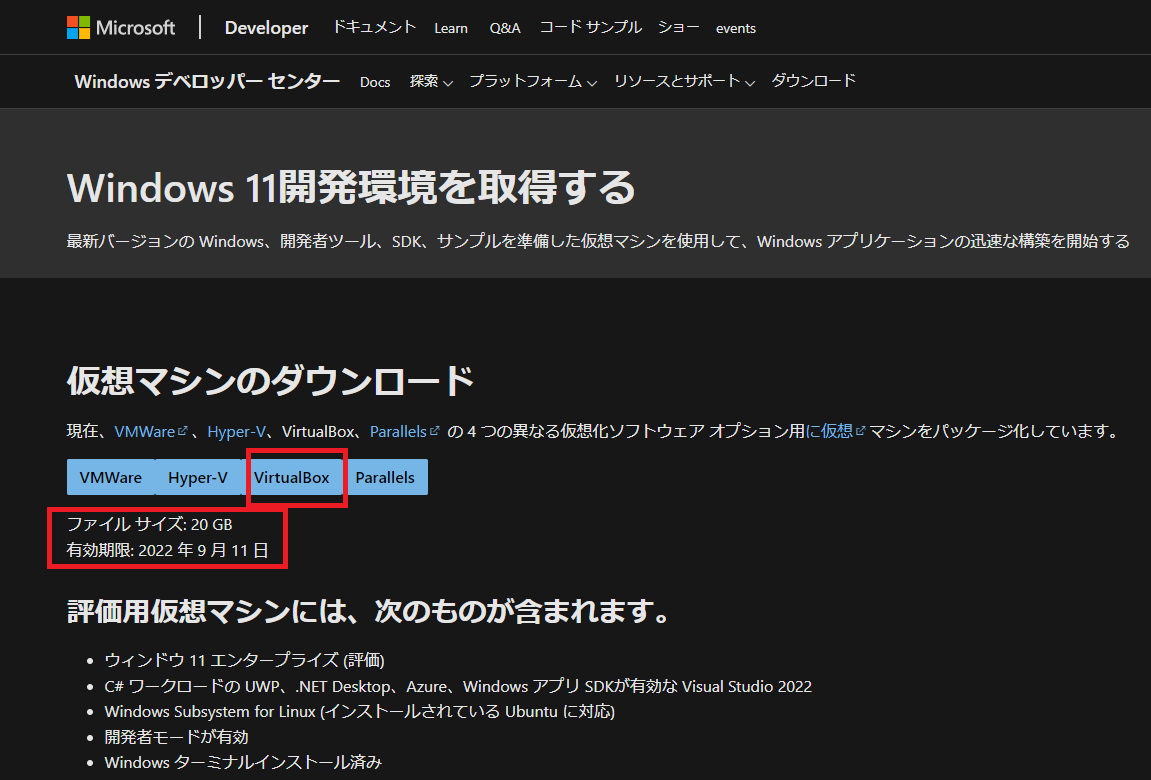
ファイルサイズや有効期限を確認します。
ファイルのダウンロードが始まりますので、しばらく待ちます。
2.「WinDev2206Eval.VirtualBox.zip」ファイルのダウンロードが終わったら、ZIPファイルを解凍します。
すると、下記のように「WinDev2206Eval.ova」ファイルが表示されます。
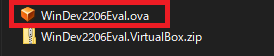
VirtualBoxからこの「WinDev2206Eval.ova」ファイルをインポートし、Windows11を使えるようにしたいと思います。
3.VirtualBoxを起動し、「ファイル」メニューの「仮想アプライアンスのインポート」をクリックします。
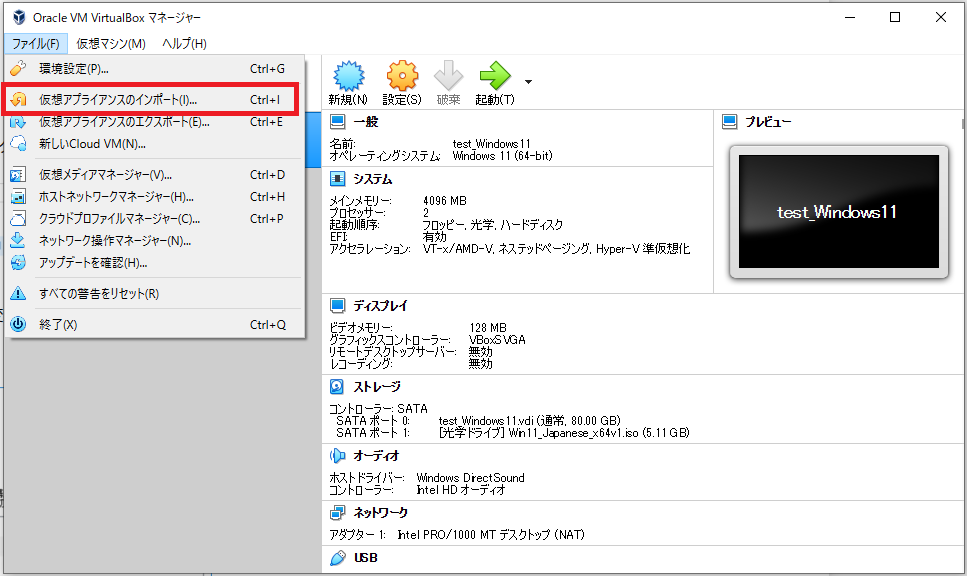
4.インポートする仮想アプライアンスを指定します。
下記、赤枠で囲ったように「ソース」欄は、「ローカルファイルシステム」を指定します。
「ファイル」欄は先ほど公式サイトからダウンロードした、「WinDev2206Eval.ova」ファイルを指定します。
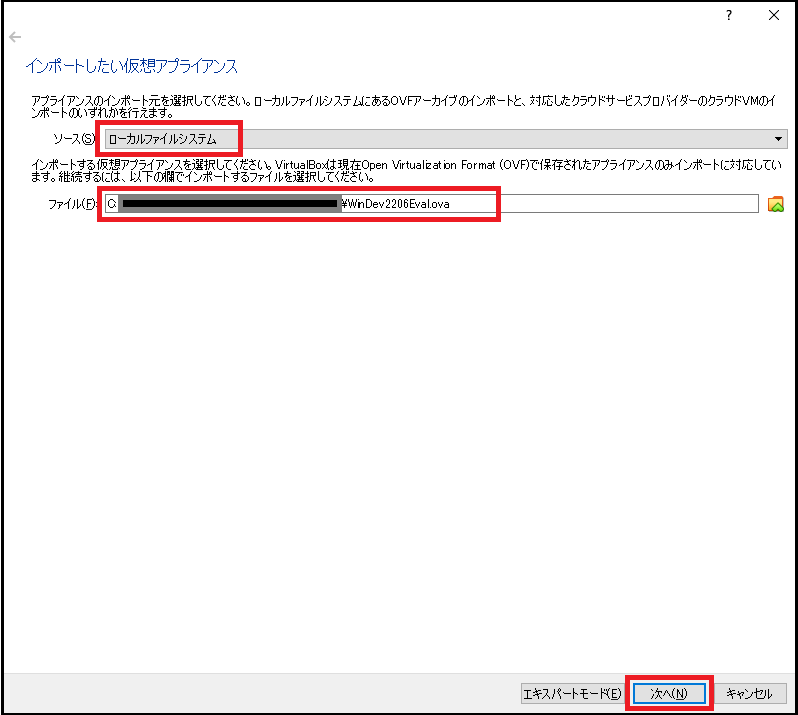
「次へ」をクリックします。
5.内容を確認し、問題がなければ「インポート」をクリックします。
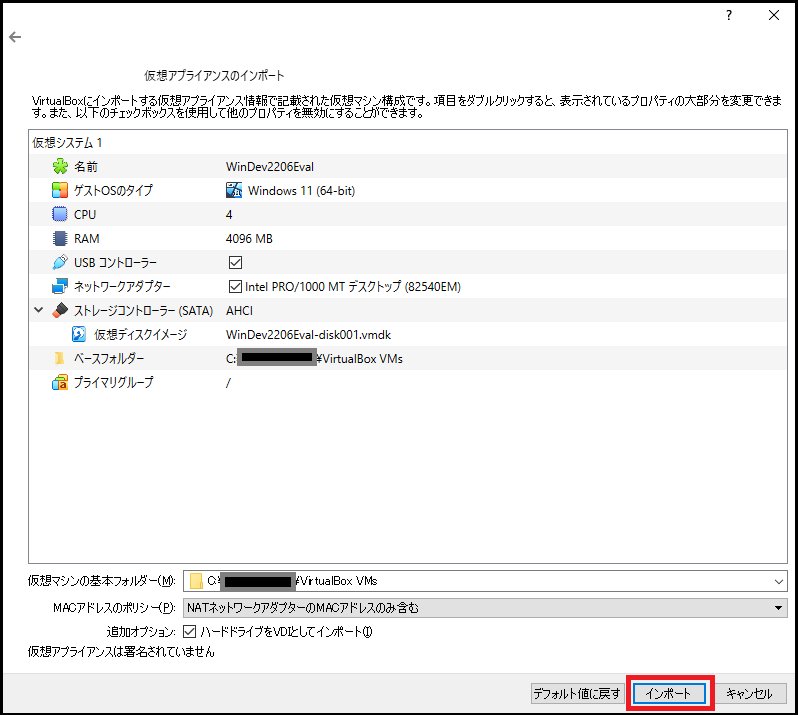
インポートが開始されますので、しばらく待ちます。
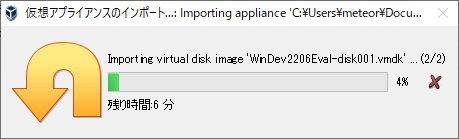
6.インポートが完了しました。
VirtualBoxに「WinDev2206Eval」が追加されたことを確認し、「起動」をクリックします。
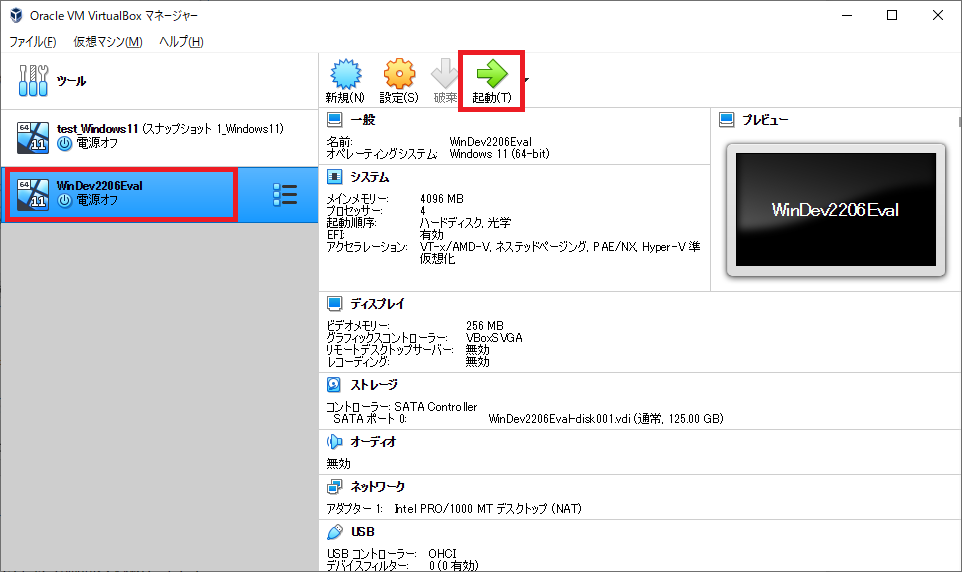
7.Windows11が起動します。
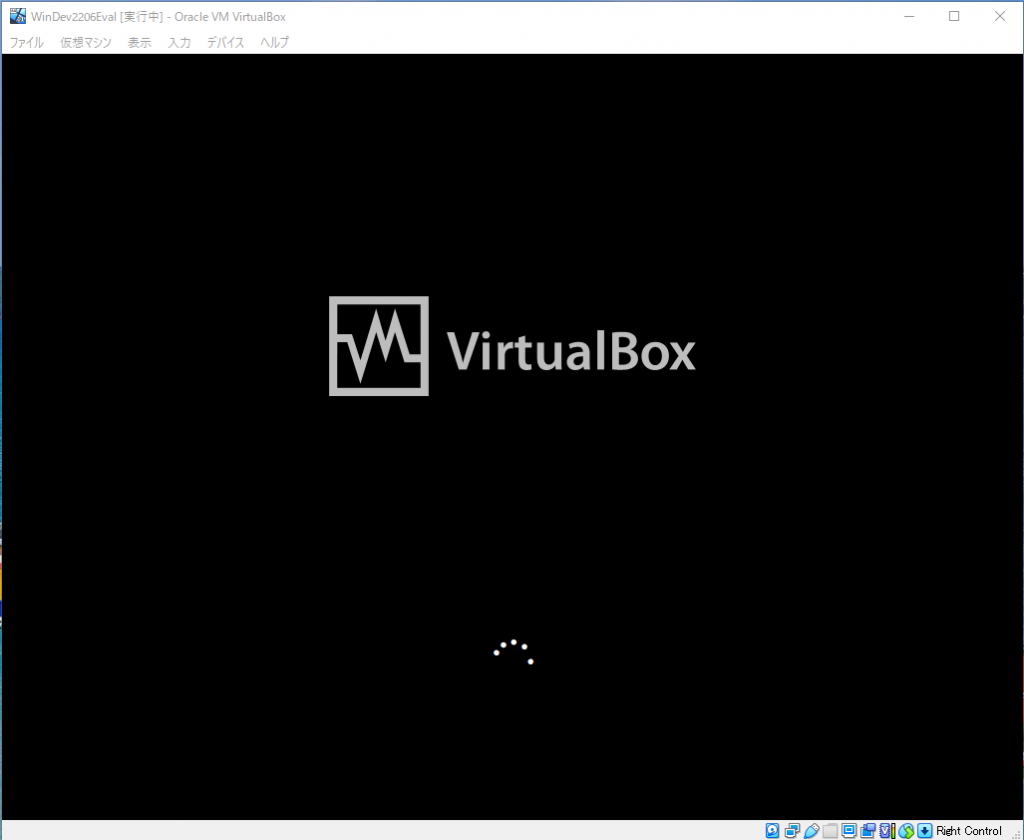
少し時間がかかります。
英語表示ですね。
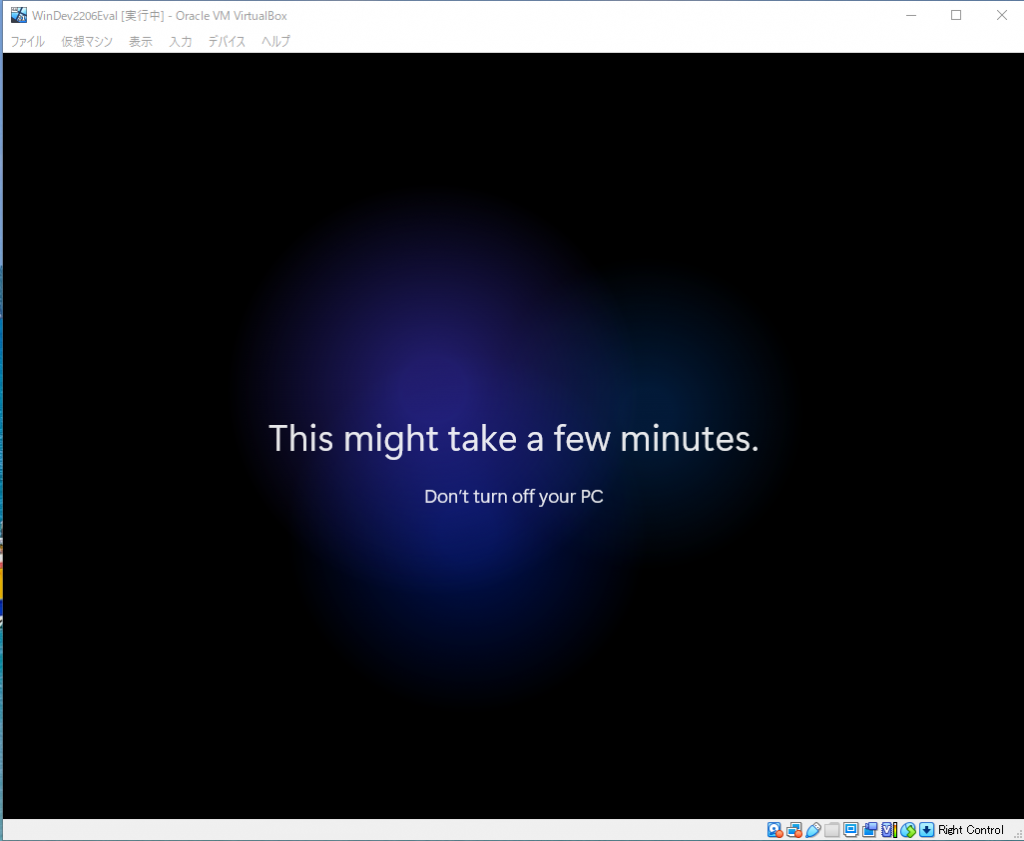
8.無事、Windows11が起動しました!
ISOファイルをインポートするときとは違い、各設定をスキップしている分、この画面に来るまでめちゃ早いです。
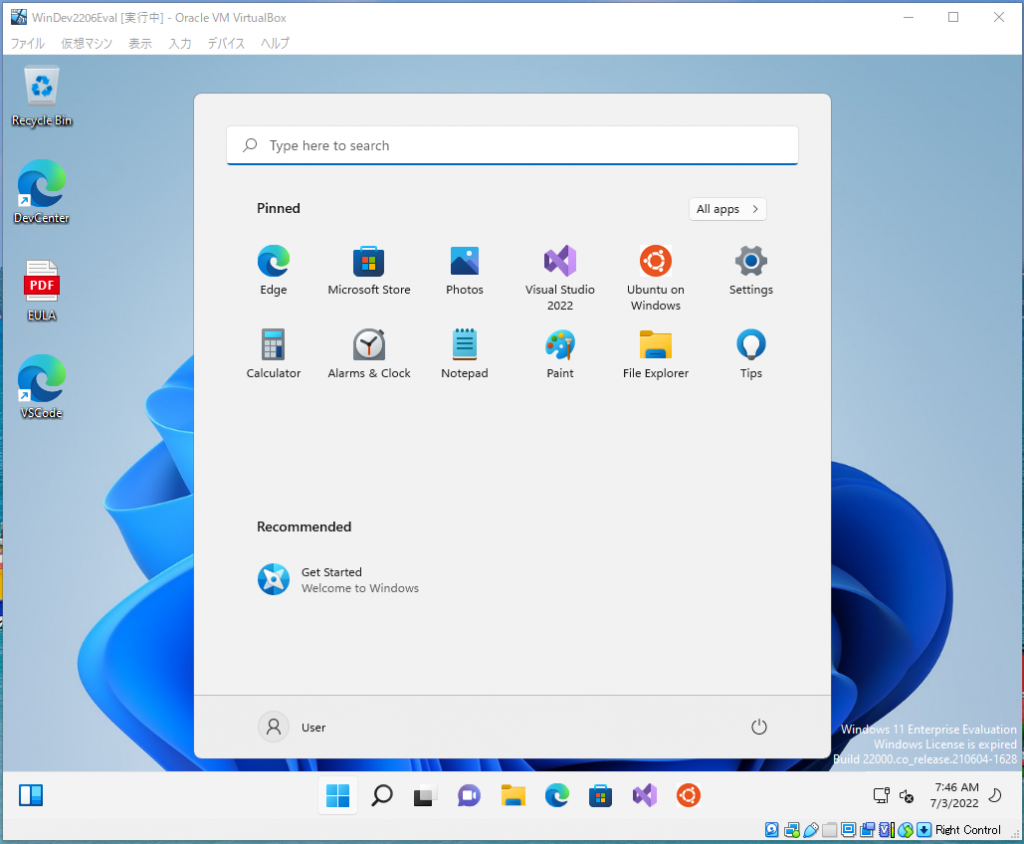
最初は英語表記なんですが、あとで日本語に直せばOKです。
とりあえず、Windows11のインストールが終わり触れるようにはなりましたが、Windows Updateを先にやっておきましょう!
9.Windows Updateをするために、赤枠で囲った「Settings」をクリックします。
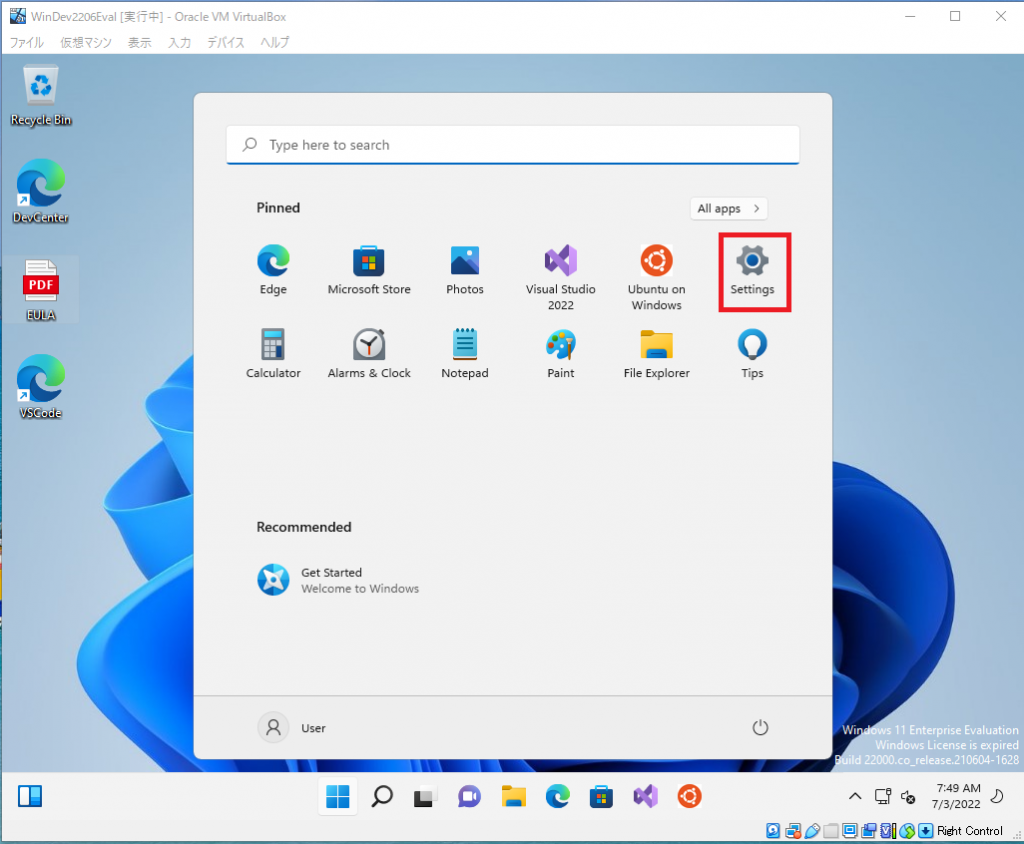
10.「Windows Update」を選択し、「Install now」をクリックします。
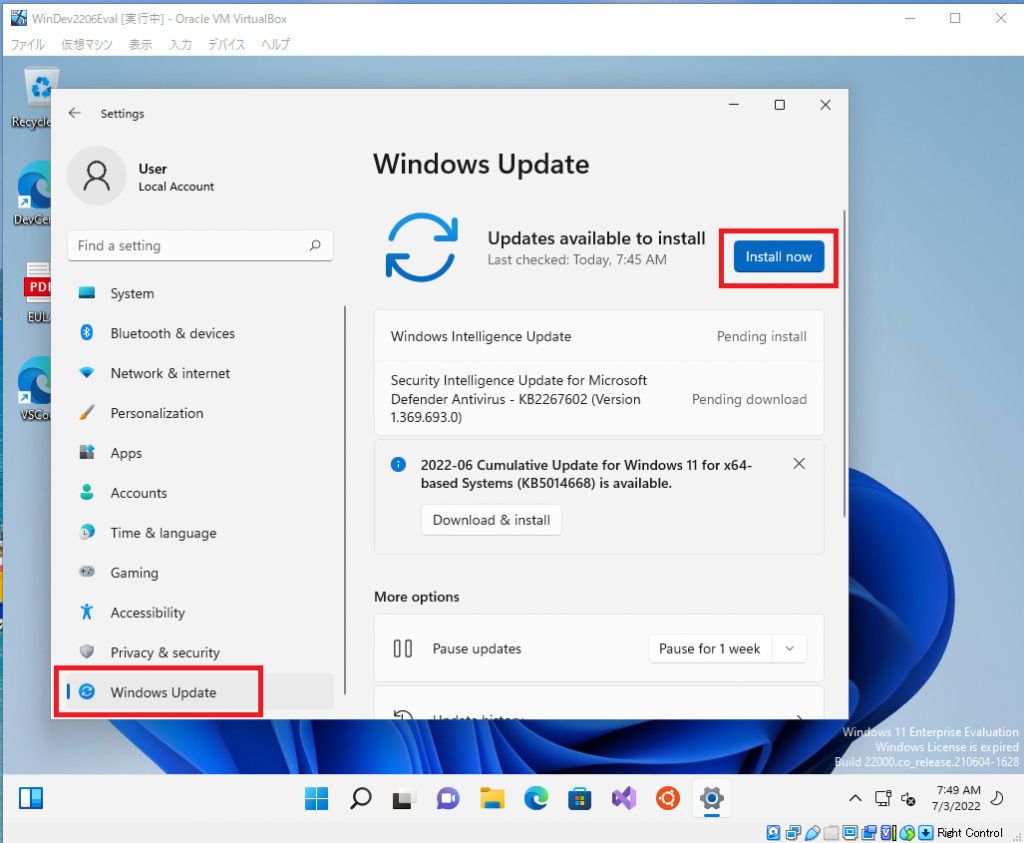
11.再起動を促されますので、適宜再起動しましょう。
「Restart now」をクリックします。
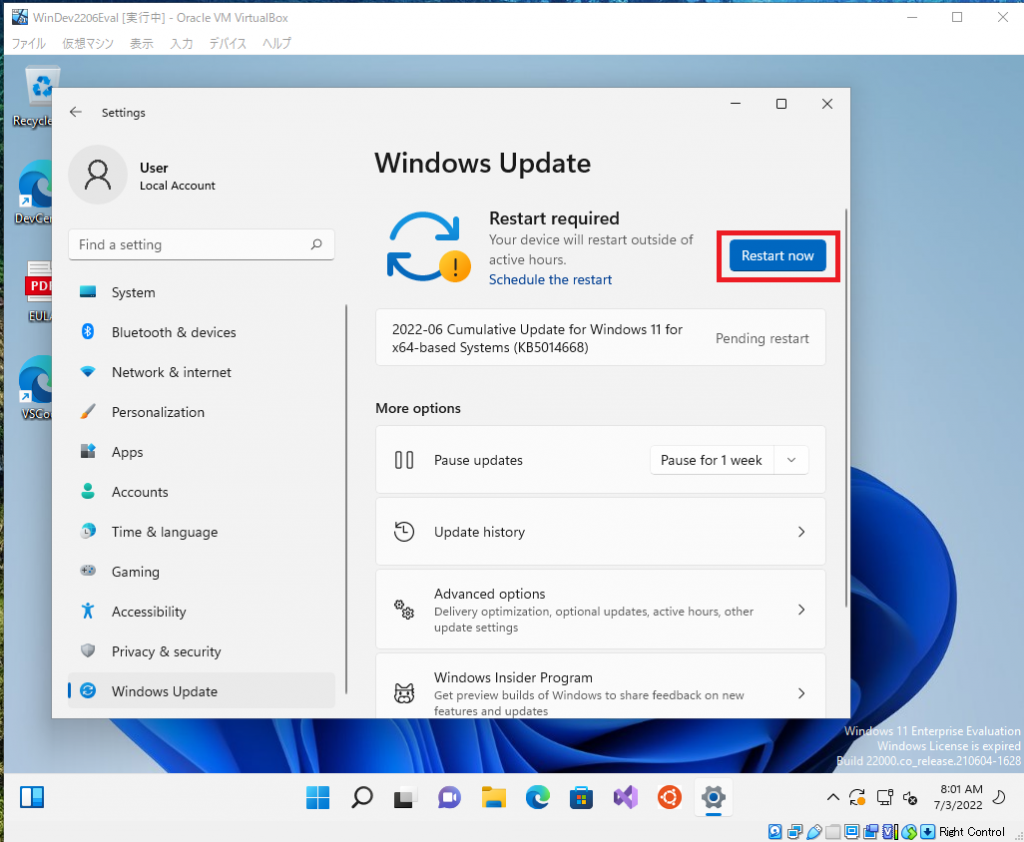
12.再起動が終わりました。
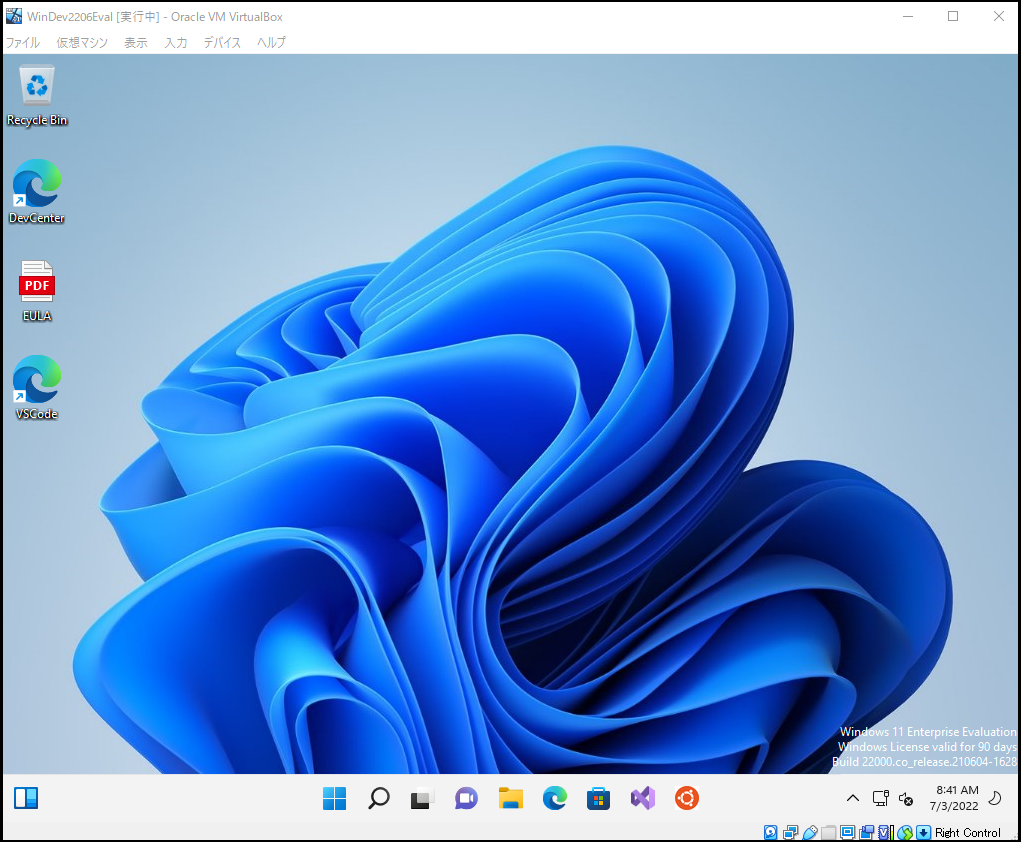
今回はここまでにします。
お疲れさまでした。
まとめ
Windows10からWindows11へアップグレードするためには、今使っているWindows10のPCがTPM2.0やセキュアブートなどの要件を満たす必要があります。
また、スペック的に問題がなくても、今使っているWindows10をWindows11にいきなりアップグレードするには少々勇気がいります。
今使っているすべてのソフトがWindows11に対応しているとは限りませんからね。
そんなときは、今回のように評価用のWindows11をVirtualBoxにインストールしてあげて、操作感等いろいろ試してみることが良いと思います。
有効期限は90日ですが、この90日間で使い勝手等を知るには十分だと思います。
ご参考になれば幸いです。

コメント