はじめに
Googleのgmailアカウントを持っている人は、世の中にたくさんいると思いますが、セキュリティのことを考慮し、既に2段階認証(多要素認証)を使用 する人は、少しずつ増えてきているかと思います。
パソコンやiPhone等でGmailアカウントにログインする際、パスワードだけではセキュリティ的に弱いです。
今回は、google アカウント の 2 段階 認証ができる よう に する設定を見ていきたいと思います。
2段階認証(多要素認証)を設定する
1.まずは、2段階認証を設定したいアカウントにログインします。
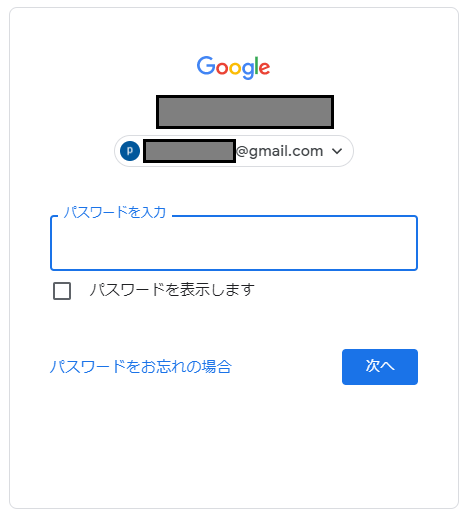
2.ログインしたら、画面左側の「セキュリティ」をクリックし、「2段階認証プロセス」を選択します。
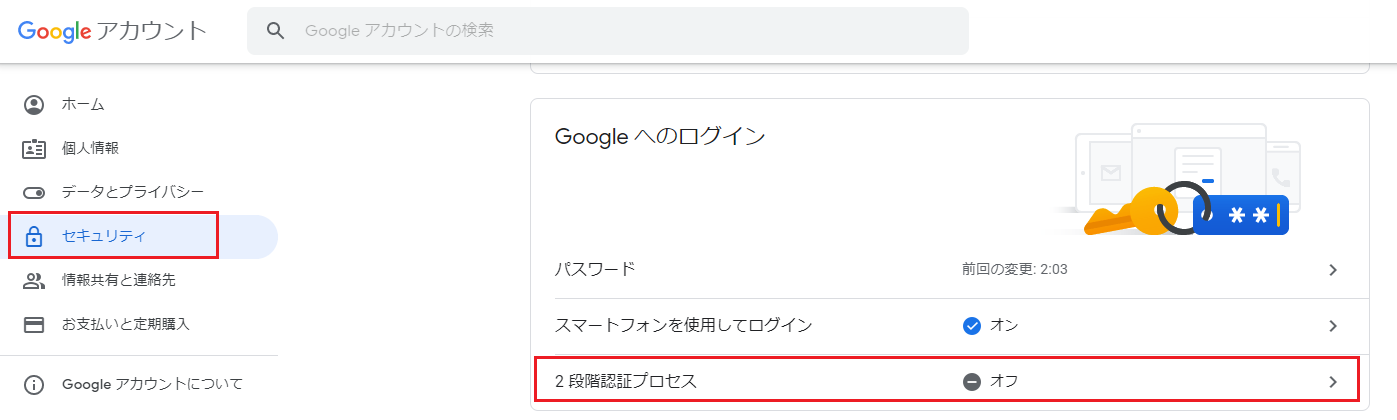
3.「2段階認証プロセス」画面が表示されたら、「使ってみる」をクリックします。
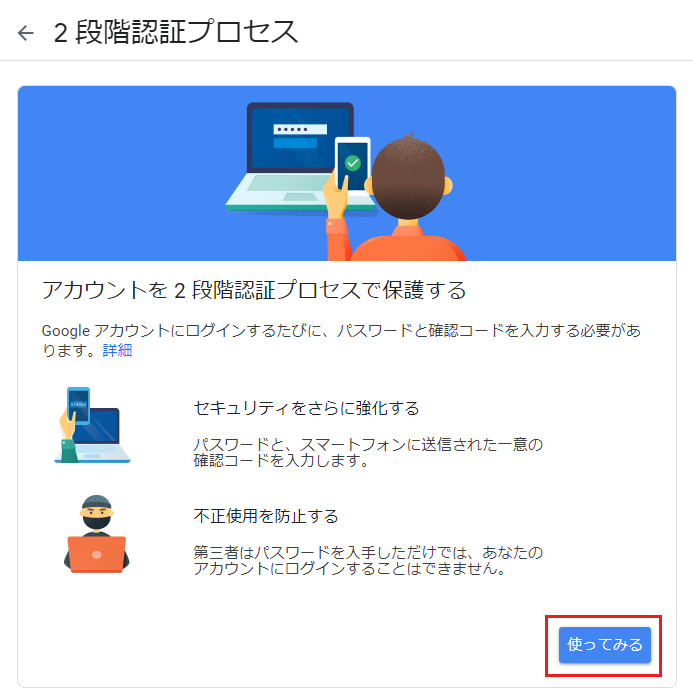
4.ログインを求められますので、パスワードを入力し「次へ」をクリックします。
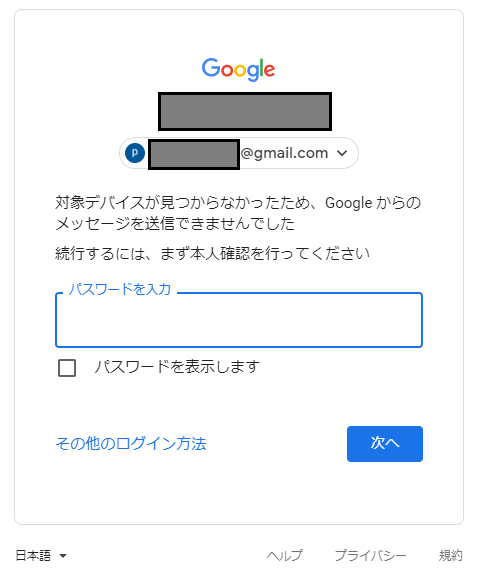
5.「2段階認証プロセス」画面が表示されたら、電話番号(携帯番号)とコードの取得方法を選びます。
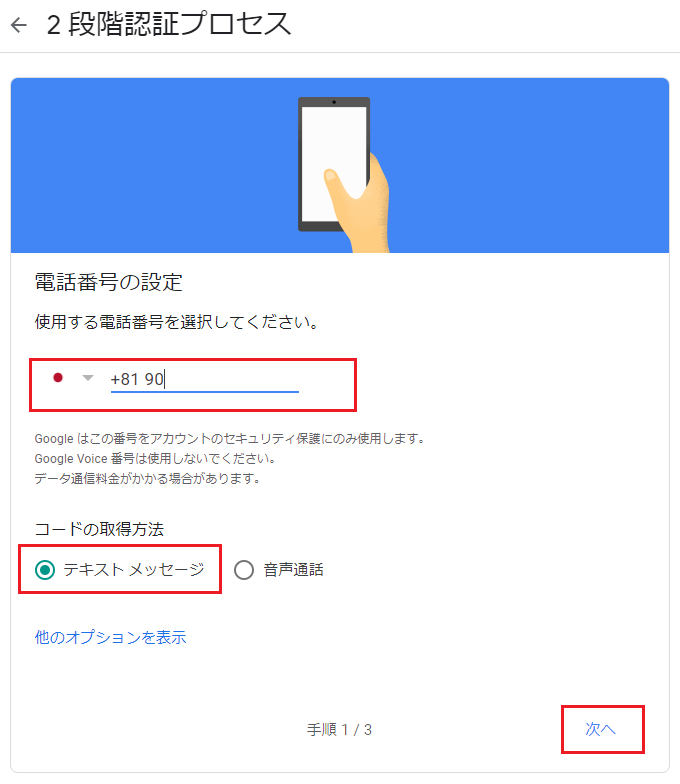
携帯電話を入力する際は、初めの「0」を除外してください。
コードの取得方法はどちらでもいいのですが、とりあえず「テキストメッセージ」を選択します。
「次へ」をクリックします。
6.下記の「2段階認証プロセス」画面では、先ほど設定した電話番号(携帯番号)に届いた「G-」から始まる番号を入力し、「次へ」をクリックします。
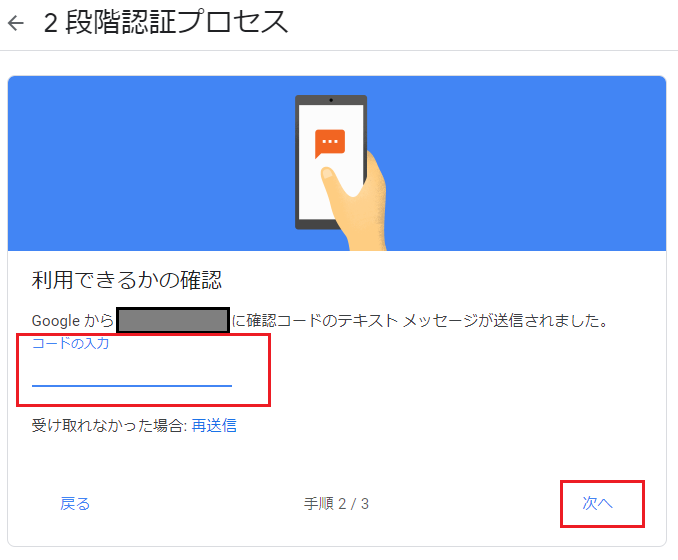
7.下記のように「確認が完了しました」と表示されたら、2段階認証を使用 するために「有効にする」をクリックします。
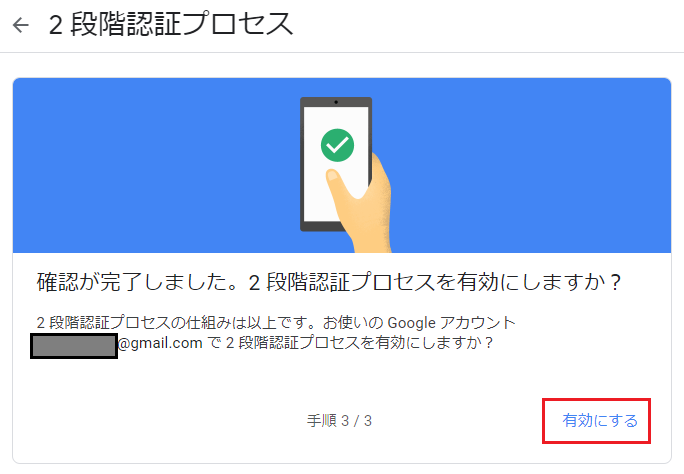
8.有効後は、再度ブラウザの画面左側の「セキュリティ」>「2段階認証プロセス」に進みます。
9.下記の画像にように、「認証システムアプリ」の「設定」をクリックします。
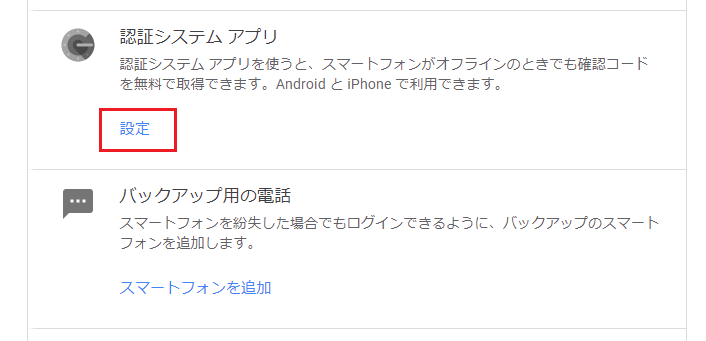
10.Android用のアプリを使用 するのか、それともiPhone用のアプリを使用 するのか聞かれますので、お使いのスマホ(今回はiPhone)を選択し、「次へ」をクリックします。
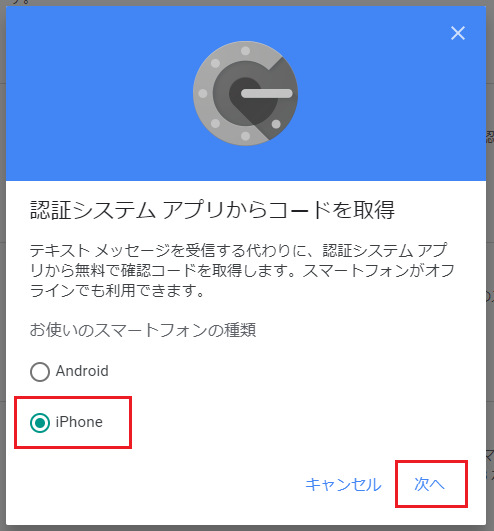
今回はiPhoneを選択しました。
11.スマホで「App Store」を起動し「Google Authenticator」を検索後、インストールします。
12.スマホでアプリをインストールした後は、再度パソコン画面に戻ります。
下記の画像中央に表示されてある二次元バーコードを、先ほどインストールしたアプリでスキャンします。
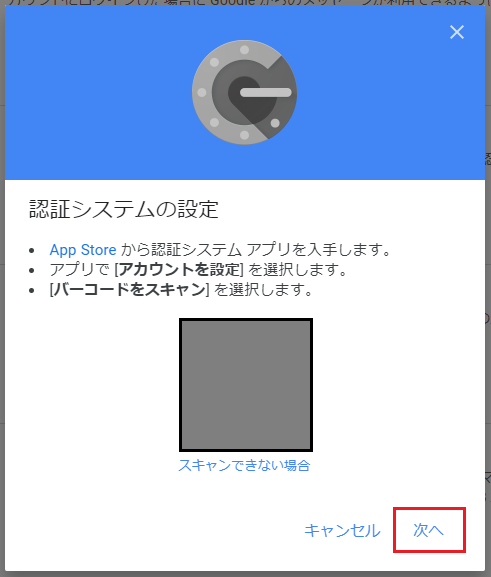
※上記画像では、二次元バーコードは伏せています。
13.アプリに表示された数字6桁のコードを入力し、「確認」をクリックします。
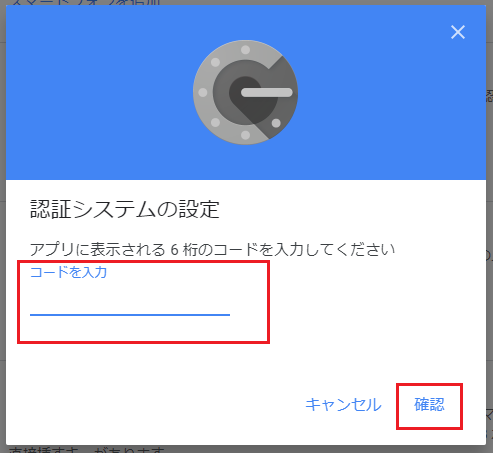
14.無事、二段階認証の設定が完了したら、下記のように完了画面が表示されます。
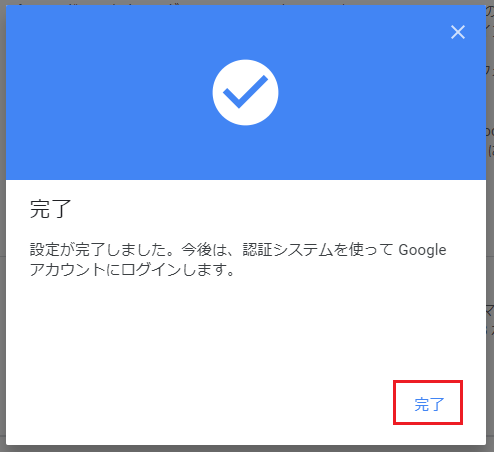
これ以降は、今まで使っていたパスワードおよび、アプリで表示された認証コードの2つ(二段階認証)を入力することで、ログイン可能となります。
セキュリティを考慮した2段階認証の設定は以上です。
お疲れ様でした。
まとめ
どのシステムでも同じだと思いますが、8桁以上の英数字や記号を含めたパスワードを設定したとしても、本気で攻撃されると破られるのにそれほど時間はかからないと思います。
ですので、今回ご紹介したように2段階認証を設定しておけば、仮にパスワードが漏洩したとしても、もう一つの認証コードがあるので、安心ですね。
ご参考になれば幸いです。

コメント