はじめに
Windows10でGitのコマンドを実行する環境が欲しい場合は、Git for Windowsをインストールします。
GitクラーケンやSourceTreeなどGUIがカッコよくて使いやすいツールもありますが、コマンドを覚えるためにはGit for Windowsをインストールし、ガンガンコマンドを投入していけば身に付くと思います。
今回は、Windows10端末にGit for Windowsをインストールする手順を載せてみました。
Git for Windowsをダウンロード
以下のGit公式サイトにアクセスし、Git for Windowsをダウンロードしましょう。
アクセスしたら「Download」をクリックします。
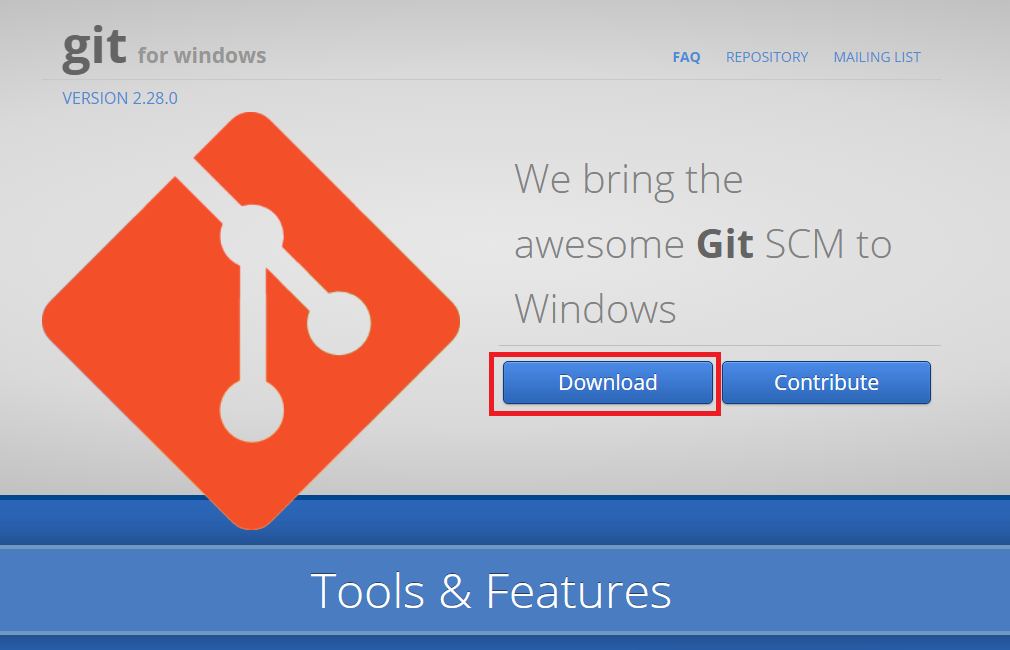
ダウンロードしたら、EXEファイルを実行します。
Git for Windowsをインストール
ダウンロードしたEXEファイルを実行するとインストールウィザードが表示されますので、「Next」をクリックします。
※基本的に、デフォルト設定のままインストールすれば問題ないので、カスタマイズする必要がなければサクッと終わります。
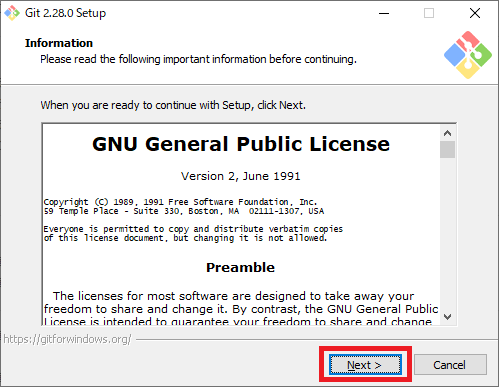
保存先を確認し、特に問題がなければ「Next」をクリックします。
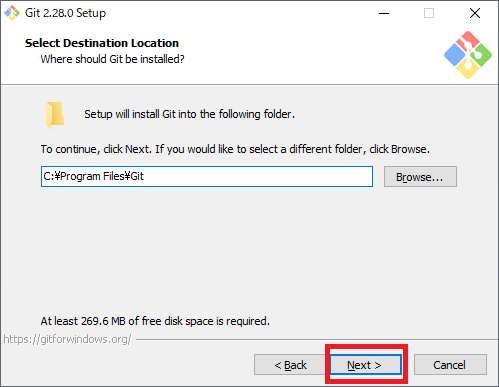
デフォルト設定のままで特に問題なければ、「Next」をクリックします。
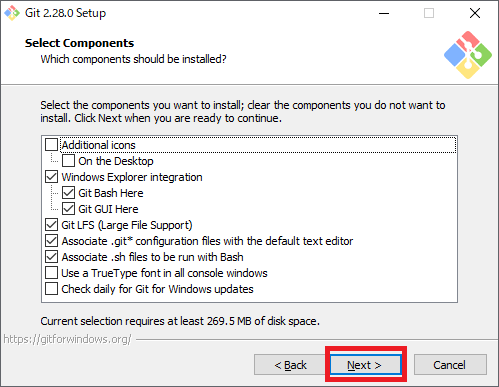
「Next」をクリックします。
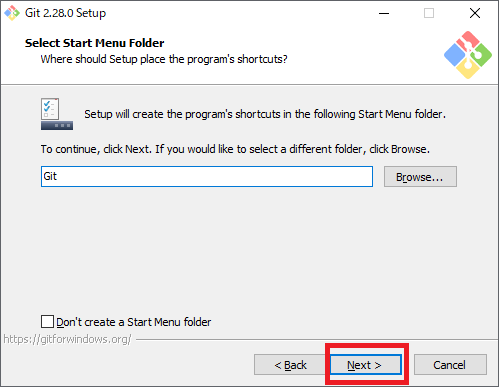
デフォルトエディターにVimを使うのであれば、そのまま「Next」をクリックします。
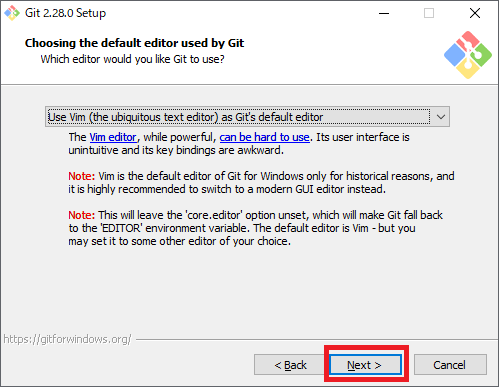
推奨に従い、「Next」をクリックします。
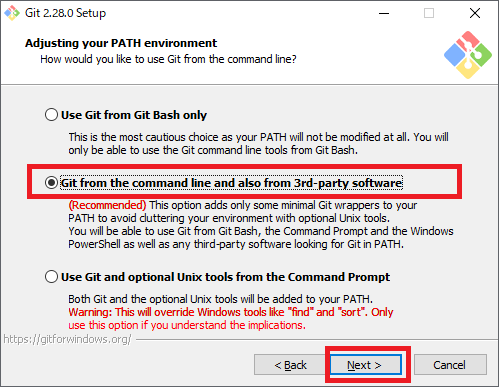
「Use the OpenSSL library」を選択し、「Next」をクリックします。
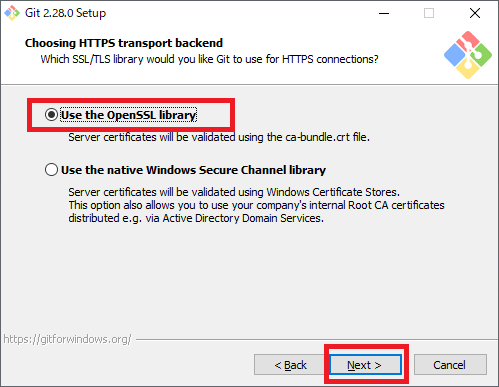
「Checkout Windows-style, commit Unix-style line endings」を選択し、「Next」をクリックします。
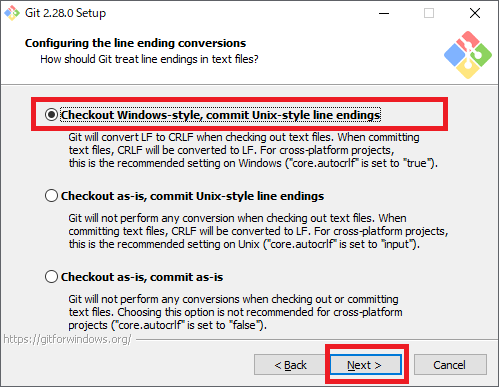
「Use MinTTY(the default terminal of MSYS2)」を選択し、「Next」をクリックします。
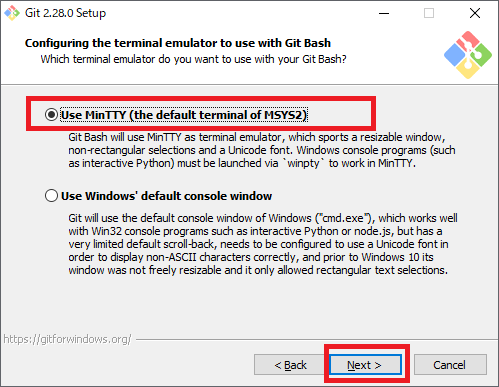
「Default(fast-foward or merge)」を選択し、「Next」をクリックします。
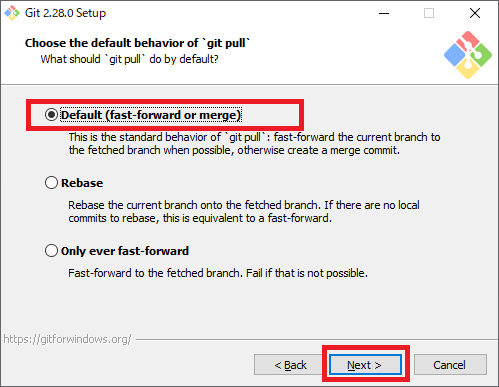
「Git Credential Manager」を選択し、「Next」をクリックします。
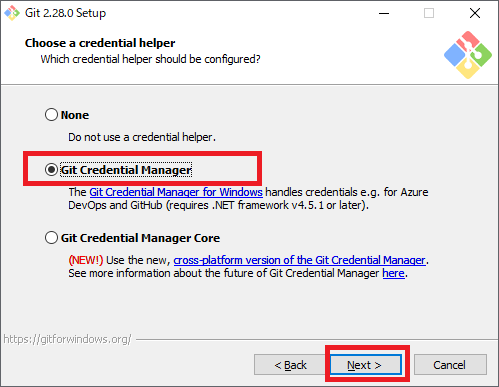
必要な項目にチェックを入れ、「Next」をクリックします。
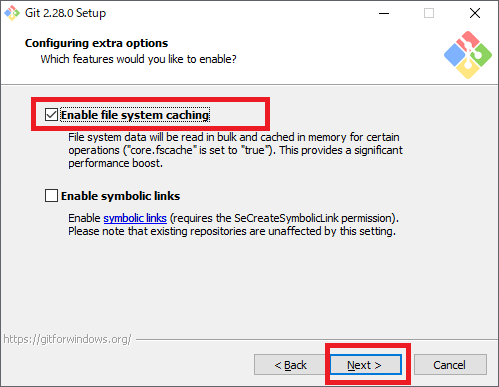
必要であればチェックを入れます。
ただ、バグがあるので今回はチェックを入れず「Install」をクリックします。
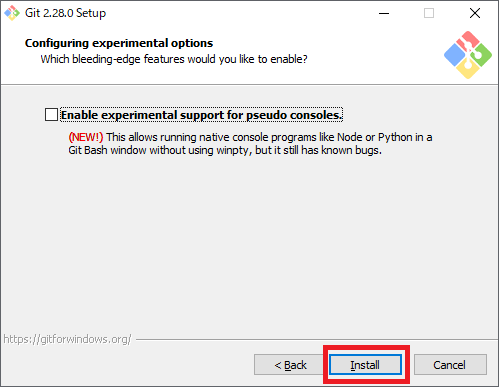
インストールが開始されます。
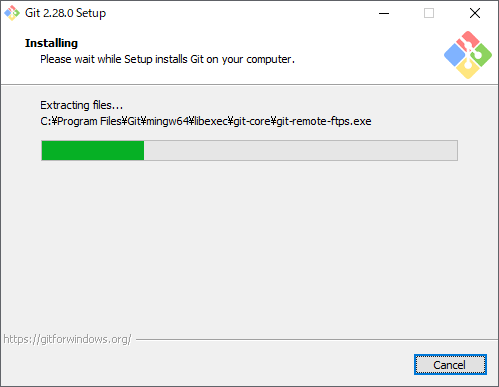
「Launch Git Bash」にチェックを入れ、「Next」をクリックします。
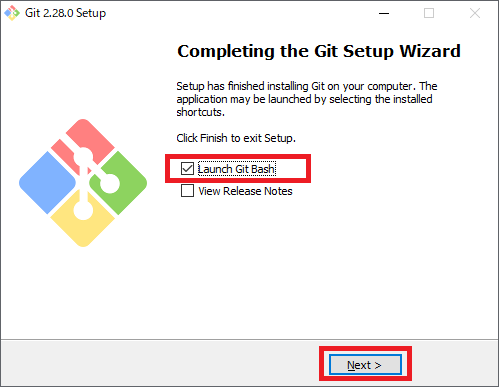
無事、起動しました。
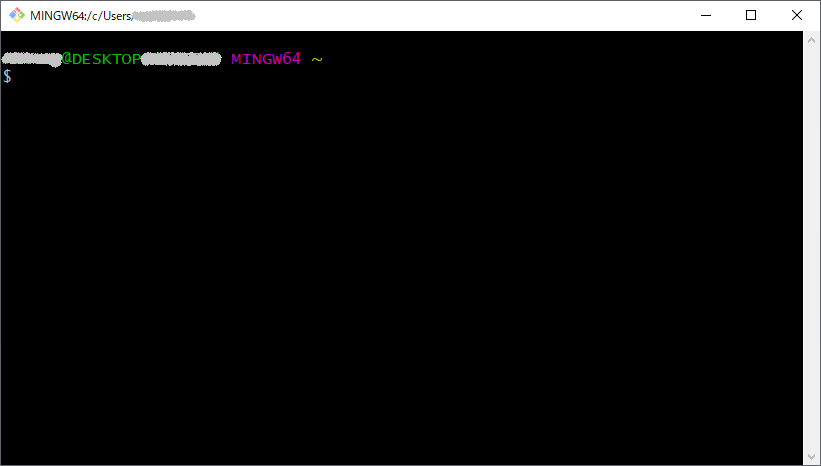
あとは、適宜Gitコマンドを実行して運用していく流れとなります。
インストール作業としてはここまでになります。
お疲れ様でした。
まとめ
Windows10でGitをコマンドベースで触りたい場合は、Git for Windowsをインストールしコマンドに慣れるのがいいかと思います。
Gitクラーケンとかビジュアルが非常に綺麗でカッコイイものもありますが、ご自分の好みで選べばいいでしょう。
普段から常にコマンドに触れていれば忘れにくいのですが、久しぶりにGitを操作しようとすると失念してることがよくあります。
コマンドを忘れないためにも日々、触ることが大切ですね。
ご参考になれば幸いです。

コメント