はじめに
Windows10 PCのシリアル 番号 を 表示したいと思ってパソコン本体を見渡すと、「あれ?シールが貼ってない。。」と思ったことはないでしょうか。
今までであれば、パソコン本体にPCのシリアル番号が記載されたシールが貼ってあることが多かったです。
ですが、Windows10 PCからは基本的にコマンドで確認することになったようです。
(パソコンの裏側にシールが貼られている事もありますが)。
Windows10 PCのシリアルを確認するコマンドについて、見ていきましょう。
PCのシリアル番号確認コマンド
Window10のプロダクトキーではなく、PCのシリアル番号を表示したい場合は、コマンドプロンプトを起動後、次のコマンドを投入します。
> wmic bios get serialnumber
上記のように「wmic bios get」のあとにserialnumber と 入力し、enterキー を 押した例が次の画像になります。
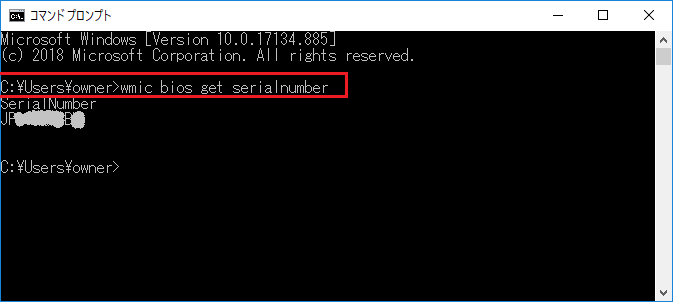
これでWindows10 PCのシリアル番号が表示できたと思います。
恐らくこの方法が一番早いです。

プロダクトキーを確認するコマンド
Windows10のプロダクトキーを表示したい場合は、コマンドプロントで次のコマンドを実行します。
> wmic path softwarelicensingservice get OA3xOriginalProductKey
通常であれば、上記コマンドでプロダクトキーが表示 さ れ て いるが、下の画像のように表示されない場合があります。
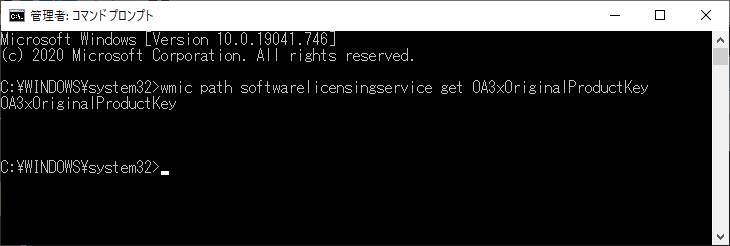
そんなときは、下記githubにあるスクリプトをデスクトップに保存し実行すれば、情報を取得できます。
ファイル名は任意(2バイト系は避けましょう)で大丈夫ですが、拡張子を「.vbs」で保存しましょう。
https://gist.github.com/craigtp/dda7d0fce891a087a962d29be960f1daデスクトップに保存できたらダブルクリックして実行します。
すると、下記画像のように情報が表示されます。
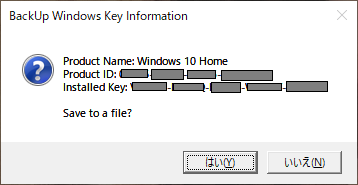
これで確認できたかと思います。
PCのモデル名を確認するコマンド
PCのモデル名を表示したい場合は、次のコマンドを実行します。
>wmic csproduct get name
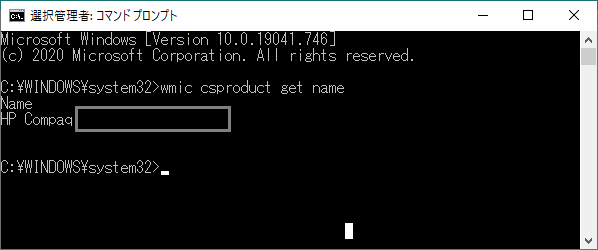
コマンドを覚えれば色々情報が取得できますね。

まとめ
Linuxのコマンドは覚えていても、Windows系のコマンドを覚えている人は少ないよう気がします。
私がそうです。。
でも、このコマンドを覚えておけば、Windows PCの管理台帳等を作成するときなどに便利ですね。
ご参考になれば幸いです。
参考サイト
こちらのサイトを参考にさせて頂きました。
https://www.pasoble.jp/windows/10/product-key-check.html
コメント
コメント一覧 (2件)
これ、windowsのシリアルじゃなくてマシン本体のシリアルではないですか。
ご指摘ありがとうございます。こちらはプロダクトキーではなく、Windows10端末のシリアル番号になります。一部修正させて頂きました。