Visual Studio 2019をダウンロード
Windows10にMySQLをインストールする前に、まずは下記URLからVisual Studio2019をインストールします。
※不要な方はここを飛ばしてください。ついでにDLしているだけですので。
https://www.microsoft.com/ja-jp/download/developer-tools.aspx
「今すぐダウンロード」をクリックします。
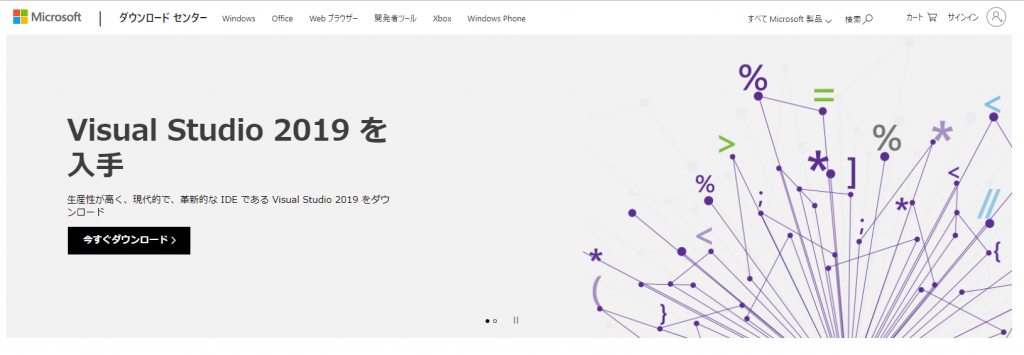
「Windows」が選択されている事を確認し、「無料ダウンロード」をクリックします。
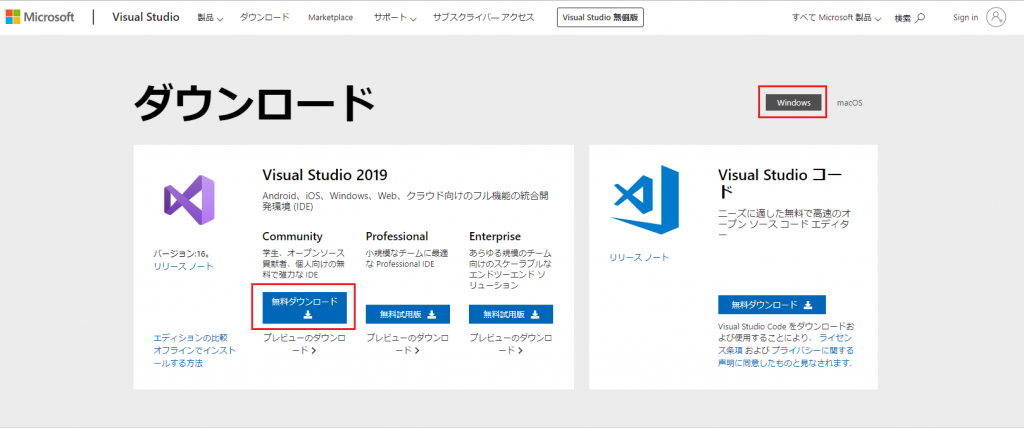
ダウンロードが始まりますので少し待ちます。
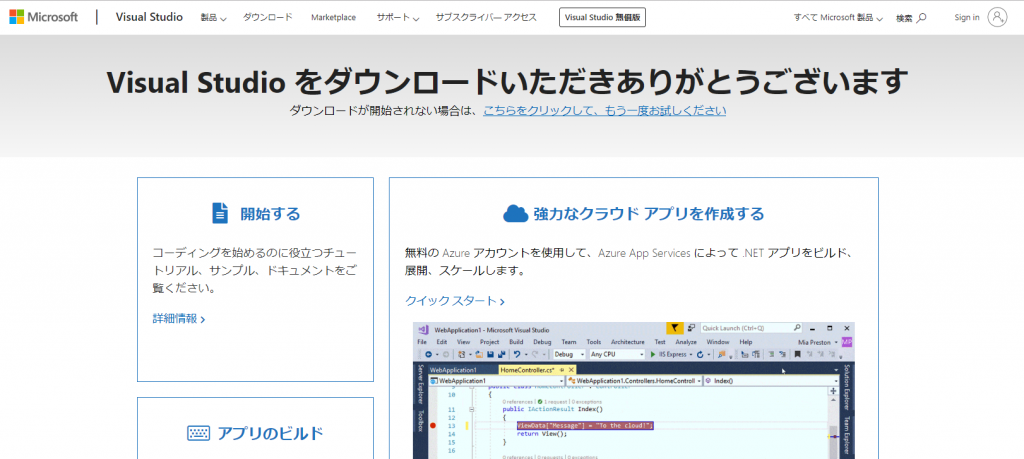
ダウンロードが完了したら「フォルダを開く」をクリックし、vs_community_~.exeを実行します。
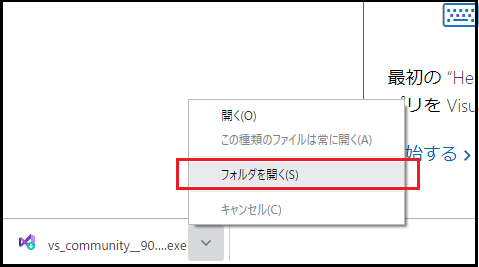
「続行」をクリックします。
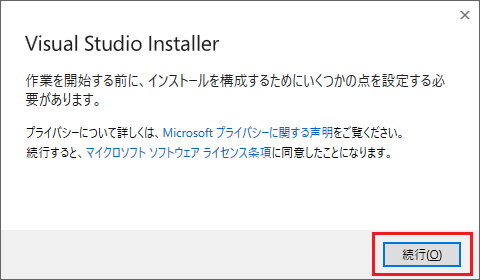
インストールが開始されますので、少し待ちます。
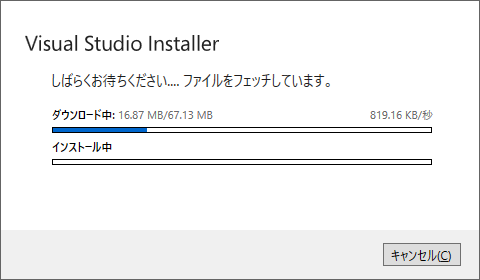
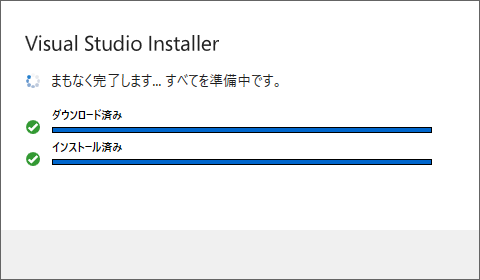
必要なものにチェックを入れ、「インストール」をクリックします(※画像は例です)。
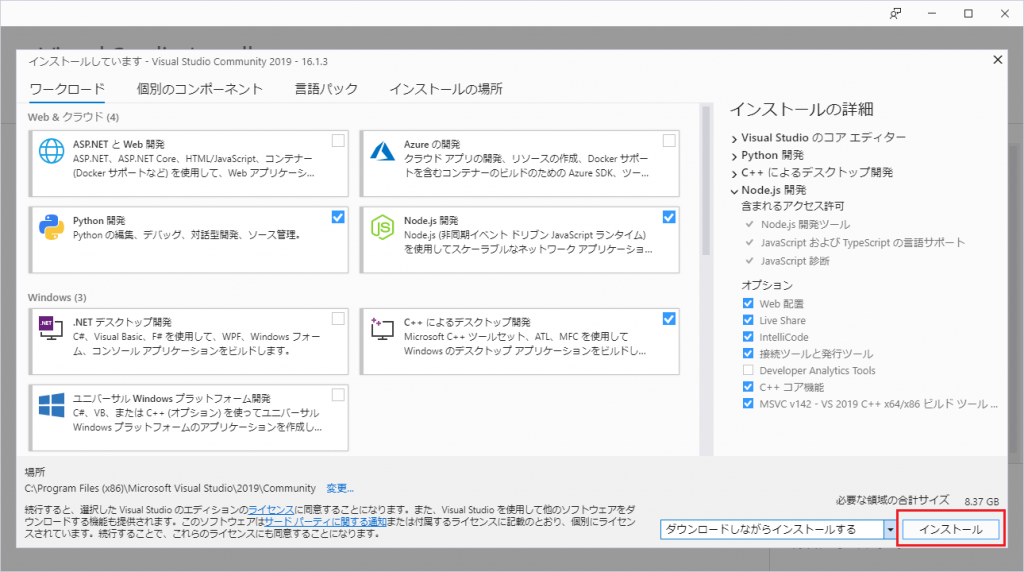
インストールが開始されますので、気長に待ちます。20分~30分程、時間がかかると思います。
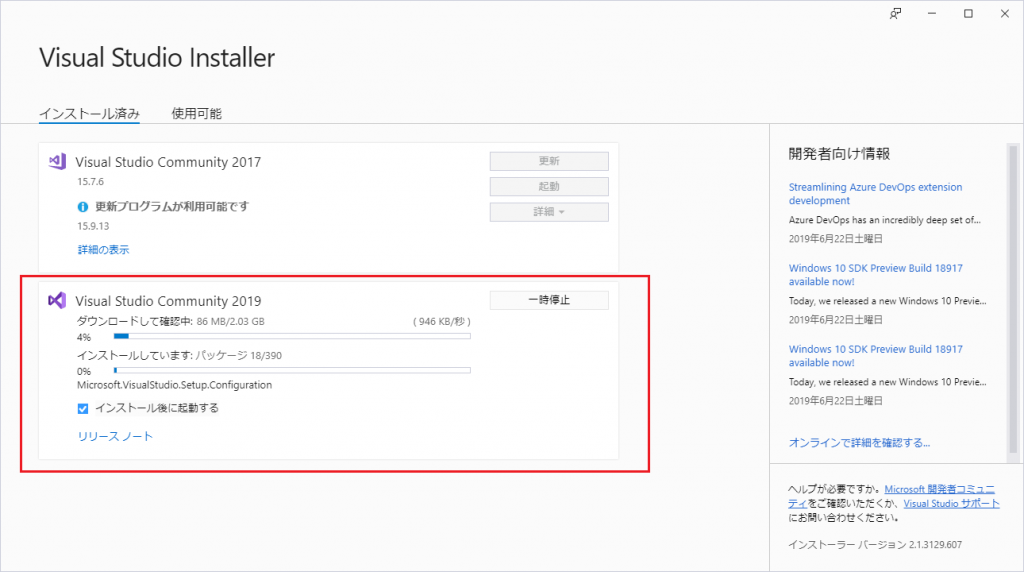
再起動を促されますので、「再起動」をクリックします。
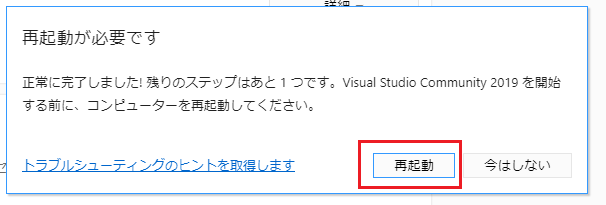
MySQLをダウンロード
下記URLからMySQLサイトに行きます。
「ダウンロード」をクリックします。
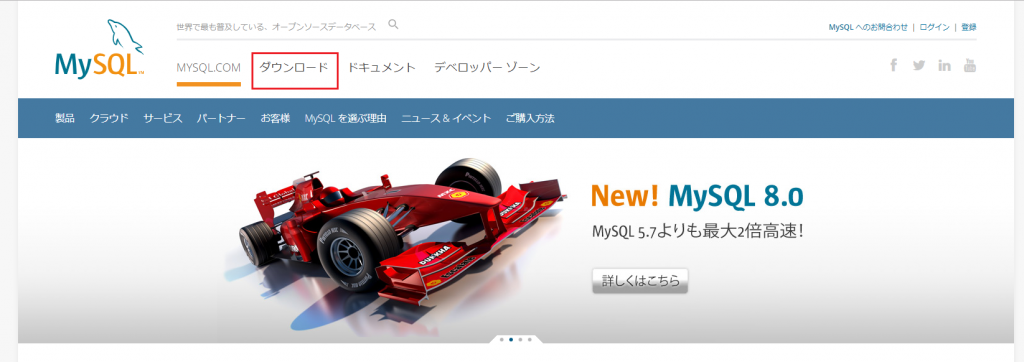
「Community」をクリックします。
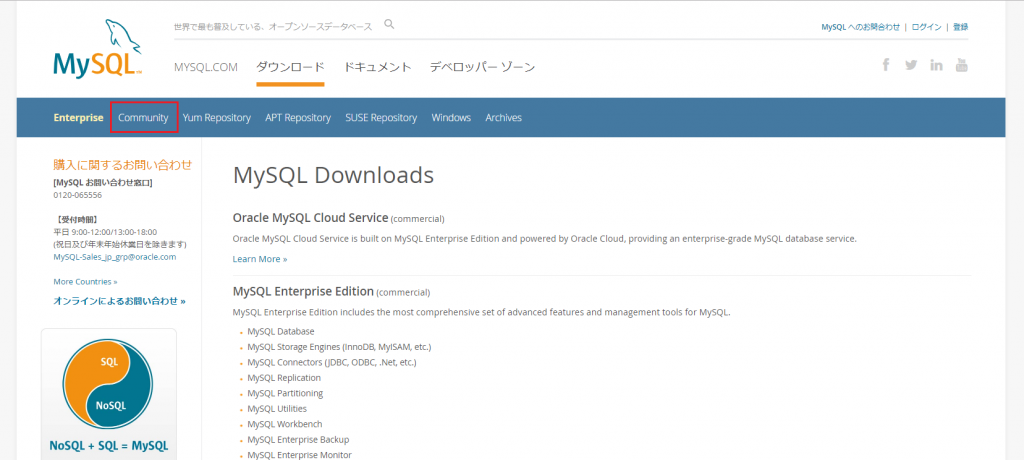
「MySQL Community Server」をクリックします。
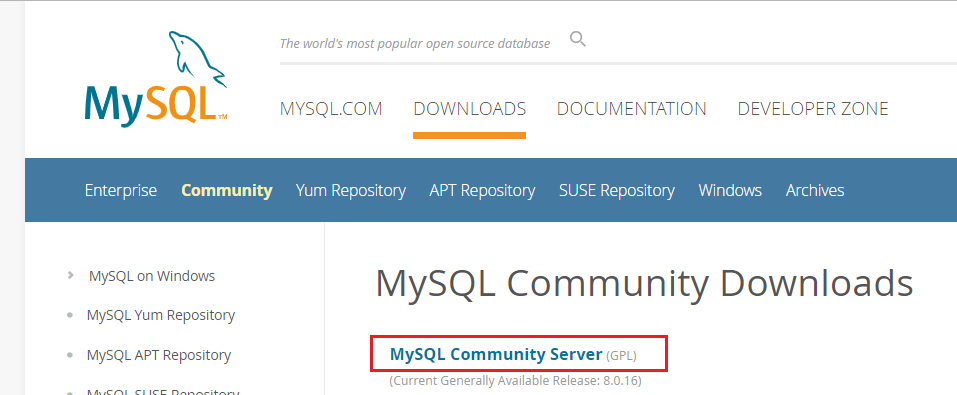
画面下にスクロールするとプルダウンメニューが表示されますので、「Microsoft Windows」が選択されている事を確認し「Download」をクリックしてダウンロードします。
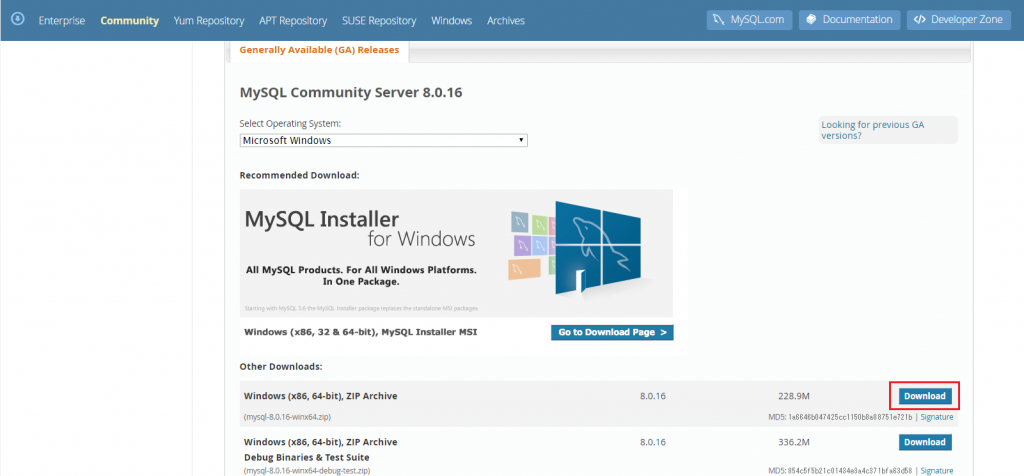
「No thanks, just start my download.」をクリックします。
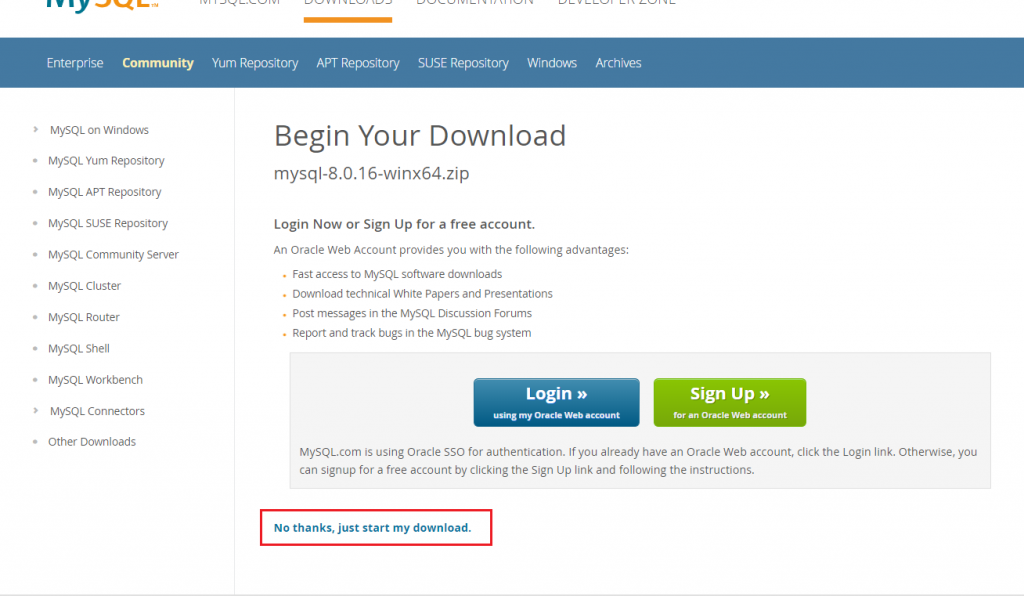
ダウンロードが開始されますので、少々待ちます。
ダウンロードが完了したらzipファイル( 私の場合「mysql-8.0.16-winx64.zip」)を解凍します。
解凍後のフォルダ名は少し長いので「mysql」にリネームし、Cドライブ直下に移動させます。
移動後、C:\mysql に「data」フォルダを作成します。
この「data」フォルダ内にDBファイルを作成していく流れになります(今の段階では「data」フォルダを作成するだけです)。
次は管理者権限で コマンドプロンプトを起動し、C:\mysql\binフォルダに移動します。
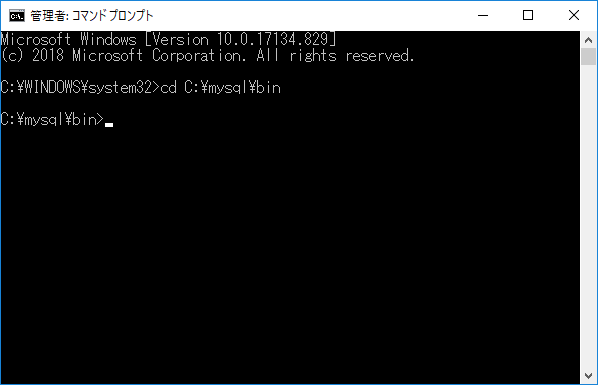
C:\mysql\binフォルダに移動
MySQLをWindows のサービスに登録するため、「>mysqld –install」コマンドを実行します。
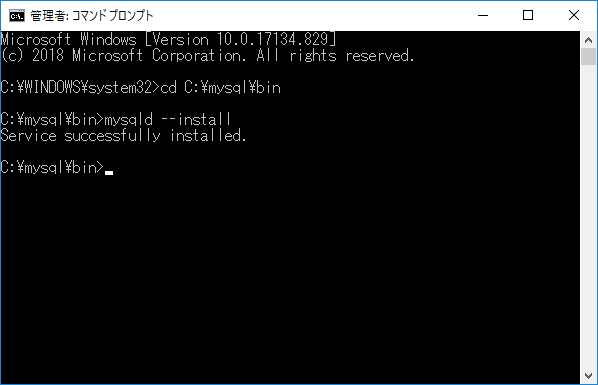
続いて、「mysqld –initialize」コマンドを実行し、C:\mysql\dataフォルダ内にDBファイルが作成された事を確認します。
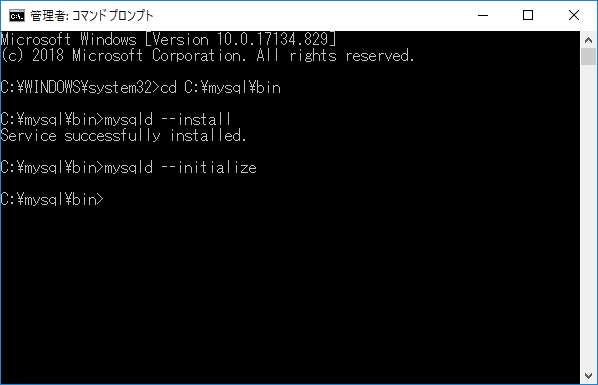
先程まで空だったフォルダが、mysqld –initializeコマンドによってDBファイル等が作成された事が確認できました。
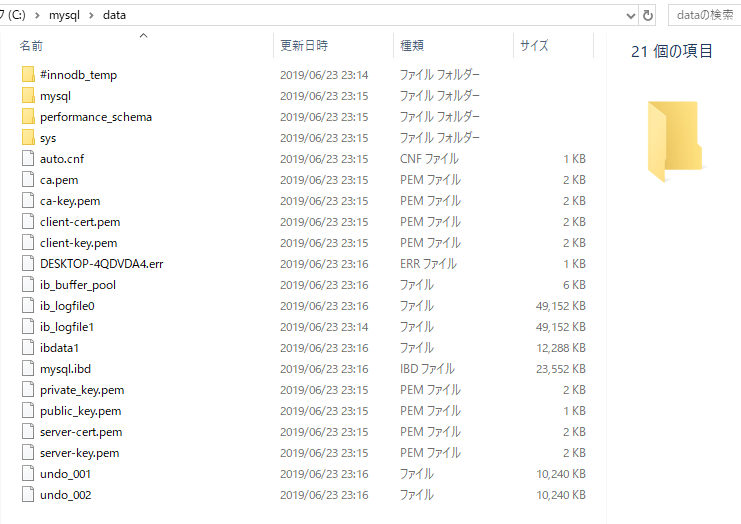
MySQLを起動
「net start mysql」コマンドでMySQLが問題なく起動することを確認します。
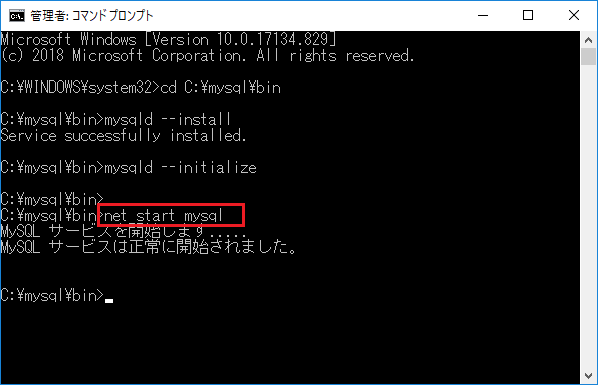
※因みにMySQLを停止する場合は、「net stop mysql」コマンドを実行します。
環境変数にMySQLのPathを登録
C:\mysql\binフォルダのPathを環境変数に登録しておく事で、毎回Full Pathでコマンドを実行する手間を省きます。
コントロールパネル>システム>システムの詳細設定をクリックします。
「環境変数」をクリックします。
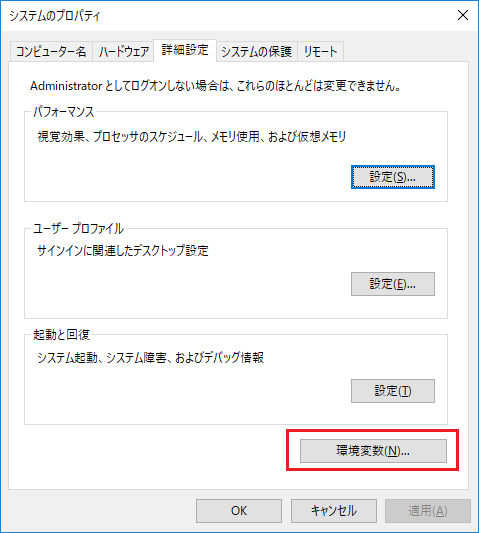
画面下の「システム環境変数」の「Path」を選択し、「編集」をクリックします。
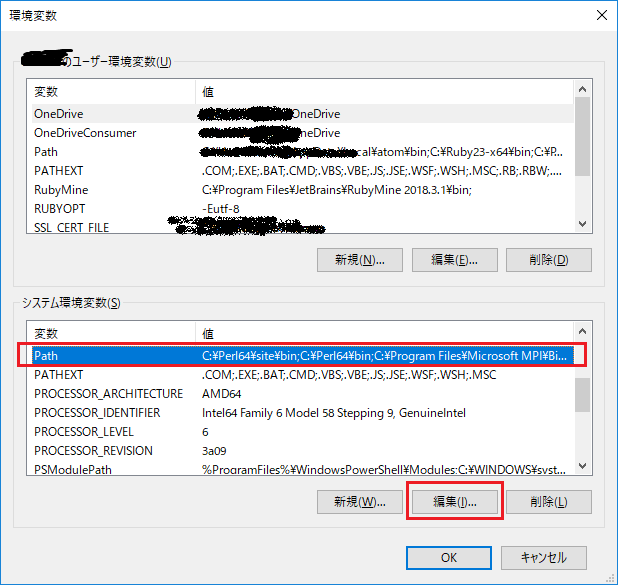
次の画面で「新規」をクリックし「C:\mysql\bin」を入力後、「OK」をクリックします。
その他の画面も「OK」をクリックし、画面を閉じます。
これで環境変数にPathが登録されました。
まとめ
今回はWindows10にMySQLをインストールし、環境変数にMySQLのbinフォルダのPathを登録する手順までを記載しました。
Windows10端末でプログラムの検証をする際にはちょうどいいかと思います。

コメント