はじめに
Virtual BoxにKali Linuxをインストールした直後は日本語入力ができない状態ですが、パッケージを追加し日本語入力できる環境を整えた方が今後の作業が楽になると思います。
それでは以下の手順で日本語入力を可能にしたいと思います。
ネットワーク設定の確認
まずはVirtual BoxからNATでインターネットに接続できる設定であることを確認します。
Virtual Boxを起動し、Kali Linuxが選択されている事を確認後、「設定」をクリックします。
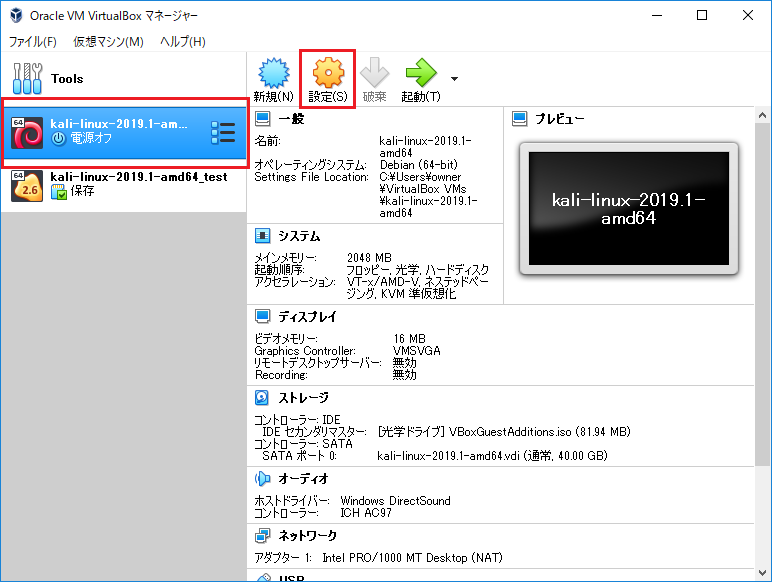
設定画面が表示されますので「ネットワーク」をクリックします。
「アダプター1」タブの「割り当て」欄が「NAT」になっている事を確認します。もし、NAT以外が選択されていたらNATを選択します。
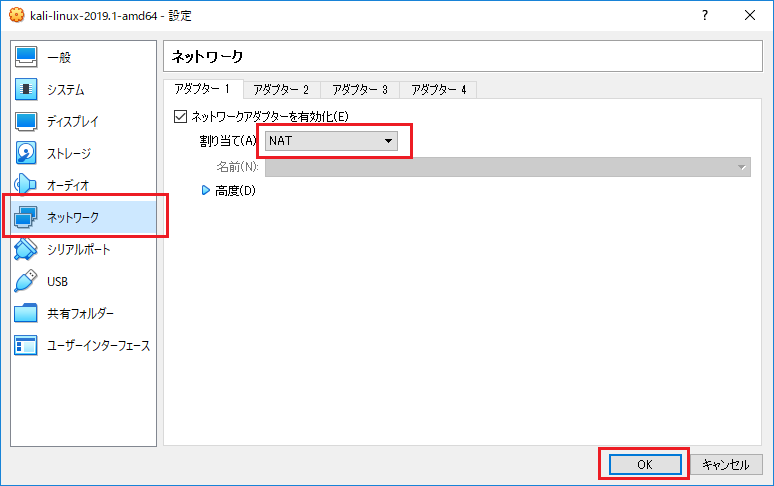
「OK」をクリックします。
「起動」をクリックし、Kali Linuxを起動します。
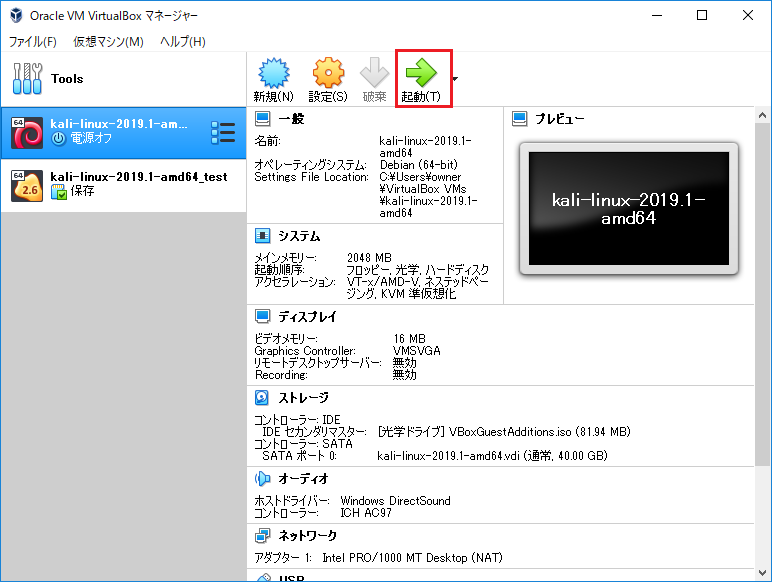
日本語入力用パッケージをインストール
Kali Linuxを起動したらログインします。
ログインしたら画面左端にある「端末」アイコンをクリックし、パッケージを追加するため以下のコマンドを投入します。
# apt install ibus-anthy
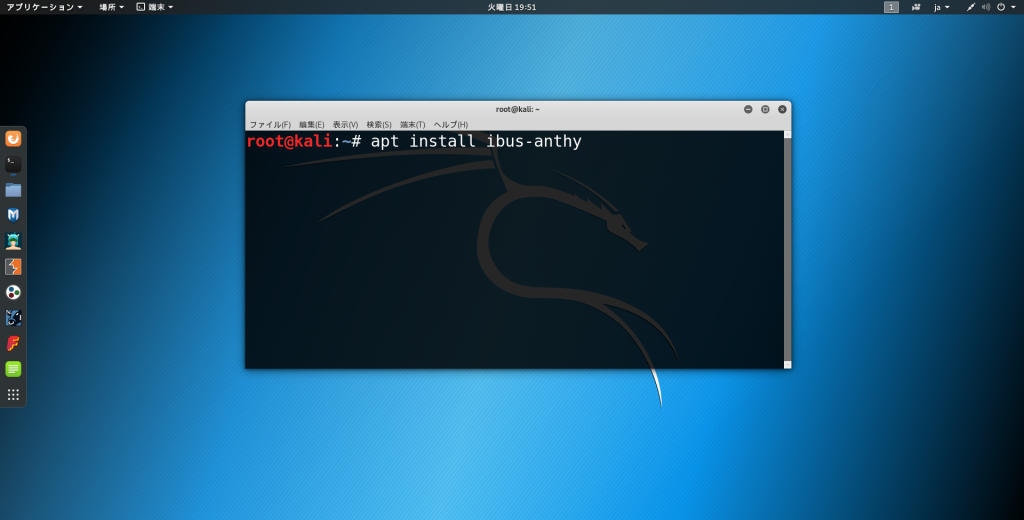
日本語入力の設定(Anthyを追加)
パッケージをインストールしたら、次は画面左端の一番下にあるアイコンをクリックします。
「設定」アイコンをクリックします。
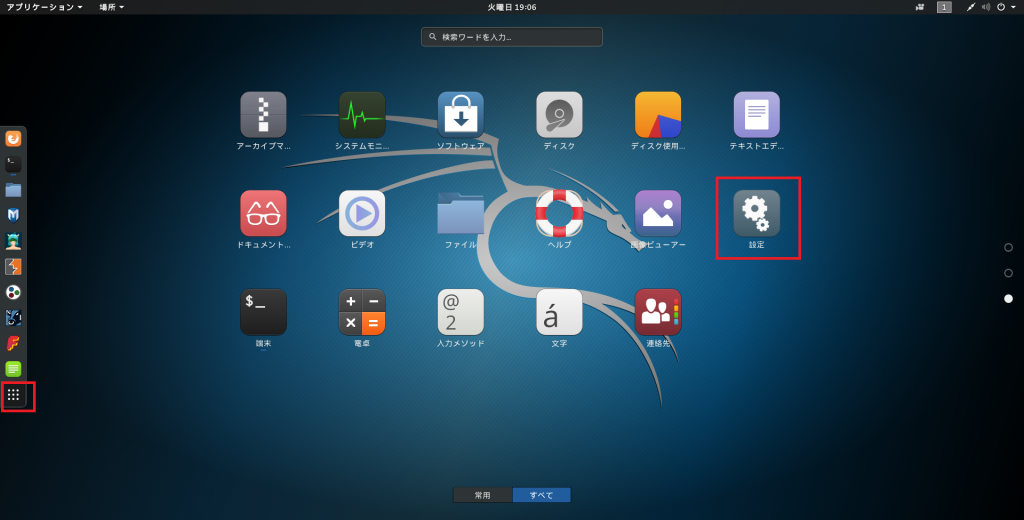
「地域と言語」をクリックし、画面右側の下にある「+」アイコンをクリックします。
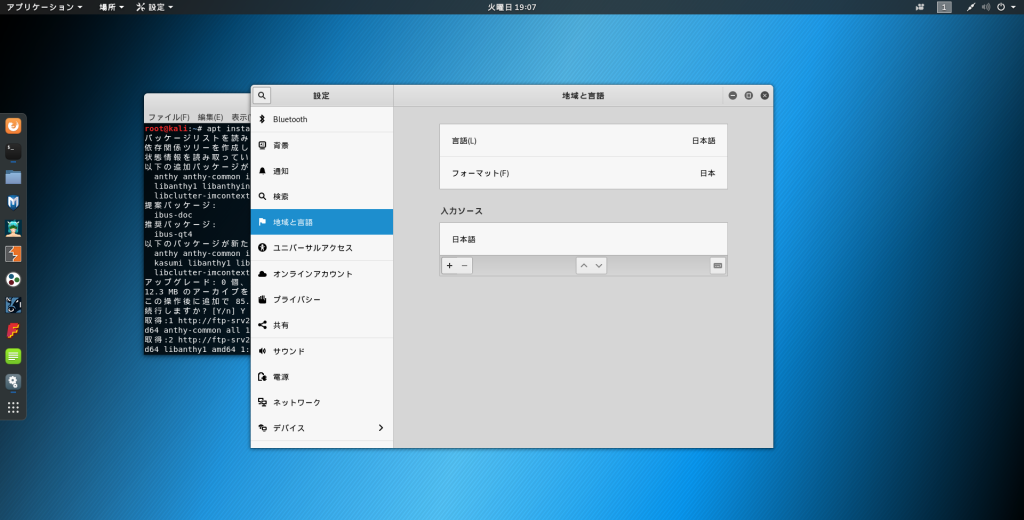
「日本語」をクリックします。
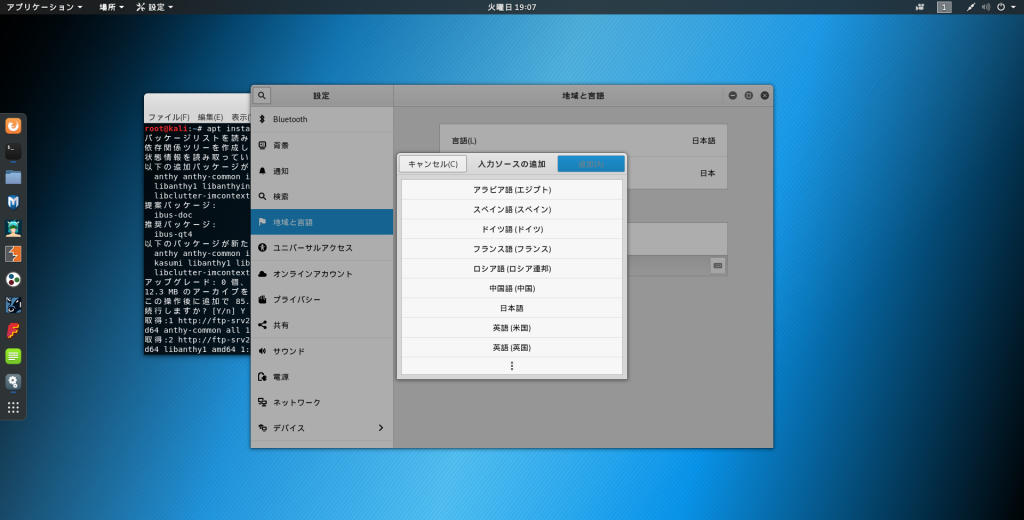
「日本語(Anthy)」を選択し、「追加」をクリックします。
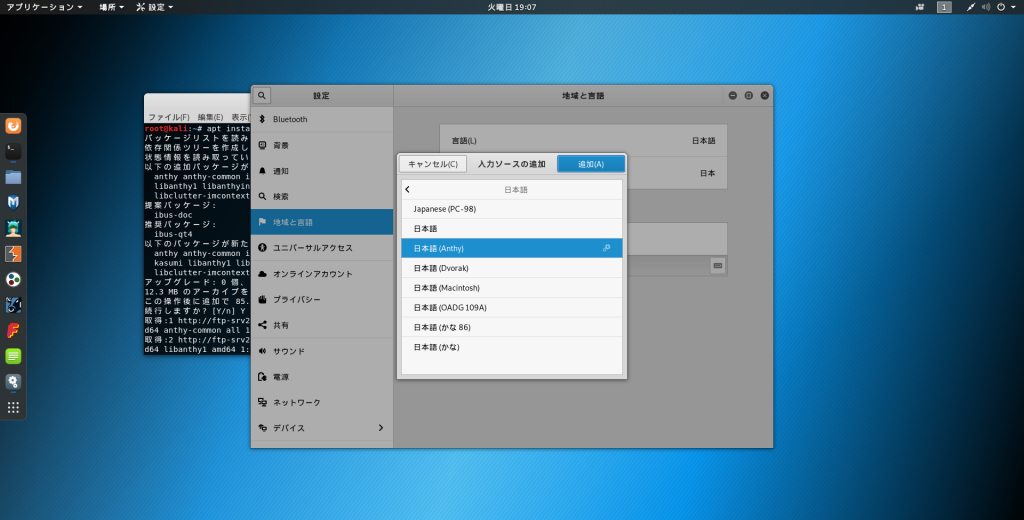
「日本語(Anthy)」が追加された事を確認します。
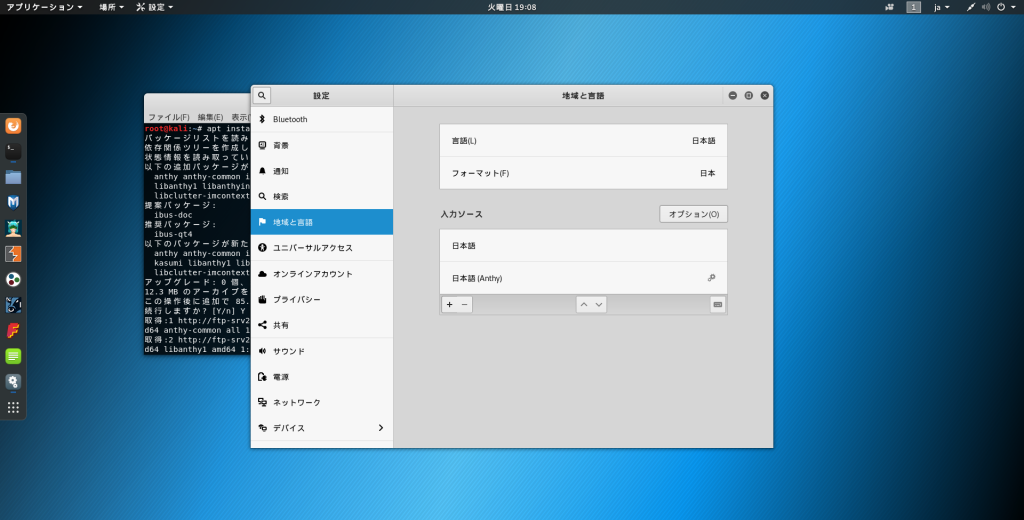
再起動
設定を反映させるため、再起動します(念のため)。
# reboot
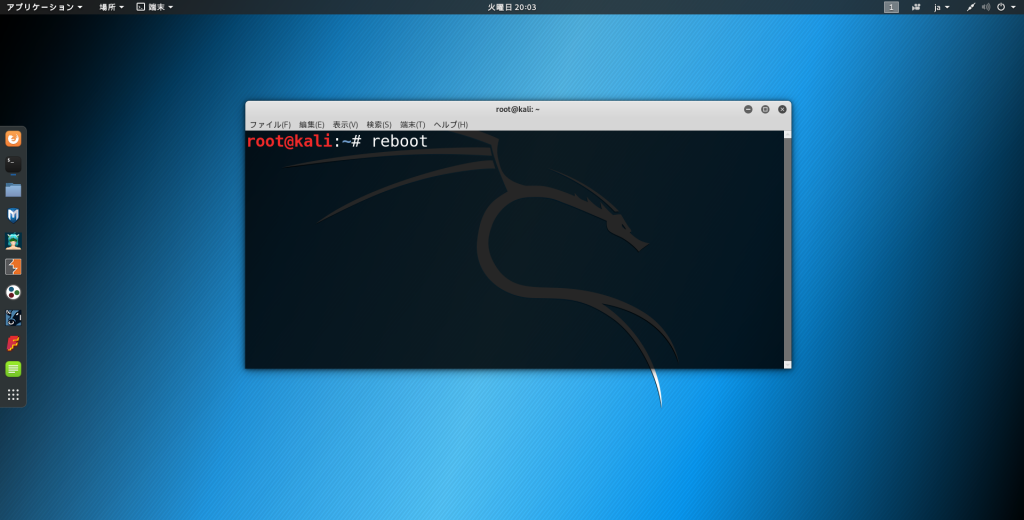
日本語入力できる事を確認
再起動したら、画面左端の「端末」アイコンをクリックします。
画面右上の「ja」と表示されている箇所をクリックし、「日本語(Anthy)」をクリックします。
ターミナル上で日本語が入力できる事を確認します。
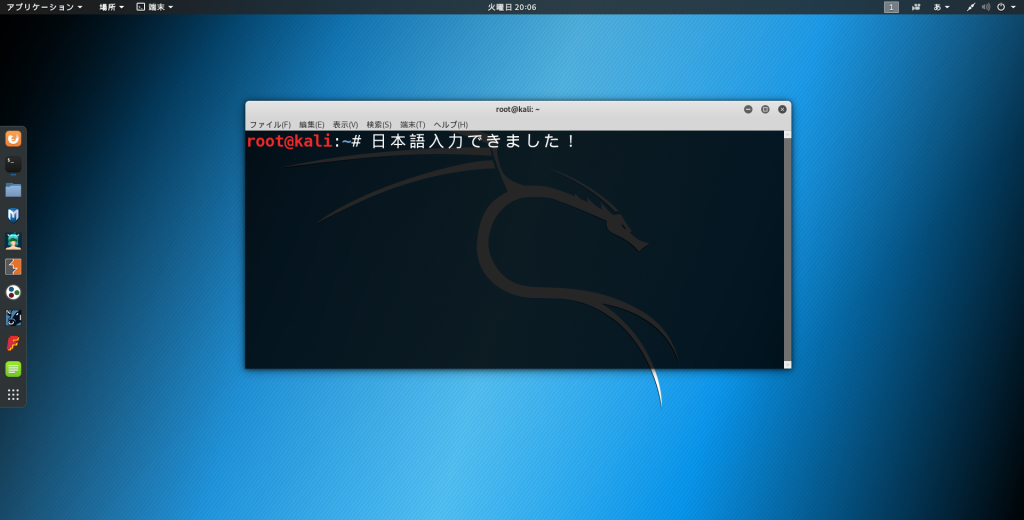
無事、日本語入力ができました!
まとめ
Virtual BoxにKali Linuxをインストールした直後は日本語入力できませんが、今後何かしら作業をする上で日本語入力できた方が、作業が捗るかと思います。
Kali Linuxの環境構築の一環ですが、なるべく最初の段階で済ませておいた方が後々楽になるかと思います。
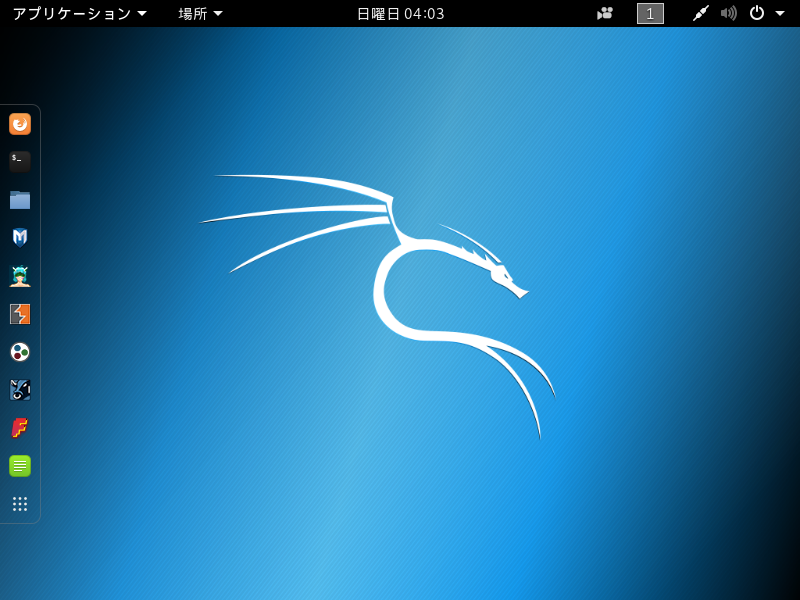
コメント
コメント一覧 (2件)
Terminalでは日本語入力できたが、
TextEditorやWebBrows大変参考になる記事ありがとうございます。
Kali Linux 2022.1 で日本語入力環境にするため、
# apt install ibus-anthy
# reboot
を実施し、Terminalでは日本語入力できたのですが、
TextEditorやWebBrowser検索では日本語入力できません。
原因や対策をご存じでしたら教えていただけませんでしょうか。
er検索では日本語入力できず
TextEditor等の原因につきましては、申し訳ございませんが特定できておりません。
掲載中のKaliのversionも古いため、今後新しくした際に事象の確認等も行いたいと思います。