はじめに
普段使用している端末はWindows系が多いと思いますが、LinuxやUbuntuなどのOSを構築しようとすると、別途端末を用意するのは大変です。
そんなときはローカル端末にVirtualBoxをインストールし、仮想環境を構築することをお勧めします。お財布的にも優しいですしね。
1.VirtualBox6.0と拡張パッケージをダウンロード
「virtualbox」でググるか、https://www.virtualbox.org/
にアクセスし、 画面中央の「Download VirtualBox 6.0」をクリックします。
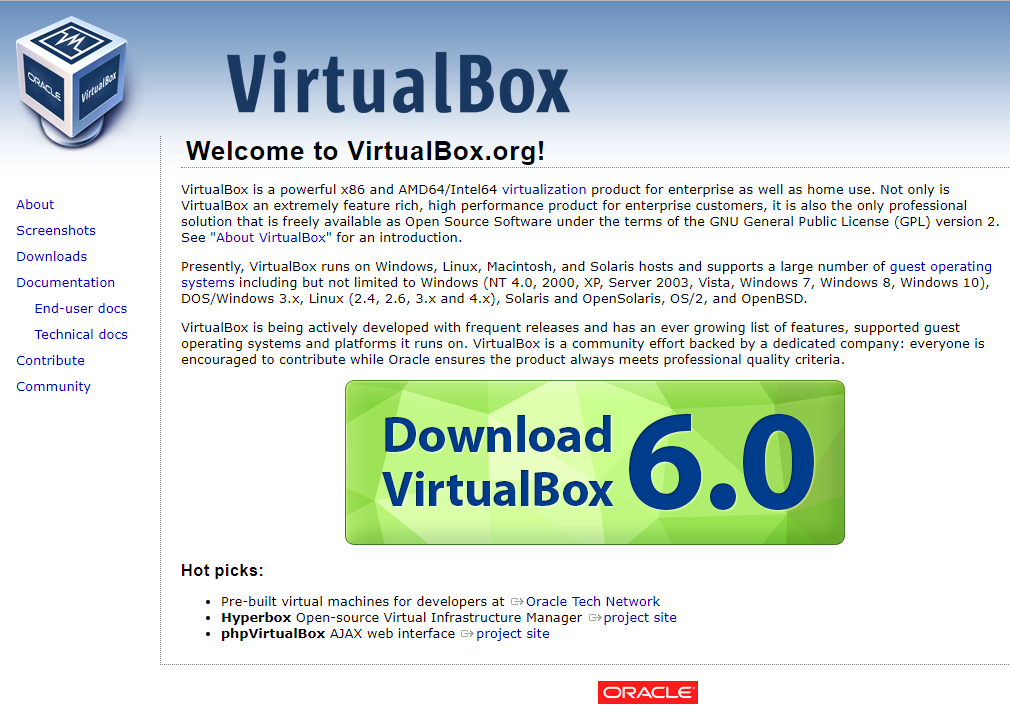
Windows用のVirtualBoxをダウンロードしたい場合は、赤枠で囲っている「Windows hosts」と拡張パッケージである、Extension Packの「All supported platforms」をダウンロードします。
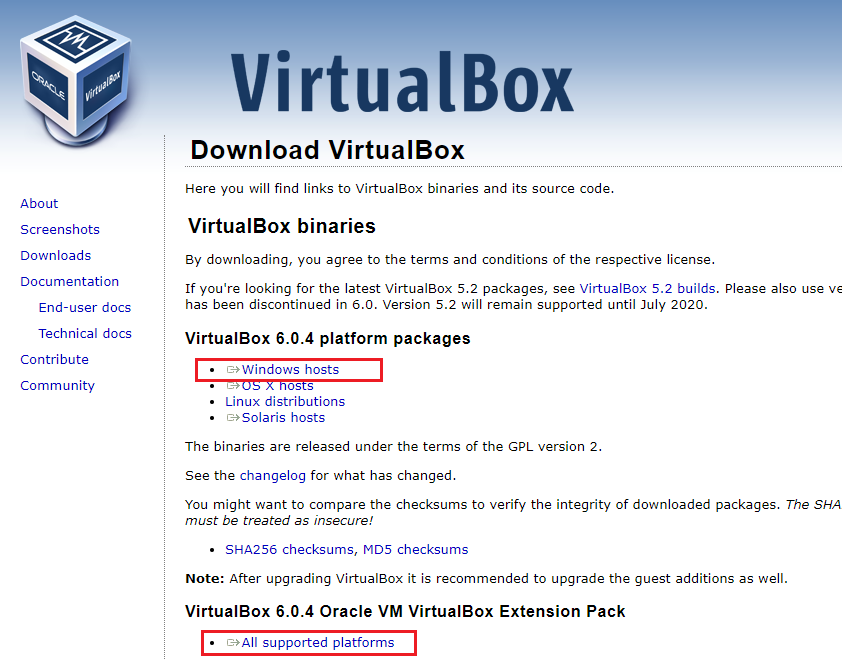
2.VirtualBox6.0をインストール
ローカルにダウンロードしたVirtualBoxの.exeを実行しインストールを開始します。今回の場合は「VirtualBox-6.0.4-128413-Win.exe」になります。
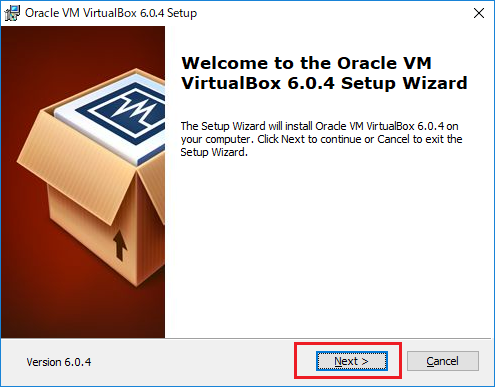
「Next」をクリックします。
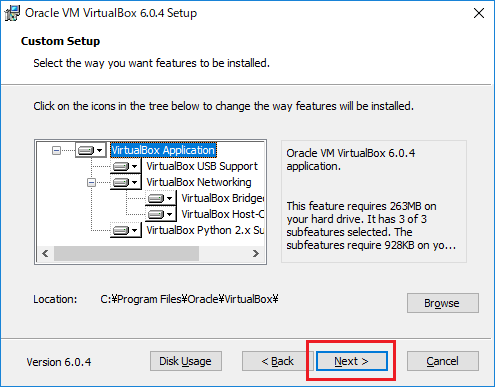
デフォルトの設定で特に問題はないので、「Next」をクリックします。
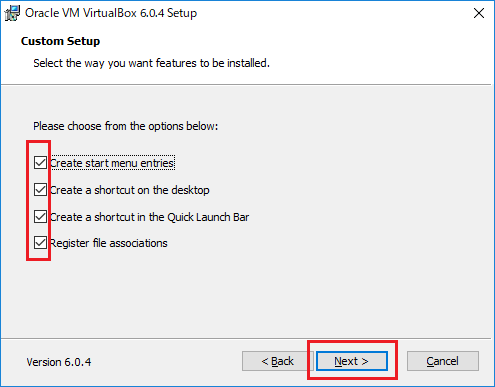
「Next」をクリックします。
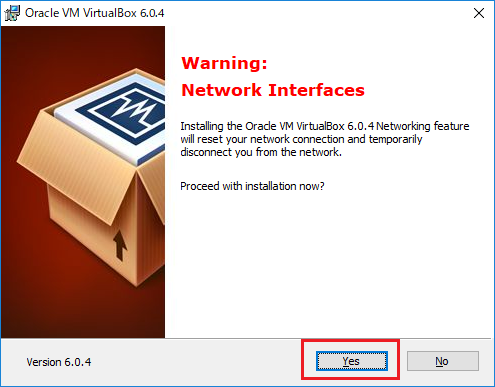
インストール中、一瞬ネットワーク接続が途切れる場合があるとありますが、このまま「Yes」をクリックします。
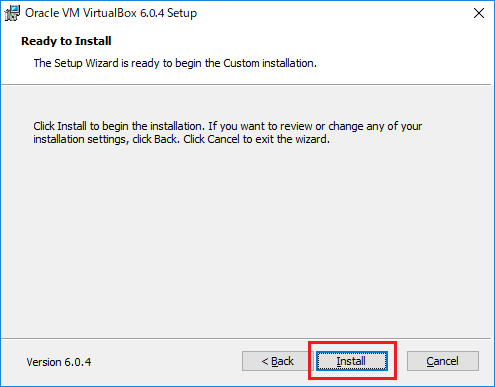
インストールを開始しますので、「Install」をクリックします。
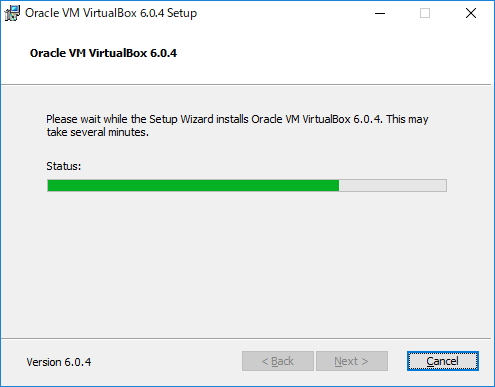
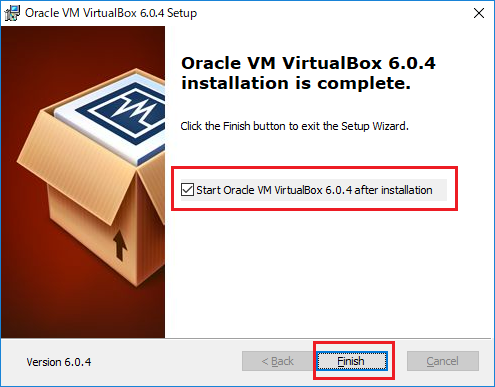
インストールが完了しましたので、チェックボックスにチェックが入っていることを確認し「Finish」をクリックします。
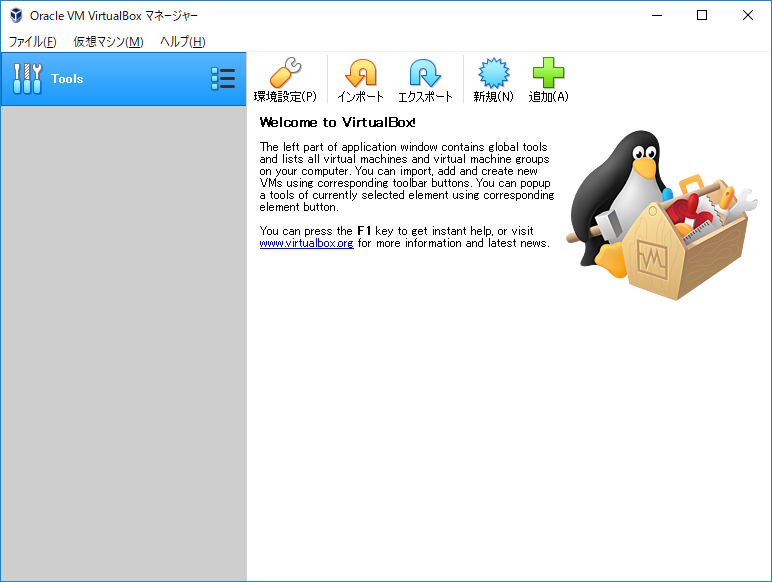
3.拡張パッケージ(Extension Pack)をインストール
VirtualBoxの管理画面が表示されます。続いて、
拡張パッケージ (Extension Pack)をインストールします。
「ファイル」>「環境設定」>「拡張機能」をクリックします。
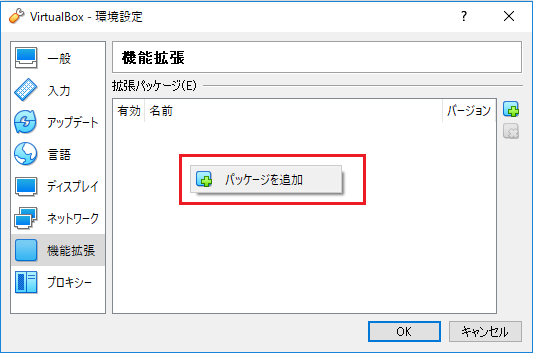
画面上で右クリックし、「パッケージを追加」をクリックします。ファイルの選択画面が表示されますので、ダウンロードしたExtension Packを選択します。
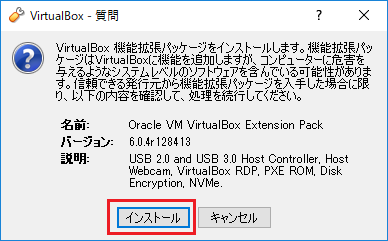
「インストール」をクリックします。
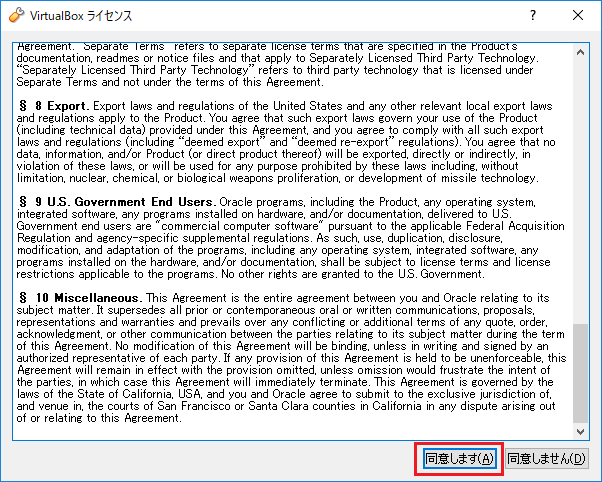
ライセンスの確認画面が表示されますので、「同意します」をクリックします。
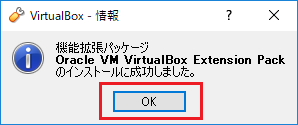
インストールに成功しましたと表示されたら、「OK」をクリックします。
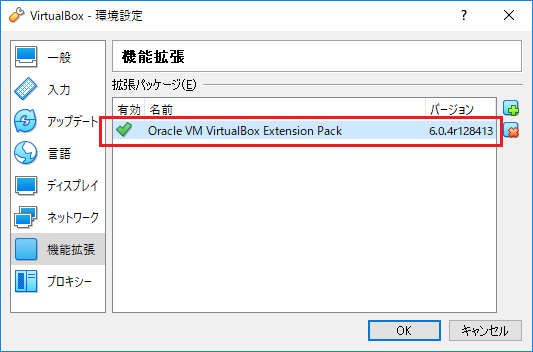
環境設定画面に拡張パッケージがインストールされていることが確認できます。「OK」をクリックし画面を閉じます。
以上でVirtualBox6.0と拡張パッケージのインストール作業が完了しました。
4.まとめ
自分の端末上に仮想環境を構築して、LinuxやUbuntuなどのOSを入れて検証したいときがあると思います。
その時はVirtualBoxをインストールし、ローカル端末上に仮想環境を手軽に構築しましょう!
構築手順も上記の通り非常に簡単ですので、一度お試しください。

コメント